Avete appena scaricato la vostra colonna sonora preferita o una lezione importante, ma non riuscite a riprodurla. Anche se può essere frustrante, problemi come I file audio non vengono riprodotti sono molto comuni e spesso si verificano quando c'è un bug nell'hardware o nel software. Inoltre, alcuni file supportano solo tipi specifici di software, il che significa che non funzionano con tutti i software.
Se state affrontando un problema simile a questo, siete nel posto giusto. In questo articolo condivideremo alcuni preziosi suggerimenti e trucchi su come risolvere il problema del file audio non riproducibile .
Parte 1: Perché il file audio non viene riprodotto?
Prima di entrare nei dettagli su come risolvere il problema della mancata riproduzione dei file audio, è necessario conoscere i motivi per cui si è verificato questo errore. Come abbiamo detto in precedenza, può essere dovuto a qualche problema nell'hardware o nel software stesso, ma non è tutto: ci sono altre ragioni per questo inconveniente.
Dispositivo audio non selezionato correttamente
Uno dei motivi più comuni per cui i file audio non possono essere riprodotti è che si è selezionato il dispositivo audio sbagliato che non è collegato al computer. In pratica, ciò accade quando più dispositivi audio sono collegati o si trovano a portata di mano del computer. Per evitare questo problema, controllate prima di tutto di aver selezionato il dispositivo corretto.
Codec non installati
Anche se Windows è costruito per supportare tutti i tipi di formati audio e video, ha anche i suoi limiti. Windows Media Player o qualsiasi altro lettore multimediale secondario non può riprodurre il file in alcuni scenari a causa del diverso codec e formato.
Driver audio non aggiornati
Se si riceve un errore del tipo "Windows Media Player non è in grado di riprodurre il file", è possibile che si stia utilizzando un driver multimediale obsoleto. Per eseguire alcuni file audio e video è necessaria la versione più recente dei driver multimediali. Pertanto, è consigliabile tenere aggiornato WMP o qualsiasi altro driver multimediale.
Video o audio non scaricati completamente
Un'altra ragione per cui si ha un problema con l' audio file non viene riprodotto è che il file che si sta cercando di riprodurre non è stato scaricato completamente o potrebbe aver sviluppato qualche errore che ne limita la riproduzione.
Bug in Windows Media Player
A volte, un problema nel driver multimediale impedisce l'esecuzione del file. Assicuratevi di mantenere il vostro Windows Media Player al sicuro da vari virus e bug con l'aiuto di un antivirus.
Parte 2: Risoluzione dei problemi di mancata riproduzione dei file audio
Siamo ora a conoscenza dei vari motivi e delle cause per cui i file audio non vengono riprodotti sul computer o sul portatile. In seguito, possiamo riflettere su questi problemi e trovare le soluzioni che possono aiutare a riparare i file audio per la vostra convenienza.
Metodo 1: installare i codec audio
Anche dopo aver abilitato il download automatico del codec da WMP e se continua a mostrare lo stesso errore, è necessario scaricare un file codec dal browser. Vi consigliamo di scegliere K-Lite Codec Pack. Offre quasi tutti i formati di codec e aggiorna anche i vecchi codec sul dispositivo.
Step 1: Scaricate e avviate il K-Lite Codec Pack sul vostro computer; ne esistono diverse versioni, ma noi vi consigliamo di scegliere la versione Basic o Standard.
Step 2: Dopo aver lanciato K-Lite Codec Pack, apritelo. In primo luogo, vi verrà chiesto di scegliere la modalità tra "Update/Modify" e "Fresh Install". Selezionate l'opzione "Fresh Install" e procedete toccando il pulsante "Next".
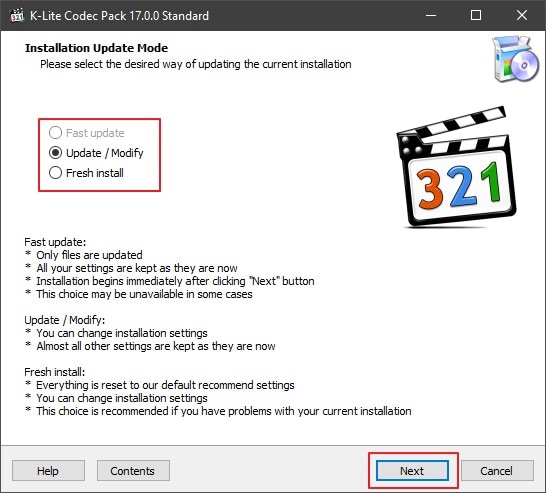
Step 3: Dopo la selezione della modalità, si passa alla scelta delle preferenze di installazione. Selezionate "Windows Media Player" in "Lettore video preferito" e "Lettore audio preferito".

Dopo aver completato la procedura di installazione di K-Lite Codec Pack, riavviare il computer e quindi controllare il file che mostra un errore precedente per verificare se il problema è stato risolto.
Metodo 2: Scegliere l'altoparlante audio corretto
In alcuni casi, Windows Media Player seleziona il dispositivo audio sbagliato. È possibile risolvere questo problema con semplici passaggi cambiando il dispositivo audio tramite WMP:
Step 1: Aprire WMP e accedere alla scheda "Organizza", quindi selezionare "Opzioni". Nella finestra "Opzioni" sono presenti numerose schede; fare clic su "Dispositivi".
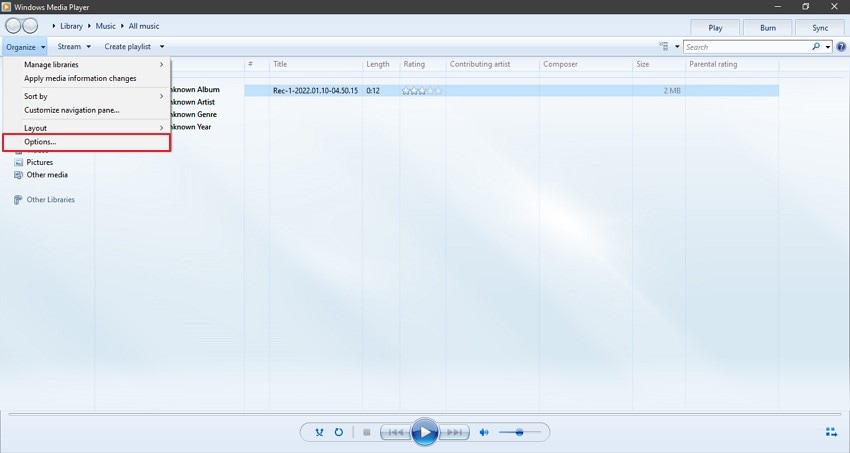
Step 2: Scegliere il dispositivo audio e fare clic su "Proprietà". Ora, in "Riproduzione audio", modificate le impostazioni predefinite dell'altoparlante tra le due opzioni disponibili.
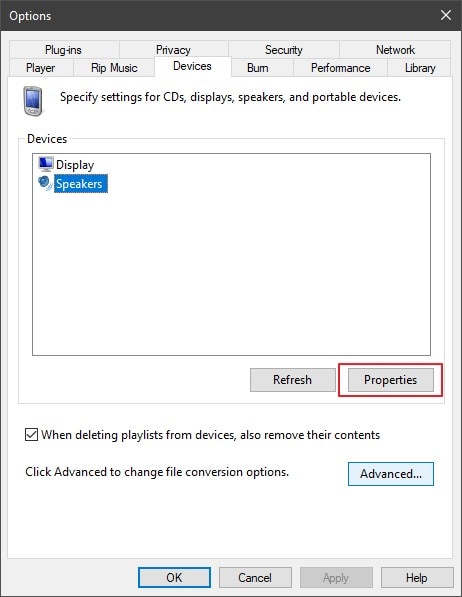
Step 3: Infine, selezionare "Applica" e poi "OK" per salvare le modifiche. Ora riproducete lo stesso file audio per verificare se le modifiche sono state apportate.

Metodo 3: Aggiornare i driver audio
Se il driver audio non è aggiornato all'ultima versione, anche questo può essere un motivo del problema. file audio non riproducibile. È possibile aggiornare facilmente i driver audio seguendo questi semplici passaggi:
Step 1: Andare sull'icona "Cerca" nella barra delle applicazioni e digitare "Gestione periferiche". Aprirla ed espandere i driver "Audio, video e controller di gioco".

Fase 2: Fare clic con il pulsante destro del mouse su "Driver audio" e selezionare l'opzione "Aggiorna driver".

Fase 3: Verranno fornite due opzioni per aggiornare il driver audio. Scegliere "Cerca automaticamente i driver" per installare automaticamente il driver audio più recente da Internet sul computer.
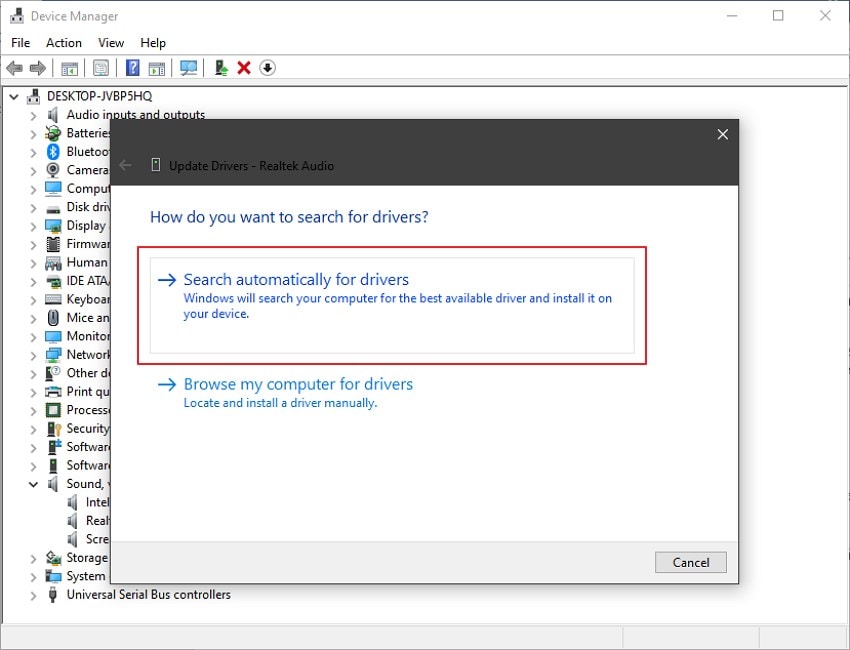
Metodo 4: disattivare/abilitare Windows Media Player
Se il problema del file audio non viene riprodotto e viene visualizzato l'errore "Windows Media Player non è in grado di riprodurre il file", allora è il caso di attivare o disattivare WMP per verificare se il problema è legato al lettore multimediale. Ovviamente non è possibile disinstallare WMP in quanto si tratta di un software integrato, ma è possibile disattivarlo e attivarlo facilmente con pochi passaggi.
Step 1: Accedere alla funzione "Ricerca" di Windows, digitare "Funzionalità di Windows" e fare clic su di essa. Quindi, scorrere verso il basso ed espandere le funzioni "Media" facendo clic sul segno "+".
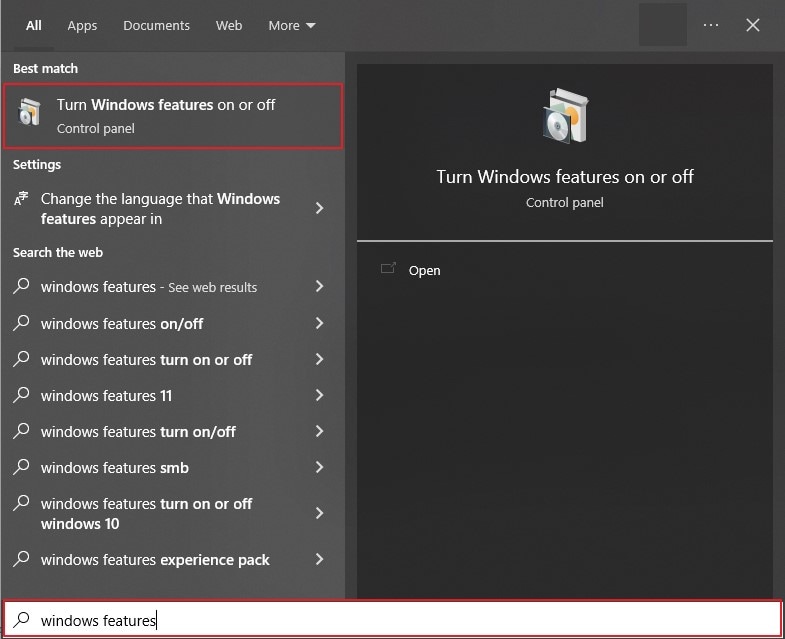
Step 2: È necessario deselezionare la casella accanto a "Windows Media Player" per disabilitarlo e quindi premere "OK" per apportare le modifiche.
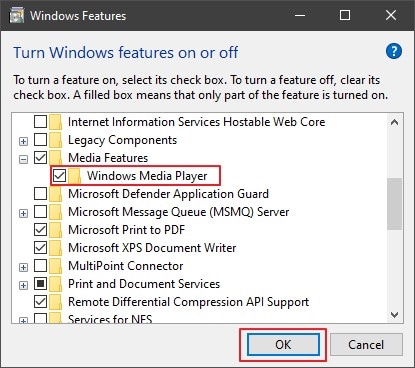
Step 3: A questo punto, riavviare il computer. Accedere nuovamente alle "Funzionalità di Windows" da "Cerca" e abilitare "Windows Media Player". Infine, premere il pulsante "OK" per riattivarlo.

Metodo 5: Scaricare nuovamente il file dallo stesso posto
Se non si riesce ancora a eseguire il file, è possibile che il file non sia stato scaricato correttamente a causa di un problema di rete o di un bug del web. Andate sul sito da cui avete scaricato il file e scaricatelo di nuovo per riprodurlo correttamente.
Parte 3: Alcuni programmi consigliati per riprodurre i file audio
Abbiamo elencato alcuni validi rimedi se avete problemi nell'esecuzione di un file audio. A seguire, vi proponiamo alcuni consigli da provare se state pensando di cambiare lettore multimediale.
VLC Media Player
Quando si parla di vari lettori multimediali, VLC è sempre in cima alla classifica per la sua semplicità di utilizzo e la capacità di funzionare senza problemi. Supporta ogni tipo di formato audio o video e non richiede il download di ulteriori codec. VLC Media Player è privo di pubblicità e offre una funzione che consente di creare playlist e salvarle per il futuro. È compatibile con tutti i dispositivi Windows, Mac, Android, iOS e Linux.

MusicBee
MusicBee esiste ormai da un decennio. La sua caratteristica principale è la semplicità e la facilità d'uso. Non solo funziona senza problemi sul computer, ma offre anche una qualità di auto-tag che mantiene pulita la libreria. MusicBee può facilmente sincronizzare i file dal telefono o dal tablet. Fornisce inoltre vari temi e filtri per personalizzare la presentazione. Lo strumento è compatibile con tutti i dispositivi Windows.
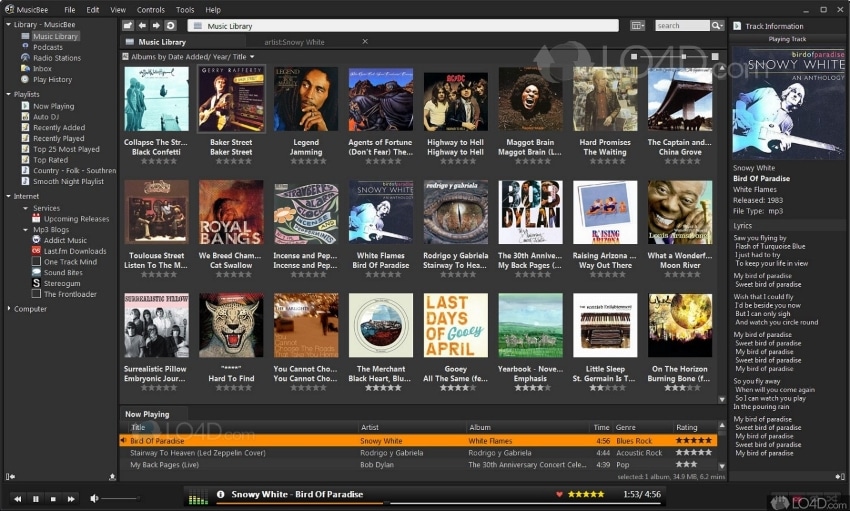
AIMP
Grazie alla sua semplicità e facilità d'uso, AIMP è in grado di organizzare la vostra libreria musicale secondo le vostre preferenze, in modo da poter ascoltare la vostra musica o i vostri podcast senza preoccupazioni. È possibile cambiare facilmente il tema in base alle proprie preferenze con un solo clic. Inoltre, dispone di funzioni integrate come la modalità di sospensione, la sveglia e il convertitore audio per la vostra comodità. AIMP supporta quasi tutti i tipi di formati audio e video ed è compatibile con Windows e Android.
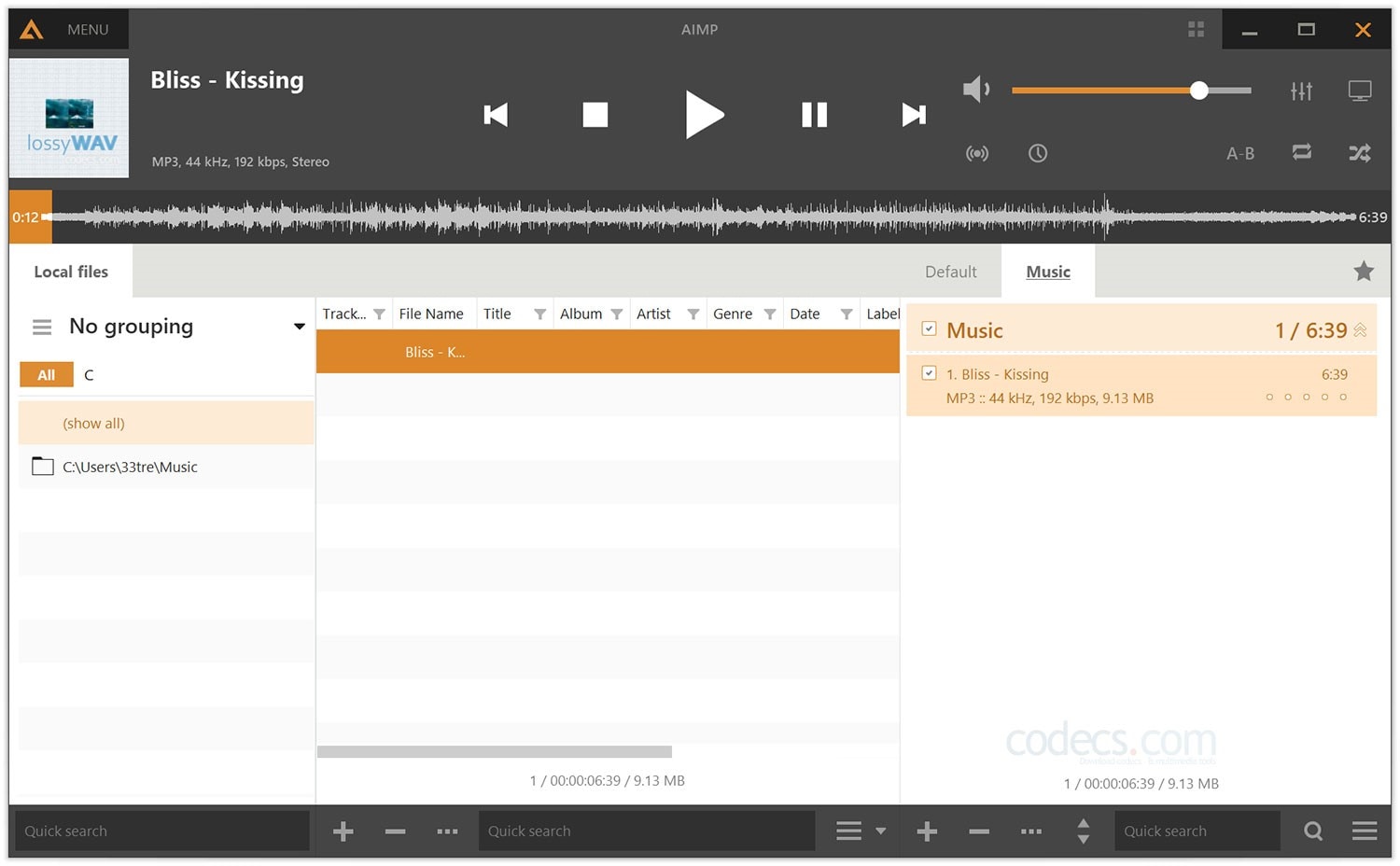
Conclusione
Le cause della mancata riproduzione di un file audio sono numerose e sono elencate in questo articolo, insieme alle soluzioni per aiutarvi. Potete anche utilizzare i lettori multimediali elencati in questo articolo al posto di Windows Media Player, grazie alle loro funzioni avanzate. Se anche voi vi trovate di fronte a file audio danneggiati, optate per Wondershare Repair perché è in grado di riparare ed eseguire rapidamente i vostri file audio senza danneggiarne la qualità.
 100% sicuro e download gratuito
100% sicuro e download gratuito





