Imparare come scaricare video da youtube su Macbook può essere incredibilmente utile in varie situazioni. Che sia durante un volo o un viaggio, non dovrai mai preoccuparti di perdere l'accesso ai tuoi contenuti preferiti. E con la possibilità di scaricare video da YouTube sul tuo Macbook, avrai un intrattenimento senza fine a portata di mano.

Quindi perché aspettare? Prova le diverse modalità per scaricare il video da YouTube sul tuo MacBook.
In questo articolo
- Perché salvare i video di YouTube su Mac?
-
- Modo 1: Scaricare i video di YouTube su Mac con le estensioni del browser
- Modo 2: salvare i video di YouTube su Mac utilizzando VLC Media Player
- Modo 3: Scaricare i video di YouTube su Mac con YouTube Video Downloader
- Modo 4: Scaricare i video di YouTube su Mac con Online Downloader
- Modo 5: Utilizzare i download integrati nel browser per salvare i video di YouTube su Mac
- Utilizzare applicazioni di terze parti per scaricare i video di YouTube su Mac
- Suggerimento per gli utenti Mac: Riparare i video danneggiati
Comprendere le questioni legali ed etiche relative al download di video da YouTube.
Il download dei video da YouTube solleva diverse questioni legali ed etiche. Sebbene possa essere conveniente scaricare un video per la visualizzazione offline, farlo può violare le leggi sul copyright e violare i termini di servizio di YouTube.
Questioni legali:
Problema 1: violazione del copyright
Le leggi sul copyright proteggono la maggior parte dei video presenti su YouTube. Ciò indica che è necessario ottenere il permesso dal titolare dei diritti d'autore per scaricare o distribuire il contenuto. Scaricare un video senza autorizzazione può comportare azioni legali, tra cui sanzioni pecuniarie e cause legali.
Problema 2: Termini di servizio
Le regole di servizio di YouTube vietano agli utenti di scaricare i video e farlo potrebbe comportare la sospensione o la chiusura dell'account.
Problema 3: Uso corretto
L'uso legittimo consente l'uso limitato di materiali protetti da copyright per critica, commento, reportage di notizie e ricerca senza richiedere autorizzazione. L'uso dell'uso legittimo può essere soggettivo, e spetta in definitiva ai tribunali decidere se un determinato utilizzo è equo o meno.
Problemi etici
Problema 1: furto di contenuti
Scaricare un video senza autorizzazione può essere considerato come rubare il lavoro di qualcun altro e può essere considerato non etico.
Problema 2: privare i creatori di entrate
Quando si scarica un video, si priva il creatore delle potenziali entrate che avrebbe ottenuto dagli annunci pubblicitari o dalle tariffe di abbonamento a YouTube Premium.
Problema 3: Uso improprio dei contenuti
Scaricare un video può anche portare all'abuso del contenuto, ad esempio utilizzandolo per scopi illegali o non etici, il che può danneggiare il creatore o altre persone.
Perché salvare i video di YouTube su Mac?
YouTube è un popolare sito web di condivisione video con miliardi di ore di contenuti. Scaricare i video consente di guardarli offline, specialmente in luoghi senza accesso a Internet o con un limite di dati limitato. In questo modo si evita anche il buffering causato dalla congestione della rete. Se desideri imparare come scaricare video da YouTube su un Mac, questa guida ti sarà utile.
5 modi per salvare i video di YouTube su Mac
Se desideri scaricare un video da YouTube sul tuo Mac per guardarlo offline, hai più opzioni di quanto pensi! Alcuni dei metodi di seguito indicati potrebbero richiedere il download di software sul tuo Mac, mentre altri no. Verifichiamo:
Modo 1: Scaricare i video di YouTube su Mac con le estensioni del browser
Want to download a YouTube video with the browser? Non puoi perderti le utili estensioni del browser di seguito elencate se è ciò che desideri. Ciò ti consente di salvare video di YouTube su Mac utilizzando Chrome o Firefox gratuitamente.
Per scaricare video da YouTube con Chrome:
Estensione 1: Salvare i video di YouTube su Mac con l'estensione per Chrome
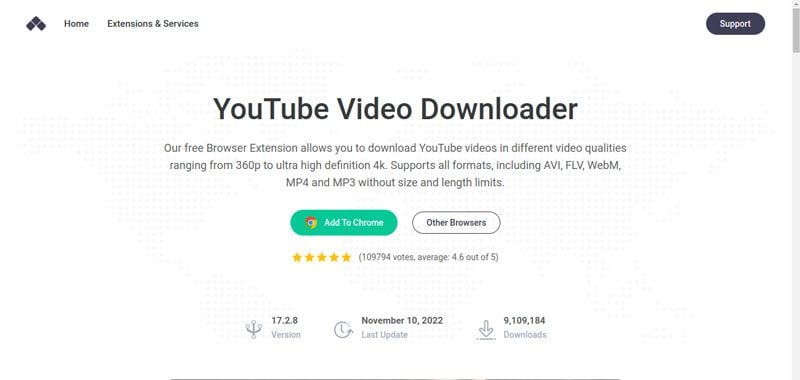
Passo 1 Visita l'estensione YouTube Video and MP3 Downloader per Chrome.
Passo 2 Questa pagina web rileverà automaticamente il vostro browser. Quindi, confermare il browser e fare clic su "Installa tramite Cross Pilot".
Passo 3 Scaricare e installare l'estensione. Successivamente, riavviare il browser del Mac.
Passo 4 Andare su YouTube e riprodurre il video che si desidera scaricare.
Passo 5 Dovreste vedere il pulsante Download sotto il video. Fare clic sul pulsante Download per salvare il video di YouTube direttamente sul Macbook. È inoltre possibile fare clic sui tre puntini accanto per scegliere le altre qualità disponibili.
Estensione 2: Salva un video di YouTube sul tuo Mac con l'estensione per Firefox.
Per salvare un video di YouTube su Mac con Firefox:
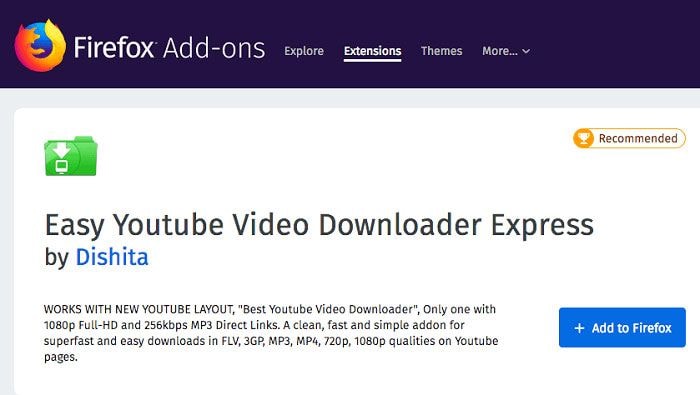
Passo 1 Aggiungere l'estensione - Easy Youtube Video Downloader Express a Firefox.
Passo 2 Riavviare Firefox.
Passo 3 Andare su YouTube e riprodurre il video che si intende scaricare.
Passo 4 Sotto il video, fare clic sul pulsante "Download" e scegliere una delle versioni (MP4 360p, MP4 720p, MP4 1080p, MP3...) da scaricare.
Modo 2: salvare i video di YouTube su Mac utilizzando VLC Media Player
Come potete scaricare gratuitamente i video di YouTube sul vostro Mac? Una delle risposte è l'utilizzo del lettore multimediale VLC. VLC è un software gratuito, open source, portatile e multipiattaforma per la riproduzione di media e lo streaming di contenuti multimediali. Inoltre, ti consente di scaricare un video di YouTube sul tuo computer, che sia un Mac, un PC o un laptop.
Passo1 Scaricare e installare VLC media player sul Mac e avviare il programma.
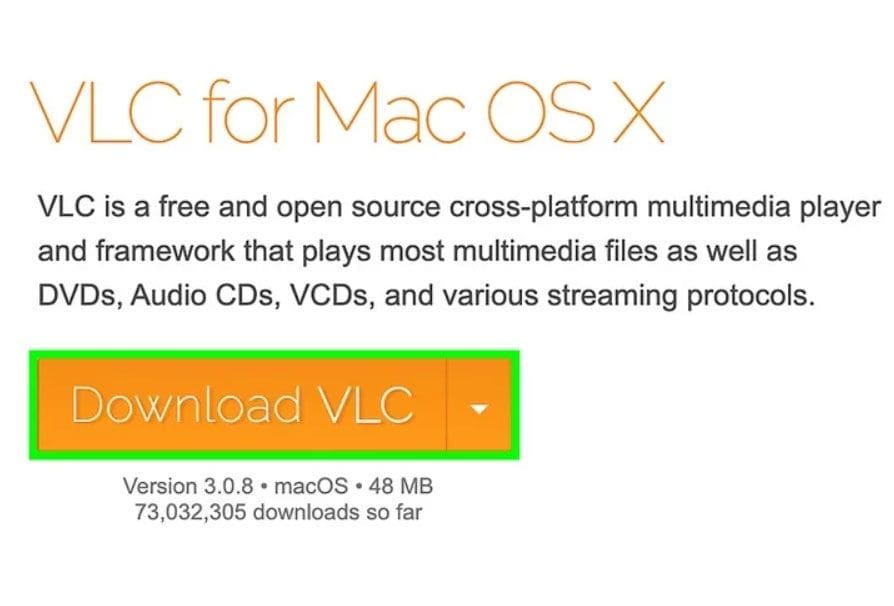
Passo 2 Aprire l'applicazione YouTube, selezionare il video che si desidera scaricare e copiare l'URL del video dalla barra degli indirizzi utilizzando l'azione command + C.
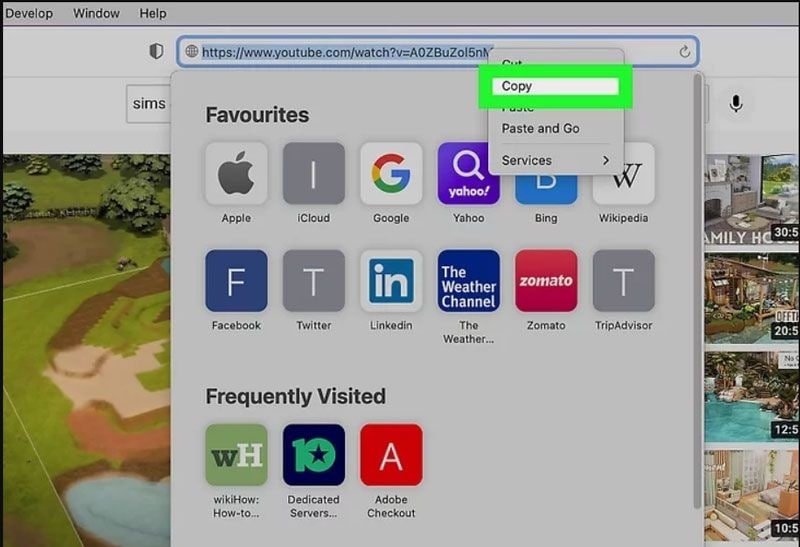
Passo 3 Aprire VLC Media Player e fare clic su "File" nel menu superiore; selezionare "Apri rete" e incollare l'URL copiato da YouTube nel campo.
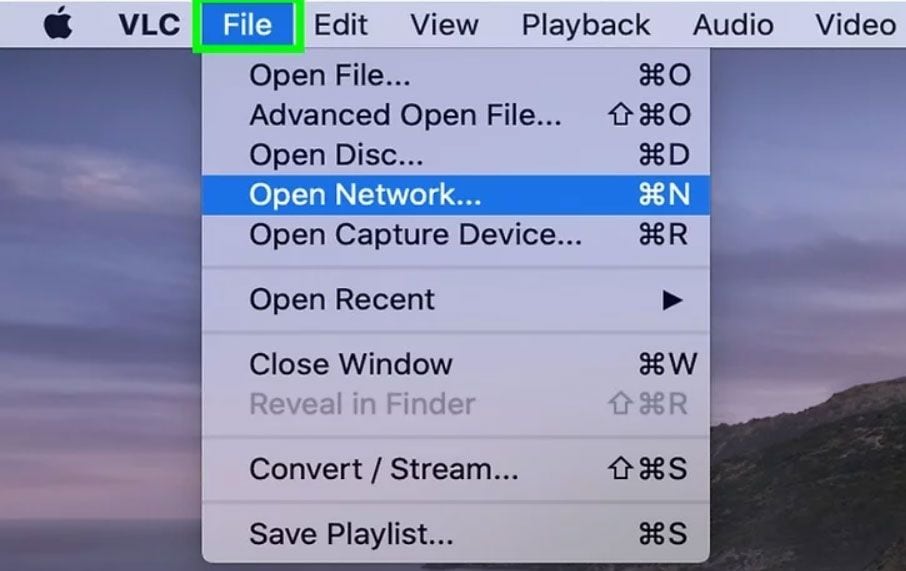
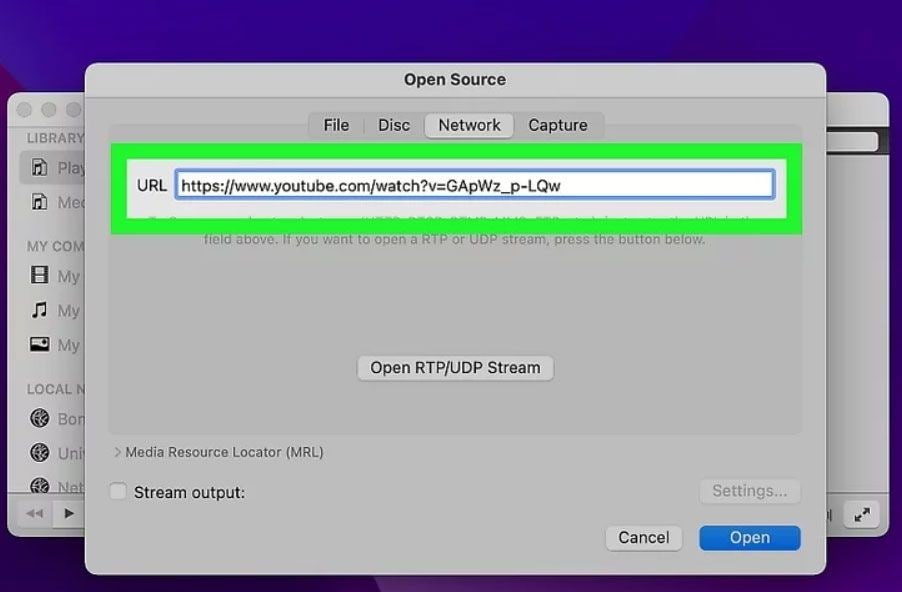
Passo 4 Fare clic su "Apri" e il video inizierà a essere riprodotto in VLC Media Player.
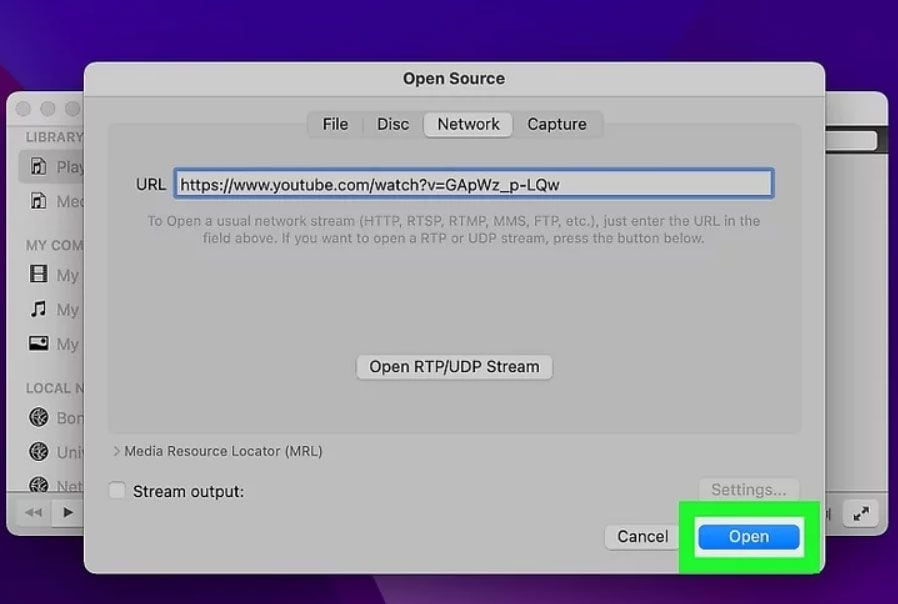
Passo 5 Aprite ora la finestra di VLC Media Player; fate clic su "Finestra" nel menu superiore e selezionate "Informazioni multimediali".
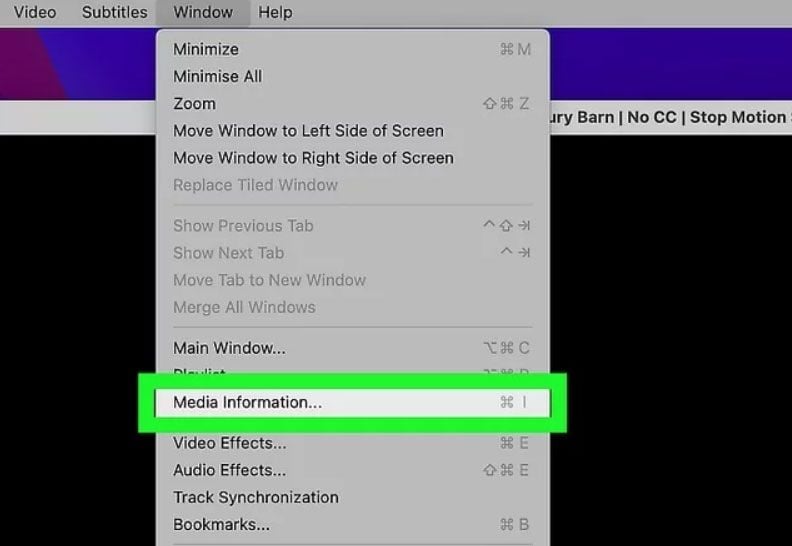
Passo 6 Nella finestra Informazioni sui media, fare clic con il tasto destro del mouse sul link per copiare l'URL del video.
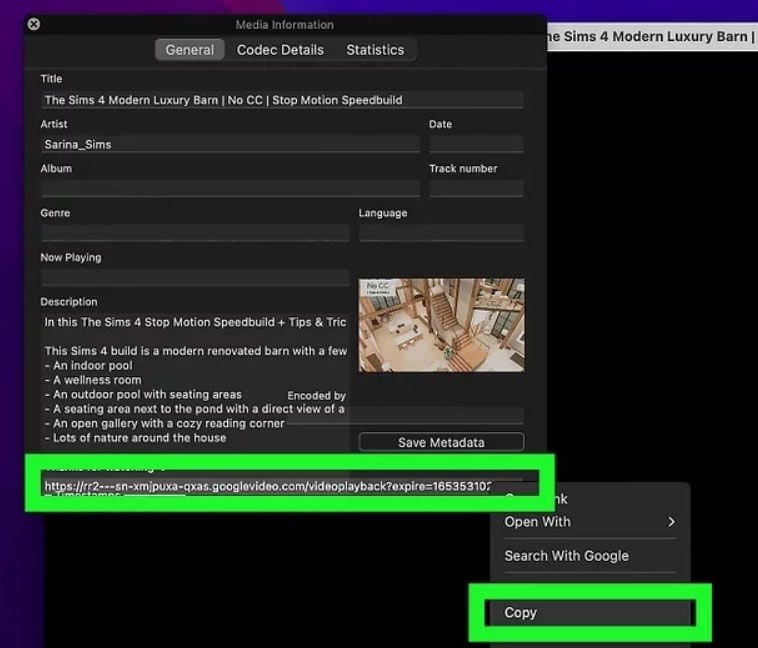
Passo 7 Aprire il browser web e incollare l'URL copiato nella barra degli indirizzi del browser web.
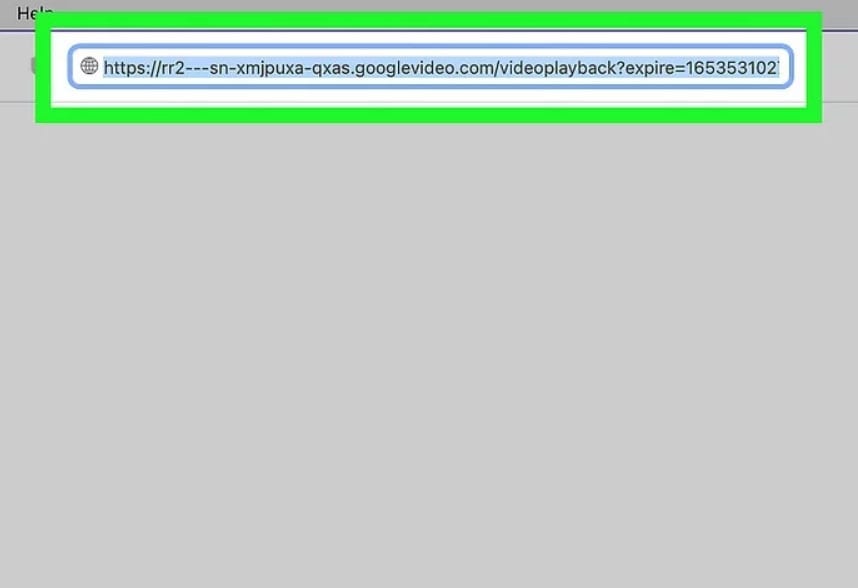
Passo 8 Il video inizierà a essere riprodotto nel browser web. Fare clic con il pulsante destro del mouse sul video e selezionare "Scarica video con nome" per salvare il video sul MacBook.
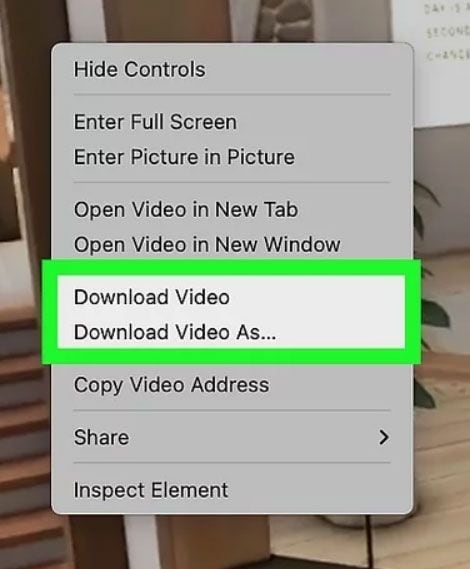
Modo 3: Scaricare i video di YouTube su Mac con YouTube Video Downloader
Tra centinaia di software per il download di video da YouTube per Mac, quale merita un posto sul tuo Mac? Chi può scaricare gratuitamente i video e la musica di YouTube su Mac?
Sulla base di esperienze, test, recensioni degli utenti e confronti, alcuni dei downloader gratuiti di YouTube per Mac sono strumenti affidabili. Salva i video di YouTube e di altri siti in formato MP4/MP3, HD 1080p, 4K, HDR, ecc., sul Mac a velocità elevate e gratuitamente.
MacX Video Converter Pro, MacX YouTube Downloader, 4K Video Downloader e altri ancora. Ecco una guida passo passo per scaricare i video di YouTube su Mac utilizzando YouTube Video Downloader:
Passo1 Per prima cosa, aprite il browser Web sul vostro Mac e visitate il sito Web di YouTube Video Downloader.
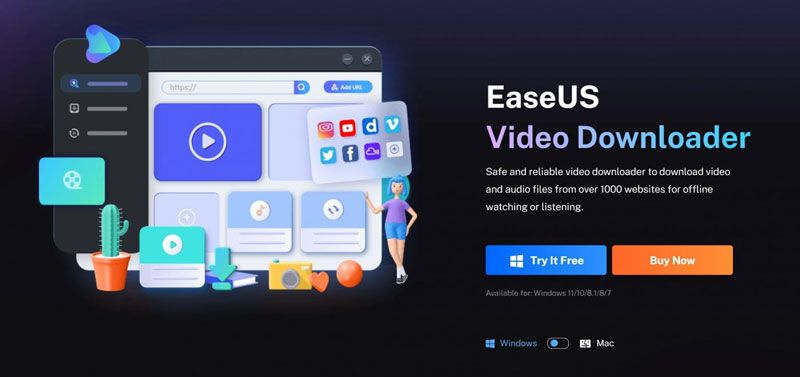
Passo 2 Scaricare e installare il software YouTube Video Downloader sul Mac.
Passo 3 Dopo aver installato il software, aprirlo e accedere al sito web di YouTube.
Passo 4 Trovare il video che si desidera scaricare e copiare l'URL del video.
Passo 5 Tornare al software YouTube Video Downloader e incollare l'URL copiato nella casella di ricerca. Fare clic su "Analizza". Scegliete il formato e la qualità video desiderati per scaricare il video.
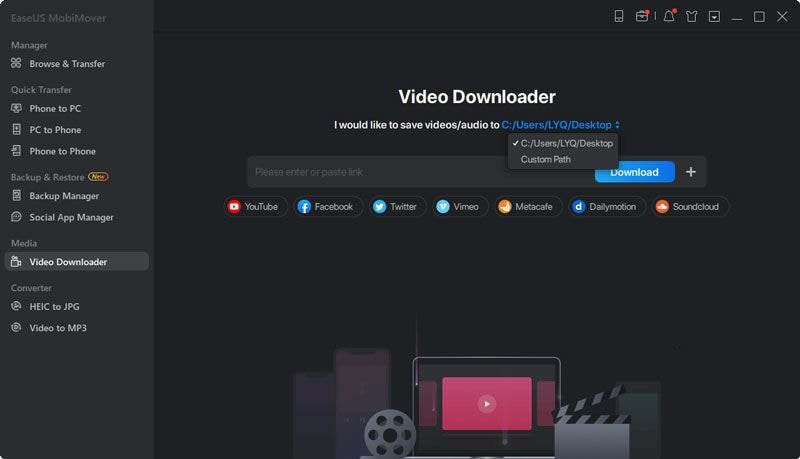
Passo 6 Fare clic sul pulsante "Sfoglia" per specificare una cartella di output sul Mac in cui salvare i file di output.
Passo 7 Fare clic sul pulsante "Scarica ora" per avviare il download.
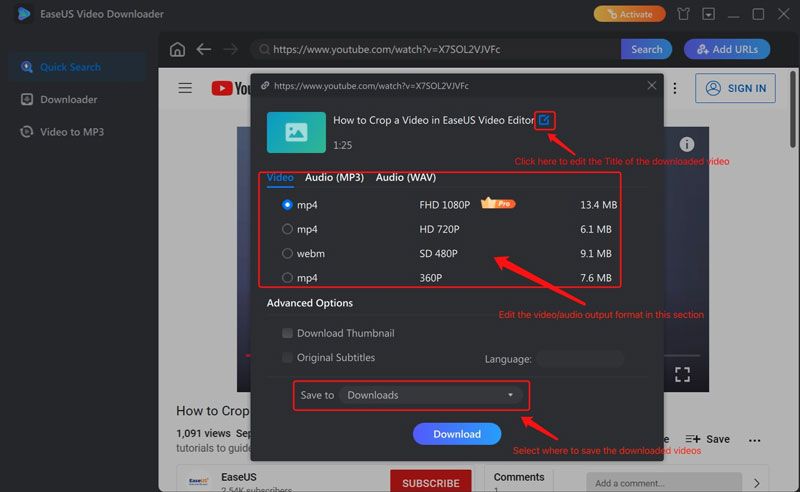
Passo 8 Attendere il completamento del download, quindi trovare il video scaricato nella cartella dei download.
Ecco fatto! Hai scaricato un video di YouTube sul tuo Mac utilizzando il YouTube Video Downloader.
Modo 4: Scaricare i video di YouTube su Mac con Online Downloader
Ci sono vari strumenti online per il download di video disponibili su Internet che possono aiutarti a scaricare video da YouTube su Mac. Ecco i passaggi generali per scaricare i video di YouTube su Mac con Online Downloader.
Passo 1 Aprite il vostro browser web e cercate "Online video downloader" o andate su un sito web affidabile come "y2mate.com" o "keepvid.com".
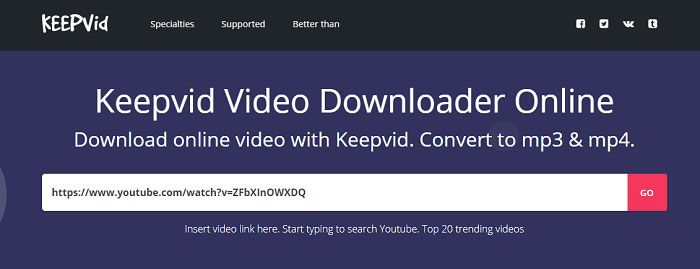
Passo 2 Andare su YouTube e trovare il video che si desidera scaricare. Copiare l'URL del video dalla barra degli indirizzi nella parte superiore del browser web.
Passo 3 Incollare l'URL del video nella casella di ricerca del downloader video online. Scegli il formato e la qualità del video desiderati, quindi clicca sul pulsante di download.
Passo 4 Attendere il completamento del processo di download.
Passo 5 Una volta completato il download, puoi accedere al file video nella cartella di download del tuo Mac o nella cartella specificata durante il processo di download.
Modo 5: utilizzare i download integrati nel browser per salvare i video di YouTube su Mac.
La maggior parte dei browser moderni, inclusi Safari, Google Chrome e Firefox, dispone di un gestore di download integrato. Questo gestore consente di scaricare file, inclusi video di YouTube, direttamente dal browser.
Per utilizzare il download manager integrato del browser per scaricare i video di YouTube su Mac, potete seguire i seguenti passaggi:
Passo 1 Apri il video di YouTube che desideri scaricare nel tuo browser.
Passo 2 Fare clic con il tasto destro del mouse sul video e selezionare "Salva video con nome..." o "Scarica video" dal menu contestuale.
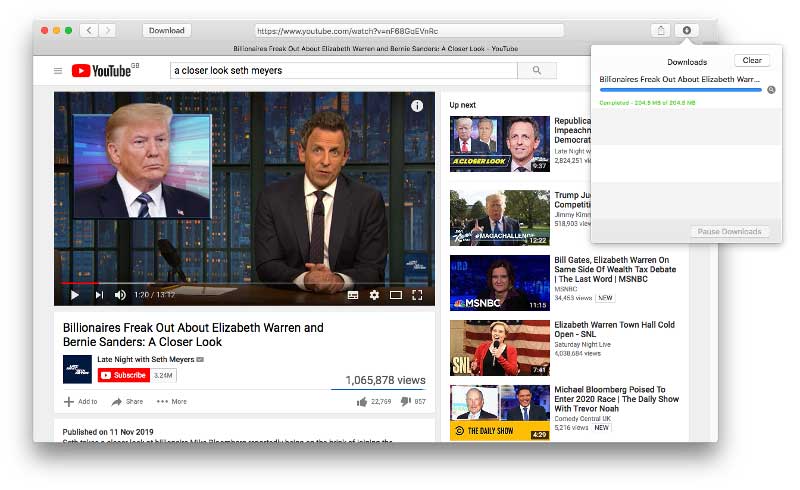
Passo 3 Scegliere la posizione del computer in cui salvare il file video e fare clic su "Salva".
Il video inizierà a essere scaricato e potrete seguire l'avanzamento del download nel download manager del vostro browser. Una volta completato il download, puoi accedere al file video nella posizione in cui l'hai salvato sul tuo computer.
Parte 4: Utilizza app di terze parti per scaricare video di YouTube su Mac.
Sono disponibili molte applicazioni di terze parti che possono aiutarvi a scaricare i video di YouTube sul vostro Mac. Alcune opzioni popolari includono:
- 4K Video Downloader: Questa app ti consente di scaricare video di alta qualità da YouTube e supporta il download di intere playlist e canali di YouTube. Puoi scaricare 4K Video Downloader gratuitamente dal loro sito web.
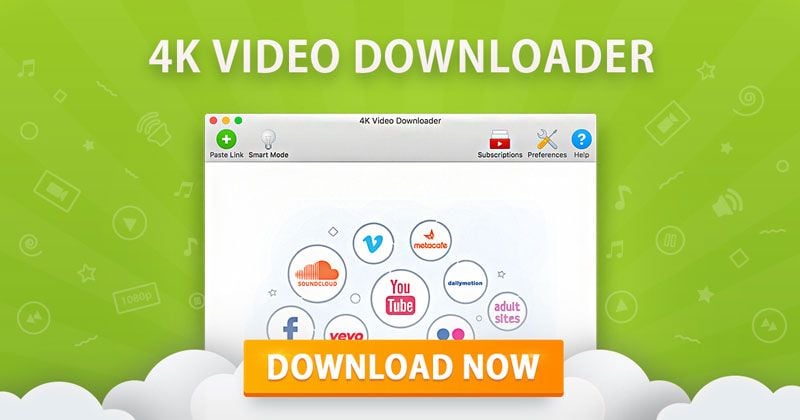
- iTubeDownloader: Questa applicazione consente di scaricare i video di YouTube in vari formati e livelli di qualità, tra cui 4K e 8K. Supporta anche il download di intere playlist e canali di YouTube. Puoi scaricare iTubeDownloader dal loro sito web pagando una tariffa unica.
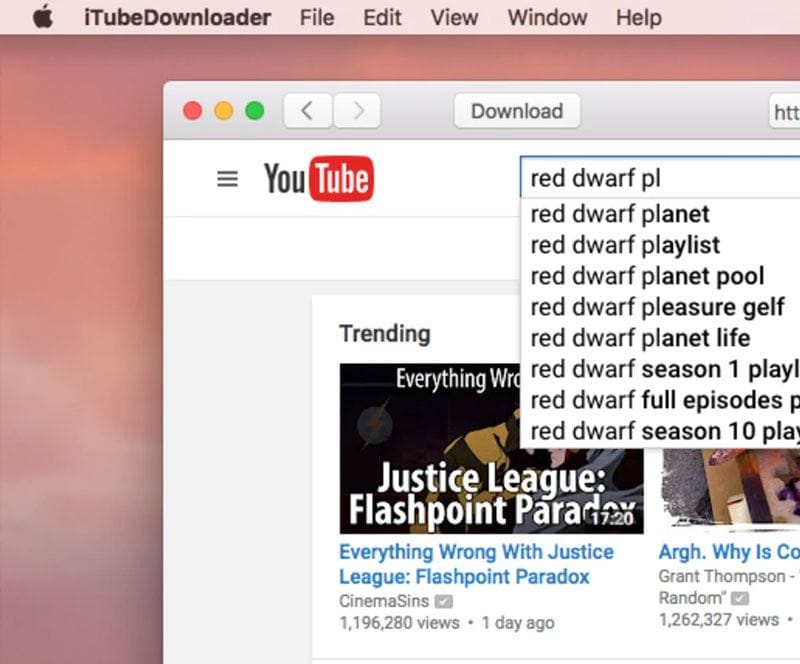
Per utilizzare una di queste applicazioni per scaricare i video di YouTube sul Mac, potete seguire questi passaggi generali:
Passo 1 Scarica e installa l'applicazione che hai scelto.
Passo 2 Apri il video di YouTube che desideri scaricare nel tuo browser. Copia l'URL dalla barra degli indirizzi del tuo browser.
Passo 3Apri l'applicazione per il download dei video e incolla l'URL del video nell'app. Scegli il formato e la qualità desiderati per il download e clicca su "Download".
Passo 4 Una volta completato il download, puoi accedere al file video nella posizione in cui l'hai salvato sul tuo computer.
Suggerimenti per scegliere il giusto downloader di video di YouTube
Quando si scaricano video di YouTube, è importante essere abbastanza saggi da scegliere lo strumento più pratico. Ecco alcuni suggerimenti per aiutarvi a scegliere lo strumento di download più adatto.
Suggerimento 1: Scegliere il downloader di YouTube che è gratuito.
È possibile trovare molti downloader di video di YouTube che offrono la conversione e molte altre funzionalità. Spesso questi strumenti richiedono di pagare prima di poter sfruttare appieno le loro funzionalità. Molti strumenti offrono le stesse funzioni a costo zero.
È consigliabile scegliere uno strumento che non comporti alcun costo.
Suggerimento 2: Scegliere il downloader che non ha pop-up e annunci.
I downloader di video gratuiti spesso presentano pop-up e pubblicità per guadagnare denaro. Purtroppo, tali strumenti sono la principale fonte di diffusione di virus. Evitate di utilizzare questi tipi di downloader.
Suggerimento 3: Scegliere il downloader che fornisce opzioni di conversione.
Spesso non si desidera scaricare il video nel formato mp4. Se ti trovi in una situazione in cui hai bisogno solo dell'audio e il video non è necessario, puoi optare per la conversione.
La conversione ti permetterà di ottenere il video desiderato in una dimensione relativamente ridotta che è facile da condividere e archiviare. Pertanto, scegli un downloader che ti consenta di convertire il video nel formato migliore possibile.
Suggerimento 4: Il downloader deve scaricare video in HD.
La qualità dovrebbe essere la priorità principale se desideri scaricare il video da YouTube. Per fare ciò, dovresti fare delle ricerche e verificare quale downloader ti offrirà il miglior risultato nel download del video e dell'audio.
Metodo a confronto
Può essere difficile scaricare i video di YouTube su un Mac. Tuttavia, se desideri scaricare video sul tuo Mac gratuitamente, puoi utilizzare i metodi sopra menzionati. Tuttavia, se stai cercando una risposta specifica, si consiglia di provare prima i metodi 1, 3 e 4. Questi tre metodi sono semplici da implementare e possono scaricare i video senza difficoltà.
Suggerimento per gli utenti Mac: Riparare i video danneggiati
Repairit Online è uno strumento fantastico che funziona su computer Windows e Mac. Aiuta a riparare i file video che causano problemi. Puoi semplicemente fare clic per riparare i tuoi video corrotti!
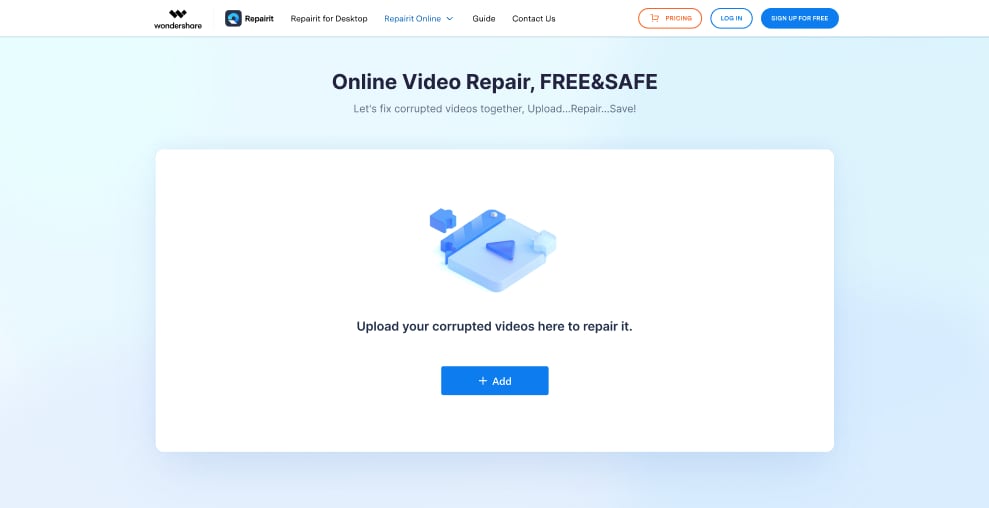
Conclusione
Quelli sopra menzionati sono i metodi che puoi utilizzare per salvare i video di YouTube su Mac. Dovresti anche assicurarti di non condividere o utilizzare alcun video di un creatore senza il loro consenso. Dopo aver scaricato il video su Mac, se riscontri che il video è corrotto o danneggiato, puoi utilizzare Wondershare Repairit. Si tratta di un software potente e facile da usare che ripristina file corrotti, indipendentemente dalla gravità del problema. Ha un'alta percentuale di recupero e può ripristinare anche file altamente danneggiati.

