Aggiornato il 20/11/2023 • Archiviato in: Recupera e ripara video • Soluzioni comprovate
Google Chrome è uno dei browser più popolari utilizzati sia sui desktop che sugli smartphone. È probabile che tu stia già usando Chrome anche sul tuo Android o iPhone. Tuttavia, spesso gli utenti incontrano problemi durante la riproduzione di video nel browser Chrome sul loro smartphone. Poiché il problema può essere legato a diverse cose, si dovrebbe seguire un approccio graduale per fissare il video che non viene riprodotto con l'applicazione mobile Chrome. In questa guida, parlerò di soluzioni dedicate per iPhone e Android per risolvere questo problema.
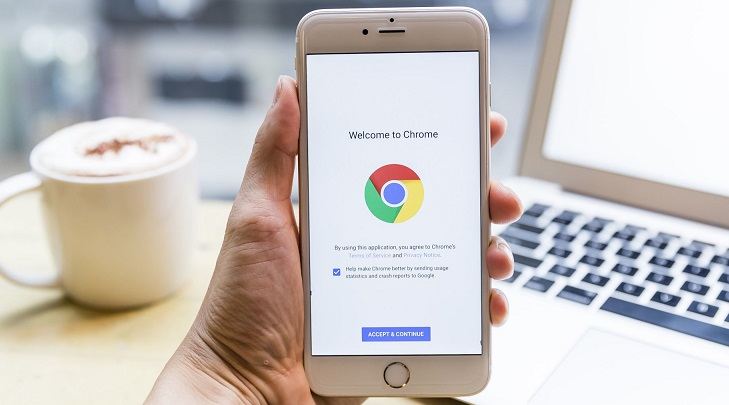
Prima di discutere le varie soluzioni per il video non riprodotto su Chrome mobile, è importante diagnosticare prima il problema. Identificando il motivo del problema, si può facilmente sapere quale situazione si sta affrontando e si può risolvere direttamente il problema. Per lo più, i seguenti sono alcuni dei motivi principali per ottenere problemi di riproduzione video con Google Chrome.
Se avete un dispositivo Android e non siete in grado di riprodurre video su Google Chrome, allora potete esplorare una manciata di soluzioni. Vi consiglio di provare una di queste soluzioni per risolvere il problema del video non riprodotto su Chrome sul cellulare.
JavaScript è una caratteristica vitale sui telefoni cellulari e i browser web come Chrome ne hanno bisogno per riprodurre alcuni video. Se è spento, il lettore video potrebbe non essere in grado di caricare il contenuto multimediale. Pertanto, è sufficiente andare alle Impostazioni di Chrome da un lato e sfogliare le Impostazioni del sito o la funzione Impostazioni del contenuto. Da qui, è sufficiente attivare la funzione per consentire a JavaScript sul browser di riprodurre tutti i tipi di video.

Se avete aperto troppe schede sul vostro browser Chrome, allora può rendere l'applicazione più lenta. In seguito, se si tenta di riprodurre un video pesante, allora può anche appendere il browser. Per correggere il video non riprodotto in Chrome mobile, potete lanciare Google Chrome e toccare l'opzione in alto a destra per passare da una scheda all'altra. È possibile scorrere qualsiasi scheda per chiuderla o toccare il pulsante "Chiudi tutte le schede" in alto per chiudere tutte le schede aperte su Chrome in una sola volta.
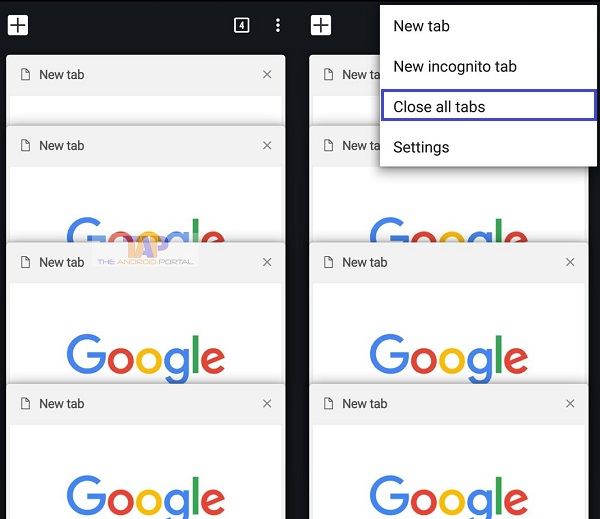
 Garanzia di Download Sicuro, zero malware
Garanzia di Download Sicuro, zero malware Garanzia di Download Sicuro, zero malware
Garanzia di Download Sicuro, zero malwareIl link per download verrà inviato alla tua email, puoi scaricarlo sul tuo PC or Mac
Potrebbe sorprendervi, ma alcune impostazioni di rete modificate sul vostro dispositivo Android possono anche rendere Chrome malfunzionante. Ad esempio, una modifica delle impostazioni di rete del dispositivo potrebbe aver bloccato qualcosa, causando la mancata riproduzione del video su Chrome mobile. Per risolvere questo problema, puoi andare su Impostazioni del tuo dispositivo; Sistema; Ripristina e toccare l'opzione "Ripristina impostazioni di rete". Confermare la scelta e attendere che le impostazioni di rete del dispositivo siano impostate sul valore predefinito.

Se si utilizza la funzione nativa del VPN del telefono o qualsiasi applicazione VPN di terze parti sul vostro Android, allora può anche bloccare il video sul dispositivo. Nel caso di un'applicazione, si può solo lanciare e disattivare la funzione VPN. Allo stesso modo, andare alle impostazioni di rete del telefono; VPN e assicurarsi che la funzione è stata disattivata in precedenza. Ora, provare a caricare il video e vedere se risolve il problema della mancata riproduzione del video in Chrome mobile.

La cosa buona dei dispositivi Android è che ci permettono di cancellare il contenuto della cache per le applicazioni individualmente. Se si utilizza Chrome da un po' di tempo, allora si può semplicemente cancellare la sua cache visitando le Impostazioni del dispositivo. Basta toccare la funzione "Clear Cache", confermare la scelta e lanciare nuovamente l'app per riprodurre i video.
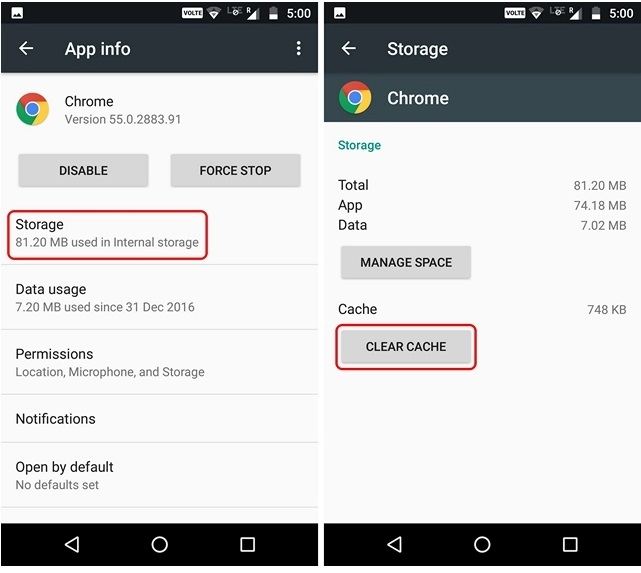
Se ci fosse un problema con l'applicazione Google Chrome, i metodi sopra elencati sarebbero in grado di correggere il video non riprodotto in Chrome mobile. Tuttavia, se ci si trova ancora di fronte allo stesso problema, allora ci può essere un problema con il video stesso. In questo caso, vi consiglio di scaricare il video prima sul vostro telefono o sulla scheda SD. In seguito, è possibile esportarlo sul computer e utilizzare uno strumento professionale come Wondershare Repairit per risolvere il problema.
 Garanzia di Download Sicuro, zero malware
Garanzia di Download Sicuro, zero malware Garanzia di Download Sicuro, zero malware
Garanzia di Download Sicuro, zero malwareIl link per download verrà inviato alla tua email, puoi scaricarlo sul tuo PC or Mac
Con l'aiuto di Wondershare Repairit, è possibile risolvere tutti i tipi di video che sono danneggiati in diversi scenari. Può correggere gli errori logici e problemi di riproduzione con i video come un file corrotto, fotogrammi caduti, sincronizzazione audio/video, video granuloso, audio/video mancante, e così via. Lo strumento dispone di due diverse modalità di riparazione ed è estremamente facile da usare. Una volta scaricato Wondershare Repairit sul vostro computer, è sufficiente seguire questi passi per correggere un video corrotto:
Passo 1: Caricare il video corrotto
In primo luogo, bisogna aggiungere i video corrotti che vengono trasferiti dal proprio Android al computer. Aprire l'applicazione Wondershare Repairit e semplicemente trascinare e rilasciare questi video sull'interfaccia. È anche possibile fare clic sul pulsante aggiungi per aprire una finestra del browser, che consente di individuare i video corrotti.

Passo 2: Eseguire una riparazione rapida
Dopo aver caricato i video corrotti sull'interfaccia, è possibile visualizzarne i dettagli. Ora, basta cliccare sul pulsante "Riparazione" e avviare l'operazione di riparazione rapida.

In poco tempo, l'applicazione cercherà di risolvere qualsiasi piccolo problema con i vostri video e vi informerà. In seguito, è possibile visualizzare i risultati e anche riprodurre il video per verificare se è stato risolto o meno.

Fase 3: Eseguire una riparazione avanzata
Nel caso in cui la riparazione rapida non sia in grado di riparare il video caricato, allora non preoccupatevi - è possibile eseguire una riparazione video avanzata ora. Basta cliccare sull'opzione "Riparazione video avanzata" sull'interfaccia per procedere.
In primo luogo, vi verrebbe chiesto di caricare un video campione (un video di lavoro dello stesso formato del video corrotto e girato sullo stesso dispositivo). Aprire un browser e caricare il video campione che l'applicazione terrà come riferimento e avviare l'operazione di riparazione avanzata.

Fase 4: Anteprima e salvataggio dei video
Alla fine, l'applicazione vi informerà che il processo di riparazione è stato completato con successo. È possibile visualizzare in anteprima i video riparati e salvarli successivamente in un luogo a scelta.

 Garanzia di Download Sicuro, zero malware
Garanzia di Download Sicuro, zero malware Garanzia di Download Sicuro, zero malware
Garanzia di Download Sicuro, zero malwareIl link per download verrà inviato alla tua email, puoi scaricarlo sul tuo PC or Mac
Proprio come per Android, gli utenti possono incontrare il video non riprodotto in Chrome anche sull'iPhone. In questo caso consiglio alcuni dei suggerimenti di cui sopra - per chiudere le schede indesiderate di Chrome o per rilanciare l'applicazione. Oltre a questo, ecco alcune delle altre soluzioni che si possono implementare per risolvere i problemi di riproduzione video in Chrome su iPhone.
Prima di adottare misure drastiche, assicuratevi che il vostro iPhone sia collegato a una connessione internet stabile. Ad esempio, potete andare alle sue impostazioni di rete e verificare se la sua rete WiFi funziona. Inoltre, se non siete nel raggio d'azione di un WiFi, assicuratevi che le funzioni mobile data e roaming dati siano abilitate.
Si può anche andare alle sue Impostazioni e attivare il Modo Aereo o fare lo stesso dal suo Centro di Controllo. Attendere un po', spegnere la Modalità Aereo e controllare se corregge il video non riprodotto in Chrome mobile error.
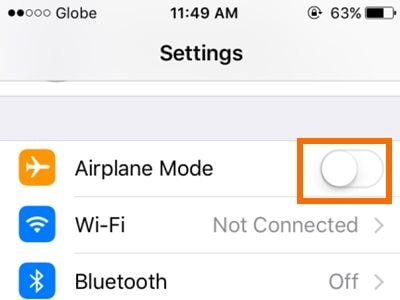
Data Saver o Low Data sono alcune funzioni integrate sia nell'iPhone che in Google Chrome che possono impostare delle restrizioni sull'uso di internet del vostro dispositivo. Se hai esaurito il limite di dati e stai cercando di caricare un video HD, allora la funzione può causare un errore di riproduzione del video in Chrome mobile. Per risolvere questo problema, puoi andare su Impostazioni di rete del tuo telefono cellulare; Mobile Data e disattivare la funzione "Low Data Mode".

Allo stesso modo, è possibile avviare Chrome sull'iPhone, andare al suo Menu, Impostazioni, Larghezza di banda, Data Saver e attivare manualmente la funzione Data Saver.

Se si utilizza Chrome da un po' di tempo, allora può accumulare molto spazio, il che può rendere l'applicazione più lenta che mai. In questo caso, la riproduzione di un video HD può esaurire le sue risorse e si potrebbe incontrare un ritardo indesiderato. La buona notizia è che si può facilmente risolvere questa situazione cancellando i dati salvati su Chrome. Per questo, andate nel menu di Chrome; Impostazioni; Privacy e scegliete di cancellare la cronologia di navigazione, la cache e altri file. Per cancellare tutti i contenuti memorizzati, toccare l'opzione "Cancella tutto" e confermare la scelta di resettare Chrome.
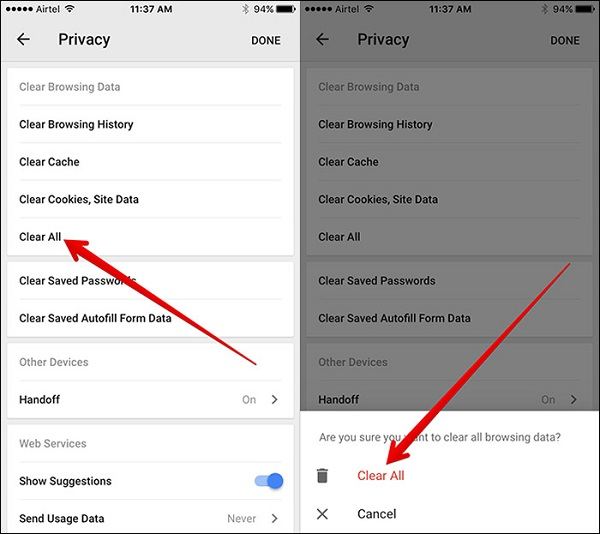
A volte, le impostazioni native del nostro iPhone possono anche causare problemi come la mancata riproduzione di video su Chrome mobile. Per lo più, una modifica delle impostazioni di rete porta a questi problemi. Per risolvere il problema, è possibile sbloccare il dispositivo e andare alle sue impostazioni. Ora, inserite il codice di sicurezza del vostro telefono, confermate la vostra scelta e attendete che venga riavviato con le impostazioni di rete predefinite.

Proprio come per i dispositivi Android, è probabile che il video che si sta cercando di vedere possa essere corrotto anche sul proprio iPhone. Per risolvere questo problema, potete prima scaricare il video e spostarlo sul vostro computer. In questo modo, si può prendere l'assistenza di Wondershare Repairit per riparare il video danneggiato o danneggiato. Si tratta di un ottimo strumento che può risolvere tutti i tipi di errori video e problemi seguendo un semplice click-through. Ho già elencato come Wondershare Repairit funziona in precedenza in questa guida che si può seguire abbastanza facilmente.
 Garanzia di Download Sicuro, zero malware
Garanzia di Download Sicuro, zero malware Garanzia di Download Sicuro, zero malware
Garanzia di Download Sicuro, zero malwareIl link per download verrà inviato alla tua email, puoi scaricarlo sul tuo PC or Mac

Per essere sicuri di non incorrere in errori di riproduzione simili in Chrome sul vostro Android o iPhone, potete prendere in considerazione i seguenti suggerimenti.
Questo ci porta alla fine di questa ampia guida su come sistemare il video non riprodotto nell'applicazione mobile Chrome. Come potete vedere, abbiamo discusso soluzioni dedicate per risolvere i problemi legati a Chrome sia su dispositivi Android che iOS. Sono sicuro che se il problema fosse con l'app Chrome, allora i metodi elencati sarebbero in grado di risolverlo. Anche se, se il video stesso è stato danneggiato, allora si può utilizzare uno strumento dedicato come Wondershare Repairit per risolvere il problema, un professionista e user-friendly applicazione di riparazione video fai da te. Si può risolvere tutti i tipi di file video corrotti senza problemi. Per esempio, Il video MKV non ha audio su Android.
