Eventuali problemi con la fotocamera di Google Meet possono influire sulla tua videoconferenza. Gli studi suggeriscono che circa 300 milioni di persone utilizzano attivamente Google Meet ogni mese. Numerosi utenti hanno a che vedere con il frustrante problema "La fotocamera di Google Meet non funziona".
Se riscontri questo problema, sei fortunato ad essere qui! Ci impegniamo ad assisterti nella risoluzione rapida di questi problemi della fotocamera su Google Meet. Questa guida completa offre le 5 migliori soluzioni collaudate per far funzionare la tua fotocamera in modo impeccabile. Approfondiamo queste soluzioni per ripristinare la funzionalità della fotocamera di Google Meet!
In questo articolo
Motivi per cui la tua videocamera Google Meet non funziona
La tua videocamera Google Meet potrebbe non funzionare per diversi motivi che possono interrompere le tue riunioni virtuali. Ecco perché è importante dedicare del tempo all'identificazione di questi problemi per risolvere la questione.
- Impostazioni dei permessi
- Compatibilità del browser
- Problemi del dispositivo
- Applicazioni in conflitto
- Problemi di rete
L'accesso alla fotocamera in Google Meet potrebbe essere limitato a causa delle impostazioni di autorizzazione del dispositivo o del browser. Controlla le impostazioni del tuo browser per assicurarti che Google Meet disponga delle autorizzazioni necessarie per accedere alla fotocamera. Nella maggior parte dei casi, la modifica di queste impostazioni può risolvere il problema.
La compatibilità tra il tuo browser e le impostazioni della fotocamera può portare a malfunzionamenti della fotocamera. Assicurati che il tuo browser sia aggiornato alla versione più recente e supporti le funzionalità richieste da Google Meet. Prova un browser diverso per determinare se il problema persiste su più piattaforme.
Problemi relativi all'hardware o al driver del dispositivo possono compromettere la funzionalità della fotocamera. Assicurati che l'hardware della fotocamera funzioni correttamente e che i driver necessari siano aggiornati. Ciò può comportare il controllo delle impostazioni del dispositivo, l'aggiornamento dei driver o il riavvio del dispositivo.
Altre applicazioni simultanee potrebbero interferire con il funzionamento della fotocamera in Google Meet. Chiudi le app non necessarie o quelle che utilizzano la fotocamera per vedere se questo risolve il problema. Inoltre, controlla eventuali aggiornamenti recenti che potrebbero aver influito sulla funzionalità della fotocamera.
Una scarsa connettività Internet può avere un impatto significativo sul feed della fotocamera in Google Meet. Controlla la velocità e la stabilità della tua connessione Internet. Valuta la possibilità di passare a una rete più affidabile o di risolvere i problemi della connessione che utilizzi attualmente.
5 modi per risolvere il problema del mancato funzionamento della videocamera Google Meet
Se temi che la tua fotocamera non funzioni su Google Meet, ora puoi rilassarti. Siamo qui per condividere cinque metodi per risolvere facilmente questo problema. Prendi il tuo dispositivo e provali subito!
Modo 1: Consenti l'accesso alla fotocamera
Quando si accede a una riunione, Google Meet richiede l'accesso alla fotocamera. Negare questo accesso provoca una schermata nera su Google Meet. Per risolvere questo problema:
Dalla pagina della riunione
Se l'accesso alla fotocamera è bloccato in Google Meet, verrà visualizzata l'icona della fotocamera con una croce rossa, a indicare l'accesso negato ai dispositivi di comunicazione. Per risolvere questo problema:
Passo 1. Tocca l'icona Fotocamera o Microfono e scegli Consenti sempre a Google Meet di accedere alla tua fotocamera.
Passo 2. Clicca su Fine.
Passo 3. Seleziona quindi l'icona Video/Fotocamera in Google Meet per attivare la fotocamera.
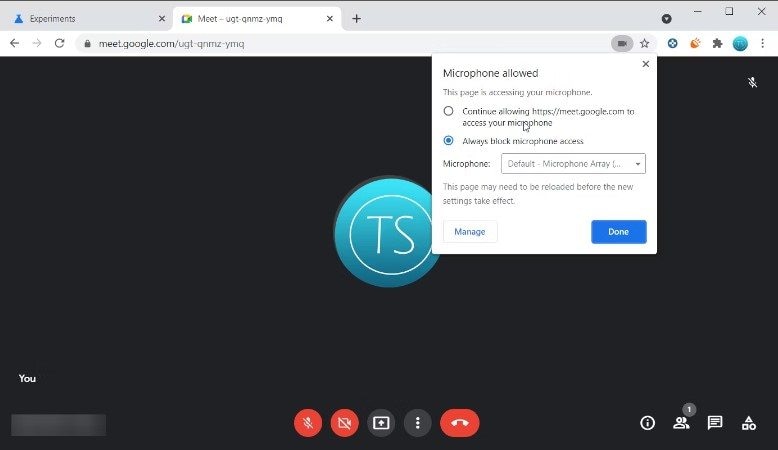
Dalle Impostazioni del sito
Se ti trovi ancora di fronte a una schermata nera, prova a regolare l'accesso alla fotocamera nelle impostazioni del browser. Ecco come realizzarlo nei vari browser:
Google Chrome
Passo 1. Clicca sui tre punti e vai su Impostazioni.
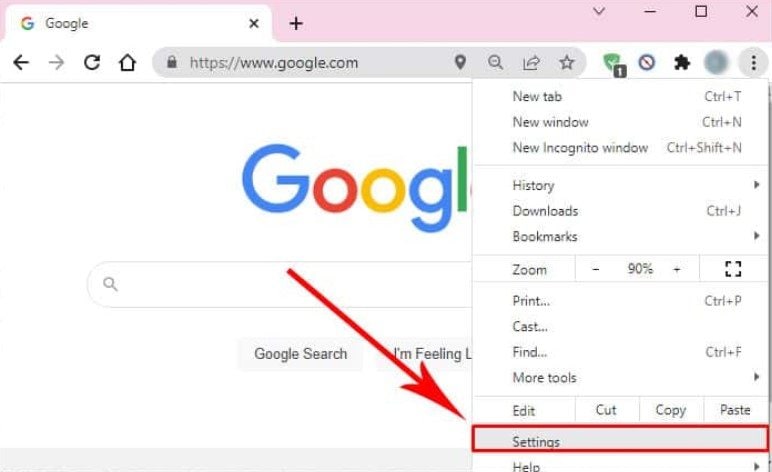
Passo 2. Accedi a Privacy e sicurezza, quindi Impostazioni sito.
Passo 3. Clicca su Fotocamera, trova l'URL di Google Meet e impostalo su Consenti.
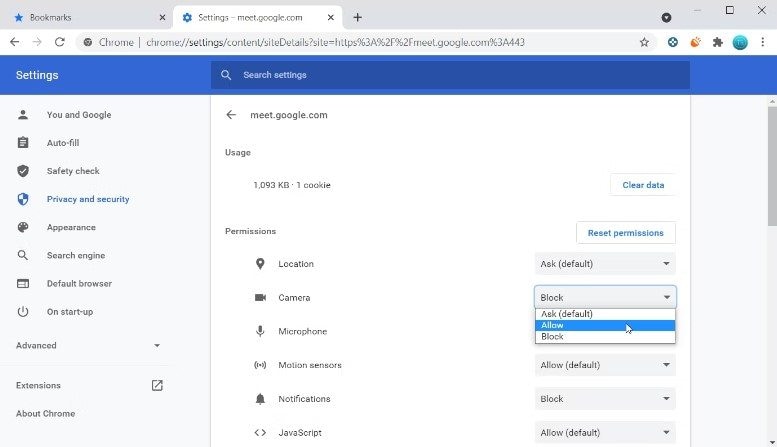
Passo 4. Rivisita Google Meet; ora la tua fotocamera dovrebbe funzionare.
Microsoft Edge
Passo 1. Clicca sui tre punti per le Impostazioni.
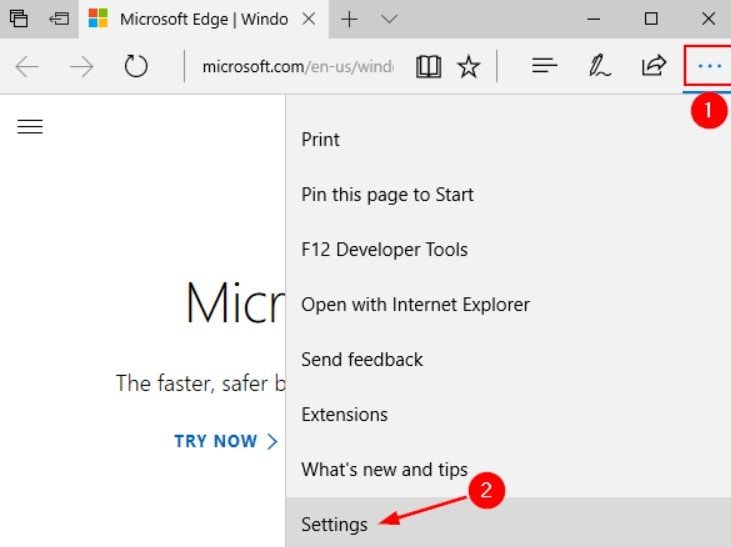
Passo 2. Vai su Cookie e permessi del sito.
Passo 3. Seleziona Fotocamera.
Passo 4. Individua Google Meet ed elimina la sua autorizzazione.
Passo 5. Riapri Google Meet e, quando richiesto, clicca su Consenti per l'accesso alla fotocamera.
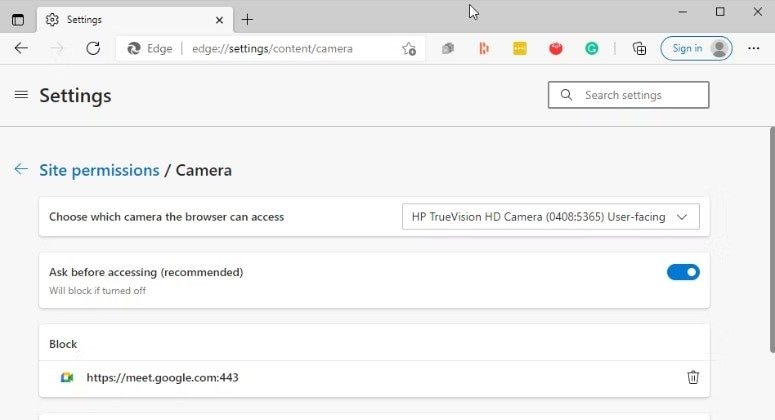
Firefox
Passo 1. In Firefox, trova l'icona Fotocamera sulla barra degli indirizzi.
Passo 2. Scegli Consenti audio e video per concedere l'autorizzazione alla fotocamera di Google Meet.
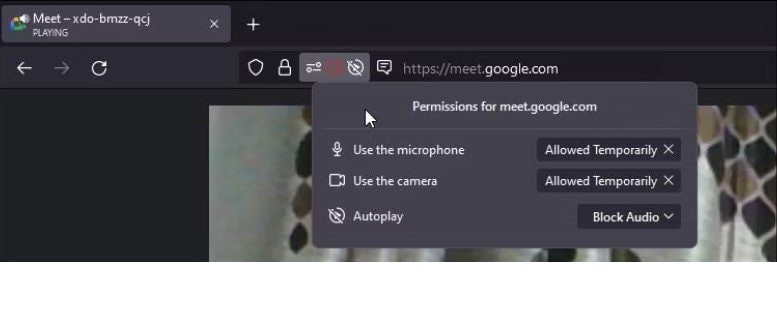
Dal tuo computer
Se il tuo sistema nega l'accesso alla fotocamera, segnalando il problema della fotocamera di Google Meet, segui questi passaggi per concedere l'autorizzazione:
Passo 1. Premi il tasto Windows + I per aprire le Impostazioni. Scegli Privacy.
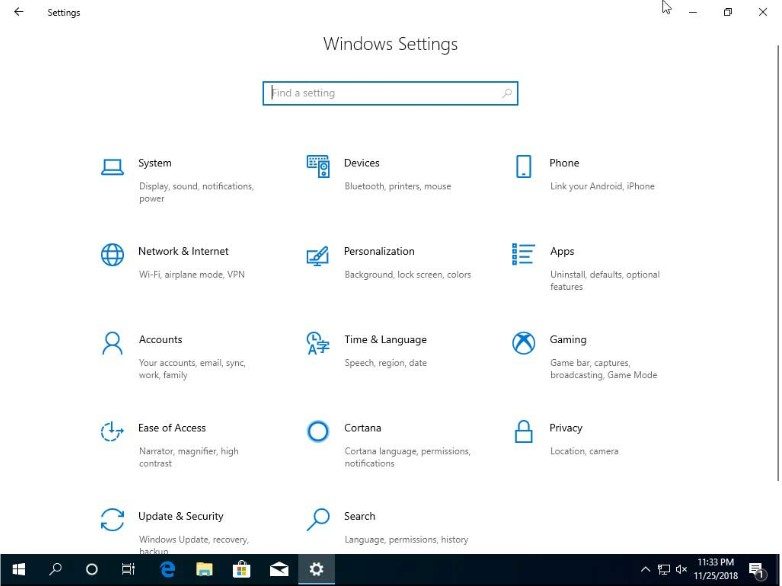
Passo 2. Scorri e seleziona Fotocamera. Verifica che l'accesso alla fotocamera sia attivo per il tuo dispositivo e consenti alle app di accedervi.
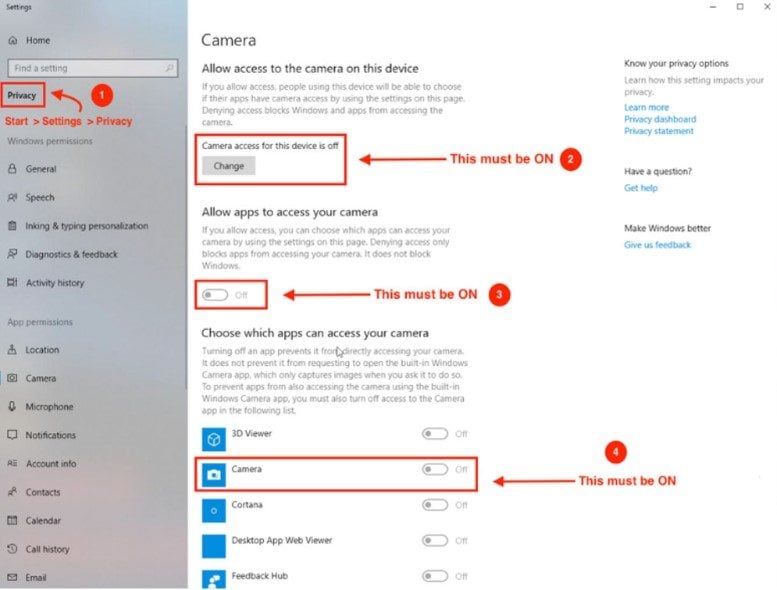
Passo 3. Riavvia Google Meet per verificare se risolve il problema. Se queste impostazioni sono già abilitate, procedi alla soluzione successiva.
Modo 2: Controlla gli aggiornamenti e riavvia il browser
Per aggiornare il browser ed eventualmente risolvere i problemi della fotocamera di Google Meet:
Per Chrome
Passo 1. Vai alla sezione Informazioni su Google Chrome del menu Guida.
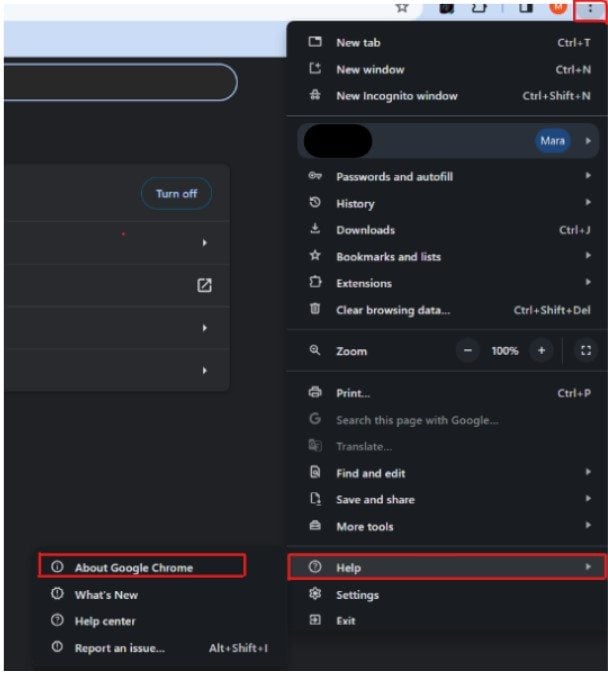
Passo 2. Cerca gli aggiornamenti in sospeso e installali.
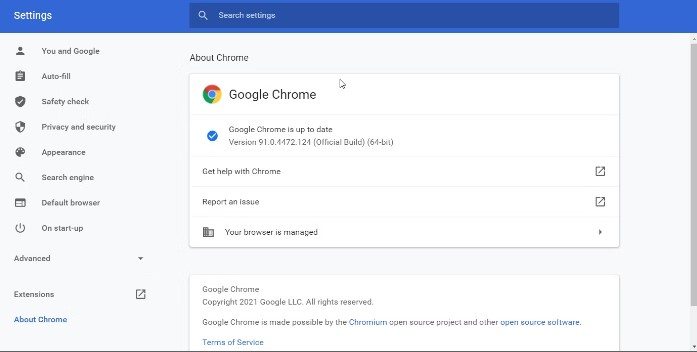
Per Microsoft Edge
Passo 1. In Guida e feedback, trova Informazioni su Microsoft Edge.
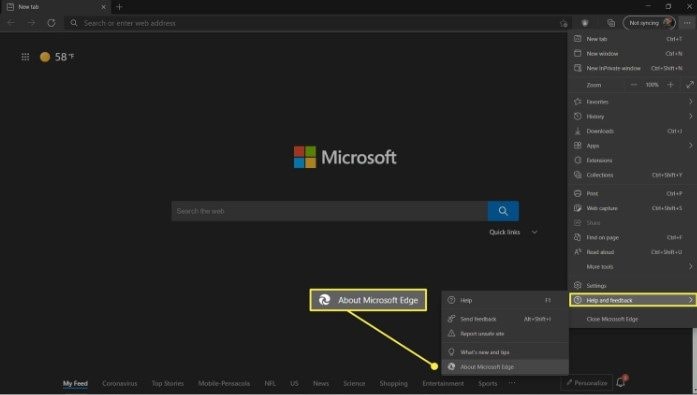
Passo 2. Installa tutti gli aggiornamenti che trovi.
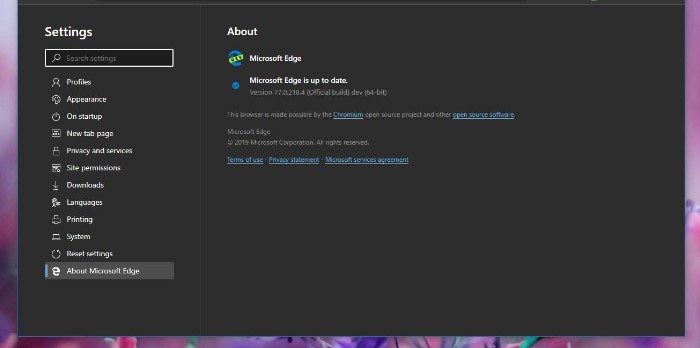
Per Firefox
Passo 1. Vai al menu dell'applicazione, quindi seleziona Guida, seguito da Informazioni su Firefox.
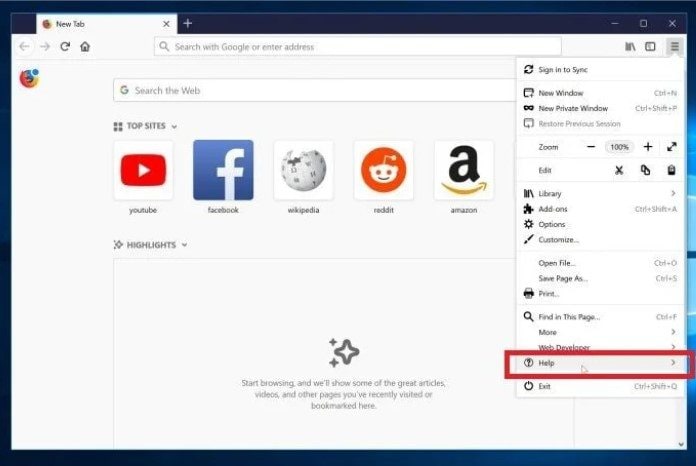
Passo 2. Se un aggiornamento è pronto, procedi con il download e l'installazione.
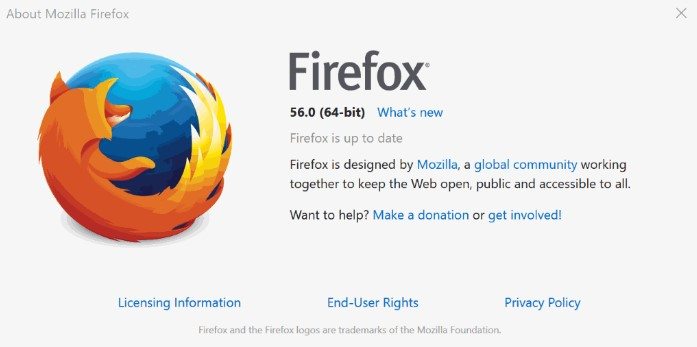
Modo 3: Controlla se la fotocamera è in esecuzione su altre app
Se Google Meet non riesce ad accedere alla tua fotocamera, potrebbe essere perché un'altra applicazione la sta attualmente utilizzando. Per risolvere questo problema:
Passo 1. Verifica la presenza di una spia luminosa della fotocamera attiva sul tuo laptop.
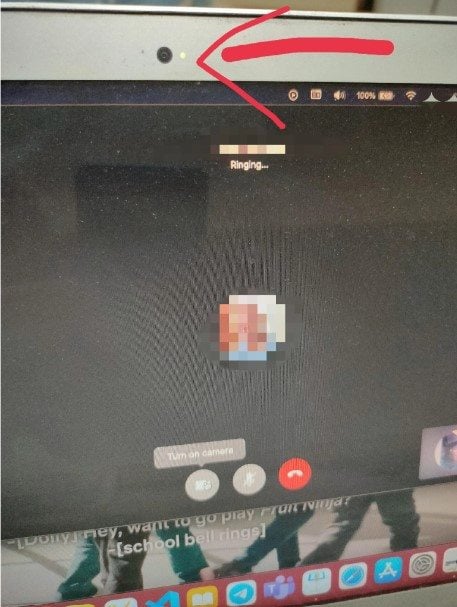
Passo 2. Se la luce è accesa, chiudi tutte le applicazioni della fotocamera, come Skype o TeamViewer.
Passo 3. Unisciti alla sessione di Google Meet e clicca sull'icona della fotocamera per attivare la webcam.
Modo 4: Controlla l'antivirus
I programmi antivirus con funzionalità di protezione web potrebbero bloccare l'accesso alla tua webcam.
Passo 1. Controlla le impostazioni del tuo antivirus per eventuali restrizioni relative alla webcam.
Passo 2. Cerca opzioni come "Blocca l'accesso alla webcam per tutte le applicazioni" e disattivale.
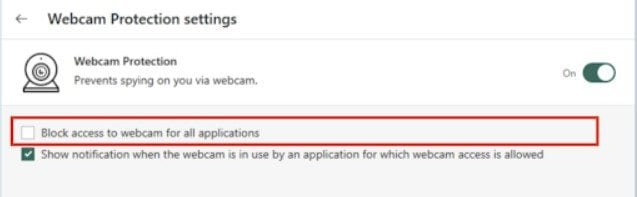
Modo 5: Aggiorna i driver della tua webcam
I driver della webcam obsoleti potrebbero causare malfunzionamenti della fotocamera. L'aggiornamento di questi driver potrebbe potenzialmente risolvere il problema. Ecco come puoi aggiornarli:
Passo 1. Premi il tasto Windows + R per aprire la finestra di dialogo Esegui.
Passo 2. Digita "devmgmt.msc" e premi OK per accedere a Gestione dispositivi
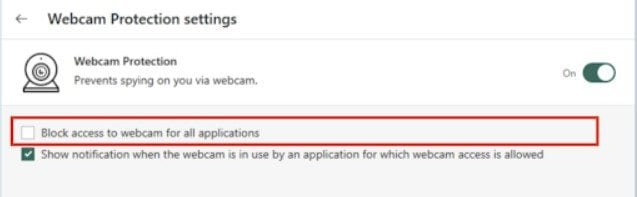
Passo 3. Espandi la categoria Fotocamere e verifica la presenza di un punto esclamativo giallo accanto alla tua webcam.
Passo 4. Clicca con il pulsante destro del mouse sul driver della webcam e seleziona Aggiorna driver.
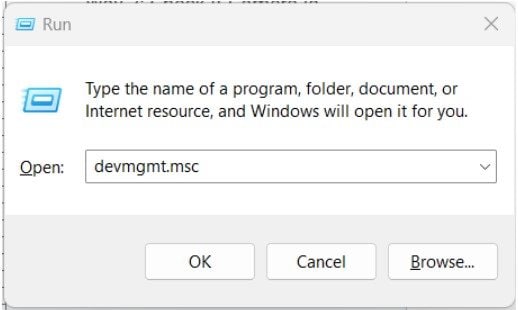
Passo 5. L'opzione da selezionare è "Cerca automaticamente il software del driver aggiornato".
Passo 6. Consenti a Windows di cercare e installare eventuali aggiornamenti disponibili.
Passo 7. Una volta terminato, riavvia il PC per applicare le modifiche. Quindi, controlla se la fotocamera funziona correttamente su Google Meet.
Come risolvere il problema con il video di Google Meet che non funziona
Utilizzare uno strumento speciale per risolvere i problemi video di Google Meet è come avere un aiutante intelligente. Può trovare e risolvere molti problemi contemporaneamente, facendoti risparmiare tempo. Uno strumento professionale può aiutarti da cima a fondo. Come vantaggio, non è necessario essere un esperto di tecnologia, poiché lo strumento che presenteremo è facile da usare. Questo strumento mantiene le tue informazioni al sicuro mentre ripara le cose su diversi dispositivi.
Wondershare Desktop Repair è uno strumento speciale realizzato per risolvere il problema del video di Google Meet non funzionante. Con questo strumento puoi riparare un numero illimitato di video senza pensare a quanto sia grande la dimensione del video. A Repairit Desktop non importa se è in formato MP4, M4V, FLV, MOV, MTS, 3GP, AVI, MXF, RSV, FLV e INSV perché questo strumento può correggere video in più formati. Devi solo procurarti il tuo dispositivo Mac o Windows e scaricare questo strumento Repairit Desktop per l'utilizzo offline.
Ecco come Wondershare Repairit Desktop ripara il tuo video di Google Meet, ecco come:
Passo 1. Scarica Wondershare Repairit sui tuoi dispositivi Windows o Mac.
Passo 2. Una volta installato, cerca la sezione Riparazione video, clicca sul pulsante +Aggiungi per includere il tuo video di Google Meet da riparare.

Passo 3. Successivamente, clicca sul pulsante Ripara per avviare il processo di riparazione del tuo video di Google Meet.

Al termine ti verrà chiesto di salvare e visualizzare in anteprima i video di Google Meet corretti. Basta cliccareOK per salvarli.

Passo 4. Basta cliccare sul pulsante Anteprima per guardare i video di Google Meet riparati e assicurarti che siano corretti in modo soddisfacente prima di salvarli.

Se sei soddisfatto del risultato del tuo video di Google Meet, clicca su Salva e scegli una nuova destinazione nella quale memorizzarli.

Pensiero finale
Affrontare i problemi della fotocamera di Google Meet non è una bella esperienza e colpisce milioni di utenti attivi. Pertanto, la risoluzione di questi problemi non deve essere ignorata. Leggi la nostra guida, in particolare le 5 migliori soluzioni per ripristinare la funzionalità della fotocamera su Google Meet. Capire perché la tua fotocamera potrebbe non funzionare correttamente e scoprire metodi efficaci per risolverlo è una buona scelta. Inoltre, esplora come strumenti specializzati come Wondershare Repairit Desktop possono risolvere i problemi video. Questo strumento desktop può risolvere i problemi della fotocamera di Google Meet per sessioni di Google Meet fluide. Buona conferenza!
FAQ
Perché la mia fotocamera funziona su altre app ma non su Google Meet?
Google Meet potrebbe riscontrare problemi con la fotocamera con le impostazioni di autorizzazione dell'applicazione. Controlla se a Google Meet è stato concesso l'accesso alla videocamera nelle impostazioni del browser. Inoltre, prova a utilizzare un browser diverso per identificare se si tratta di un problema specifico del browser.Esiste un modo per risolvere i problemi della fotocamera causati da problemi di rete su Google Meet?
Certamente: una connessione Internet scadente può interrompere il feed della videocamera su Google Meet. È possibile risolvere i problemi di rete garantendo una connessione Internet stabile. Prova a eseguire un test di velocità per verificare la stabilità di Internet durante le sessioni di Google Meet.Svuotare la cache del browser ed eliminare i cookie aiuterà a risolvere il problema del mancato funzionamento della fotocamera di Google Meet?
Sì, svuotare la cache del browser e cancellare i cookie potrebbe risolvere i problemi della fotocamera su Google Meet. A volte, i file temporanei archiviati nel browser possono influire sulla funzionalità della fotocamera. La cancellazione di questi file può spesso ripristinare il funzionamento della fotocamera.


