In questo articolo
Le fotocamere degli smartphone continuano a fare scalpore, alcune battendo le loro controparti digitali tradizionali e molte vantando funzionalità con IA per modificare le foto. Ciò nonostante, alcune delle tue fotografie potrebbero avere dei problemi di tonalità, come essere troppo spente o troppo luminose.
Ed è qui che entra in gioco Photoshop. La correzione del colore è tra le sue caratteristiche più importanti, che ti aiutano a risolvere i problemi di tonalità e a convertire qualsiasi immagine in un affascinante capolavoro.
Tuttavia, padroneggiare questo software di fotoritocco richiede tempo ed energia. Fortunatamente, puoi trovare tutte le riposte in questo tutorial per la correzione del colori su Photoshop. È un eccellente punto di partenza per conoscere i livelli di regolazione e i valori tonali, che sono le basi per una correzione del colore di qualità su Photoshop.
Esplora i vantaggi e i passaggi di questo prodotto prima di scoprire un'eccellente alternativa a Photoshop.
Vantaggi della correzione colore su Photoshop

La correzione colore su Photoshop aiuta a perfezionare le immagini per creare colori accurati e realistici. Ad esempio, una scarsa illuminazione o delle impostazioni errate della fotocamera possono rendere le foto troppo luminose, scure o spente.
Stare davanti a una fonte di luce intensa come il sole quando stai fotografando un oggetto può causare dei riflessi sull'obiettivo, principalmente quando riduci l'apertura al minimo.
Puoi correggere rapidamente il bilanciamento bianco su Photoshop per correggere questi e altri problemi di tonalità per ottenere una colorazione dall'aspetto naturale. Inoltre, puoi provare la correzione della tonalità della pelle di Photoshop per assicurarti che le persone nelle tue foto abbiano una pelle liscia senza avere la carnagione di un colorito innaturale o indesiderato.
E non dimentichiamoci della funzione di Photoshop correzione occhi rossi. Chi vorrebbe una foto con gli occhi rossi? Photoshop ti permette di risolvere questo problema comune con il suo Strumento Occhi Rossi senza preoccuparti di rovinare le tue foto perfette.
Regolazione dei valori tonali predefiniti su Photoshop
I valori tonali su Photoshop ti permettono di scurire le luci, schiarire le ombre, e modificare i mezzitoni nelle tue foto. Imparare ad usarli ti aiuterà a trasformare qualsiasi immagine, dunque approfondiamo le basi prima di regolare i valori predefiniti:
Step 1: Vai su File > Apri per aggiungere un'immagine su Photoshop o usa la funzione trascina e rilascia.
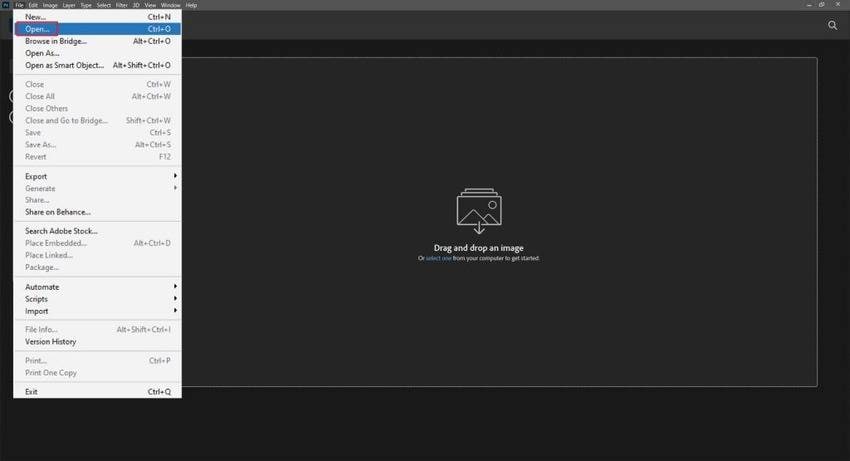
Step 2: Vai su Livello > Nuovo livello di regolazione > Valori tonali. Puoi anche accedere all'impostazione nel pannello Livelli a destra.

Step 3: Vedrai un pannello Proprietà con un istogramma rappresentante le luci, le ombre, e i mezzitoni della foto. Fai attenzione allo spazio alla sua destra - dove le luci dovrebbero espandersi. Questo mostra che c'è una sottoesposizione, mentre un vuoto a sinistra avrebbe indicato una sovraesposizione.
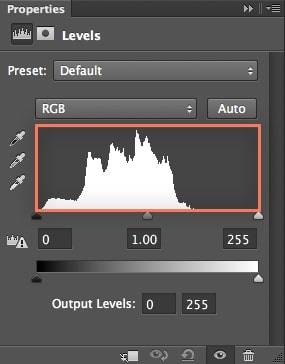
Step 4: Usa questi cursori input dei valori tonali per regolare le luci e le ombre. Prova finché non raggiungi il risultato desiderato.
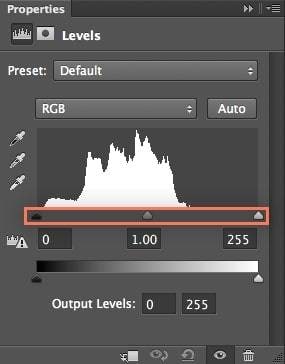
Step 5: Per schiarire la foto sottoesposta, muovi il cursore dei punti di bianco verso la fine dell'istogramma. Se è già là non serve che lo muovi.
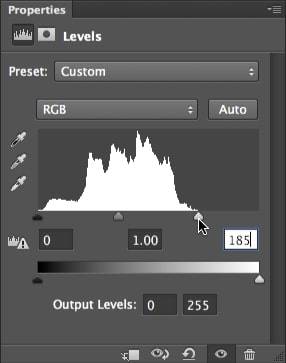
Step 6: Il cursore dei punti di nero in questo esempio è dove dovrebbe essere - puoi muoverlo per correggere le foto sovraesposte.
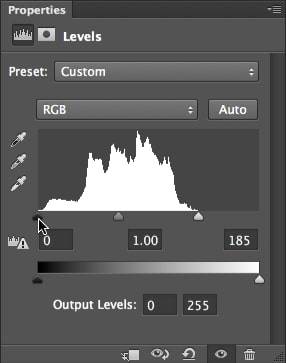
Step 7: Puoi spuntare questa casella per disabilitare le tue regolazioni per il confronto e poi abilitarle di nuovo. Il bello è che puoi creare più livelli per un ritocco non distruttivo.
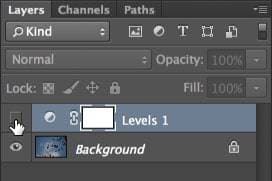
Ecco un confronto della nostra foto sottoesposta prima e dopo i livelli di regolazione.
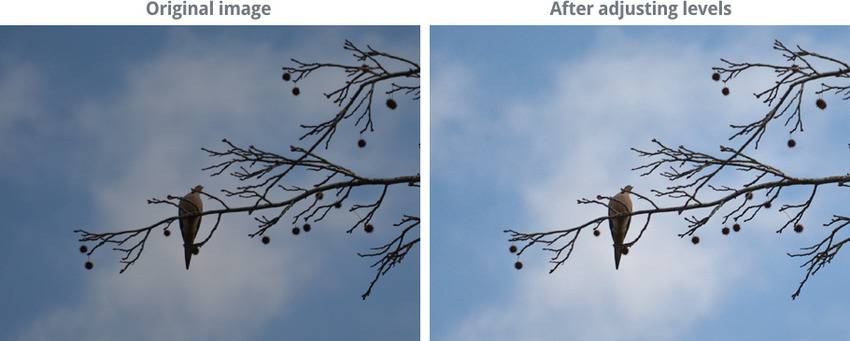
Questi sono alcuni esempi del cosiddetto ritaglio per aiutarti a capire meglio i valori tonali su Photoshop:
Esempio 1: Se muovi il cursore bianco verso sinistra più del dovuto, le luci domineranno la foto. Il che significa privarla di molti dettagli.
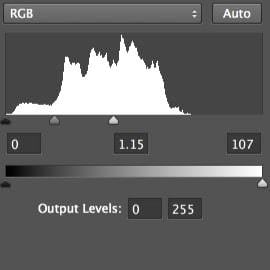
Ecco come appare:

Esempio 2: Se muovi il cursore nero verso destra più del dovuto, le ombre domineranno la foto.
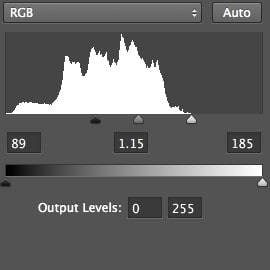
Ecco come appare nella nostra foto:

Esempio 3: Puoi giocare con i cursori dei livelli inseriti per affinare le tue abilità, ma puoi anche usare un'altra preziosa funzionalità - la correzione colore automatica su Photoshop. Il programma può regolare automaticamente la gamma di tonalità della tua foto per un effetto più realistico possibile. Vai su Immagine > Colore Auto per avviare il comando.
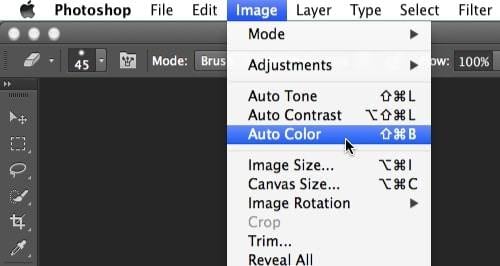
Ecco come la correzione colore automatica su Photoshop regola i valori tonali per fare risplendere la neve in questa foto di esempio:
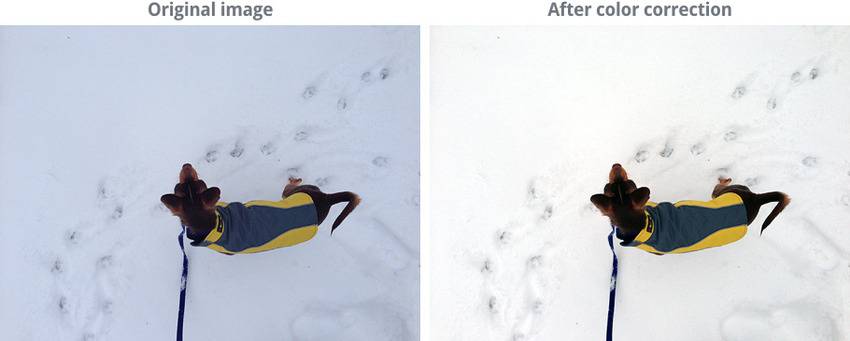
Vediamo come puoi regolare i valori tonali predefiniti su Photoshop:
Step 1: Probabilmente avrai notato le icone contagocce nel pannello Proprietà. Si usano per impostare i punti di bianco, nero, e grigio nei valori tonali di regolazione. Clicca su contagocce del punto di nero - l'icona più in alto - per regolare i valori predefiniti delle ombre.
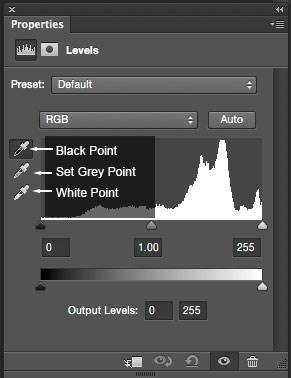
Step 2: Cambia il valore di B (luminosità) a 5% per impostare il tuo colore di ombra predefinito a 95%. Poi modifica i valori RGB (rosso, verde, blu) - qualsiasi valore tra 10 e 13 andrà bene per essere sicuri che le ombre mantengano i loro dettagli. Clicca OK.
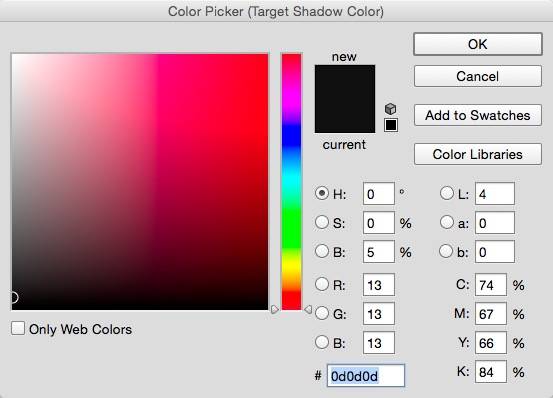
Step 3: Clicca su contagocce del punto di bianco per regolare i valori predefiniti delle luci.
Step 4: Imposta il valore di B su 95% e regola i valori tonali RGB - qualsiasi valore tra 245 e 242 andrà bene. Portarlo al massimo, su 255, eliminerebbe i dettagli delle luci. Clicca OK per applicare le modifiche.
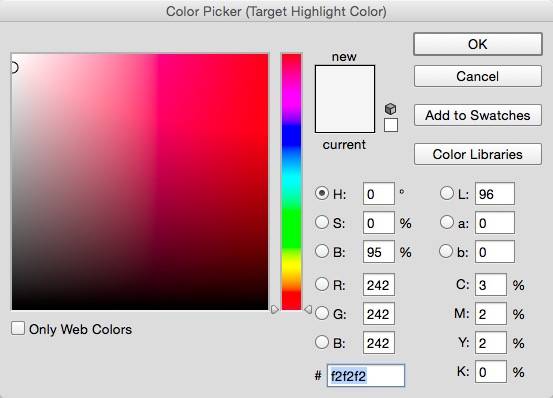
Step 5: Clicca Sì nella finestra di dialogo per salvare il tuoi nuovi colori selezionati come predefiniti.
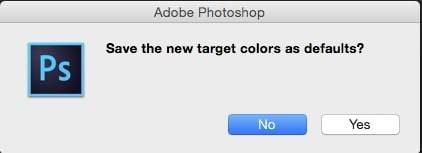
Questa parte del nostro tutorial per la correzione colore su Photoshop potrebbe essere stata un po' lunga, ma è fondamentale per correggere le luci e le ombre nelle tue foto - ed è abbastanza semplice. Ora che hai impostato le ombre e le luci predefinite, è ora di correggere i problemi di colorazione nella tua oto.
Crea una soglia nel livello di regolazione per trovare le aree più chiare
Una soglia nel livello di regolazione su Photoshop aiuta a identificare le aree più chiare e più scure di un'immagine. A volte sono quasi impossibili da individuare, il che rende questa funzionalità preziosa nella correzione colore su Photoshop.
Ecco come creare una soglia nel livello di regolazione:
Step 1: Vai su Livello > Nuovo Livello di Regolazione > Soglia.
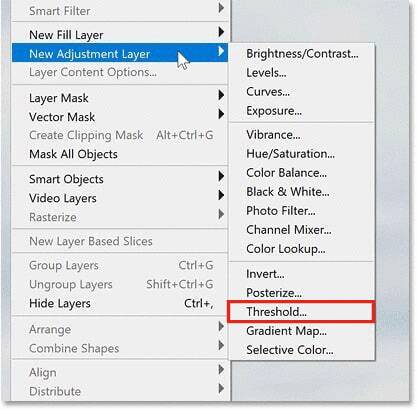
Step 2: Quando appare la finestra di dialogo con l'istogramma, trascina il cursore bianco verso destra, per rendere la tua foto nera. Poi, muovilo lentamente verso sinistra fino a quando non vedi le aree più chiare.
Guarda la foto qui sotto per capire meglio i prossimi passaggi e il risultato:

Ecco le aree più chiare apparse dopo aver trascinato verso destra il cursore bianco:
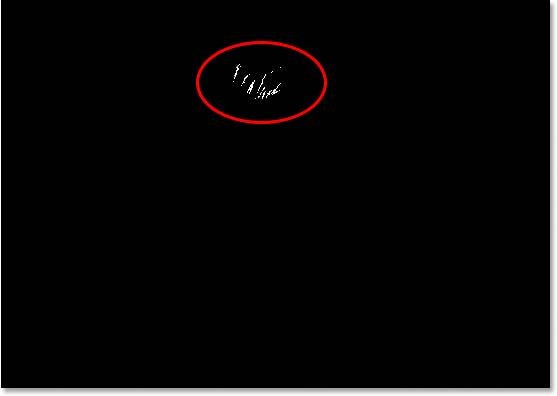
Usare il campionatore di colore su superfici bianche
Hai già impostato i tuoi campionatori di colore, quindi ecco come usarli:
Step 1: Sposta il tuo cursore sopra un'area bianca qualsiasi e diventerà un'icona contagocce.
Step 2: Tieni premuto il tasto Alt se usi Windows o Opzione se usi Mac, e clicca una parte qualsiasi dell'area bianca per posizionare il tuo campionatore.
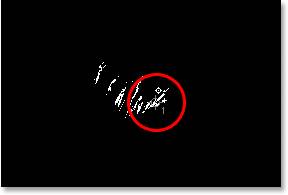
Rileva le aree più scure con la stessa soglia
Non devi creare un'altra soglia nel livello di regolazione per rilevare le aree più scure nella tua foto - la finestra di dialogo con l'istogramma è ancora aperta. Fai scorrere il cursore nero verso sinistra per rendere la tua foto bianca, e muovilo lentamente verso destra fino a che non vedrai le aree più scure.
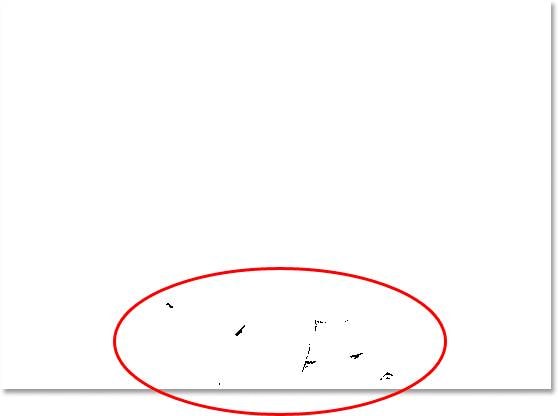
Usare il campionatore di colore su superfici nere
Ripeti i passaggi fatti per i campionatori di bianco, solo che dovrai spostare il tuo cursore sopra le aree nere per posizionare il secondo campionatore di colore.
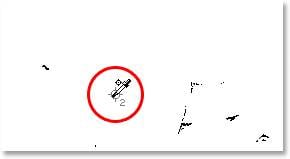
Rimuovi la soglia dal livello di regolazione
Non hai più bisogno della soglia, quindi schiaccia Cancella nella finestra di dialogo dove avevi mosso i cursori dei valori tonali della soglia. I tuoi campionatori di colore spariranno, ma potrai accedervi nel prossimo step.
Crea un livello di regolazione "Valori Tonali"
Creare un livello di regolazione "Valori Tonali" farà riapparire i campionatori di colore, permettendoti di correggere i colori. Vai su Livello > Nuovo livello di regolazione > Valori tonali per aprire il pannello Proprietà (quello con l'istogramma della foto, i cursori input dei valori tonali e gli strumenti contagocce). Riappariranno i tuoi campionatori di colore.
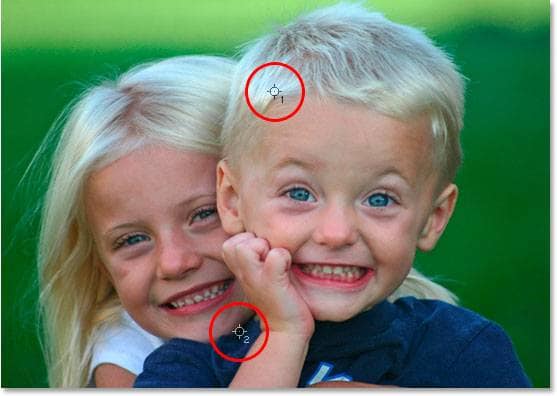
Configurare il contagocce del punto di bianco
Quando appare il campionatore di colore, segui questi passaggi:
Step 1: Clicca sul contagocce del punto di bianco nel pannello Proprietà.
Step 2: Clicca sul tuo primo campionatore di colore.

Configurare il contagocce del punto di nero
Adesso segui questi passaggi:
Step 1: Clicca sul contagocce del punto di nero nel pannello Proprietà.
Step 2: Clicca sul tuo secondo campionatore di colore.

Ecco il risultato finale nella nostra foto:

Ecco un paragone tra la foto originale e la sua controparte corretta:

Regolare i mezzitoni
I mezzitoni su Photoshop possono aiutarti a schiarire o scurire una foto se la regolazione delle luci e delle ombre non ha soddisfatto le tue aspettative. Nel pannello Proprietà, muovendo il cursore centrale verso sinistra si accentueranno le luci, mentre muovendolo verso destra si farà l'opposto.

Ora puoi rimuovere i tuoi campionatori di colore:
Step 1: Clicca sull'icona contagocce nella tavolozza Strumenti a sinistra e seleziona lo Strumento campionatore di colore.
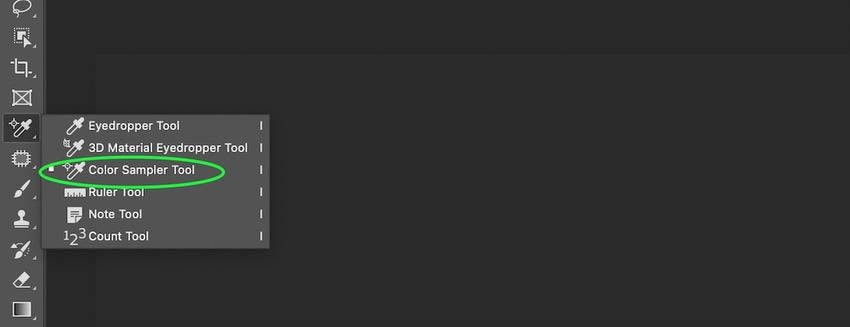
Step 2: Clicca su Elimina Tutto nella tavolozza Opzioni in alto nella finestra di Photoshop.
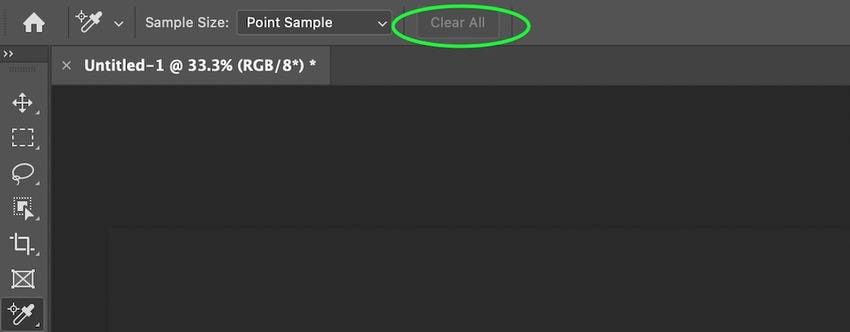
Ecco fatto! Continua e applica tutto quello che hai imparato su un'altra foto. Ci prenderai mano in pochissimo tempo.
Alternativa a Photoshop: Colorazione foto con IA e correzione colore automatica
Photoshop ha i suoi vantaggi, ma padroneggiare le sue funzionalità richiede tempo ed energia. Anche se i passaggi qui sopra sono semplici, sono solo la punta di un iceberg colossale.
E se volessi colorare le foto in bianco e nero? Dovresti usare tanti filtri e regolazioni, passando ore e ore a perfezionare le foto.
Fortunatamente, c'è un'alternativa - Wondershare Repairit’s AI Photo Colorizer. Questo strumento online basato sull'IA ti permette di colorare automaticamente qualsiasi foto in bianco e nero - sia che esse siano vecchie, sia che tu le abbia scattate con un filtro in bianco e nero. Inoltre, puoi ripristinare foto vecchie e danneggiate per riportarle alla loro antica gloria.
Il procedimento richiede solo tre passaggi:
Step 1: Clicca su Carica Immagine per aggiugere una foto in bianco e nero allo strumento online.
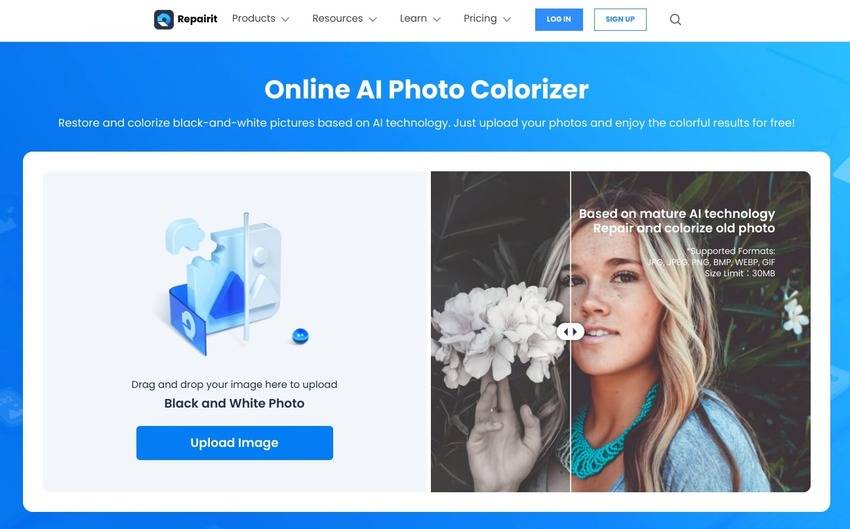
Step 2: Seleziona Colora Foto e clicca su Inizia.
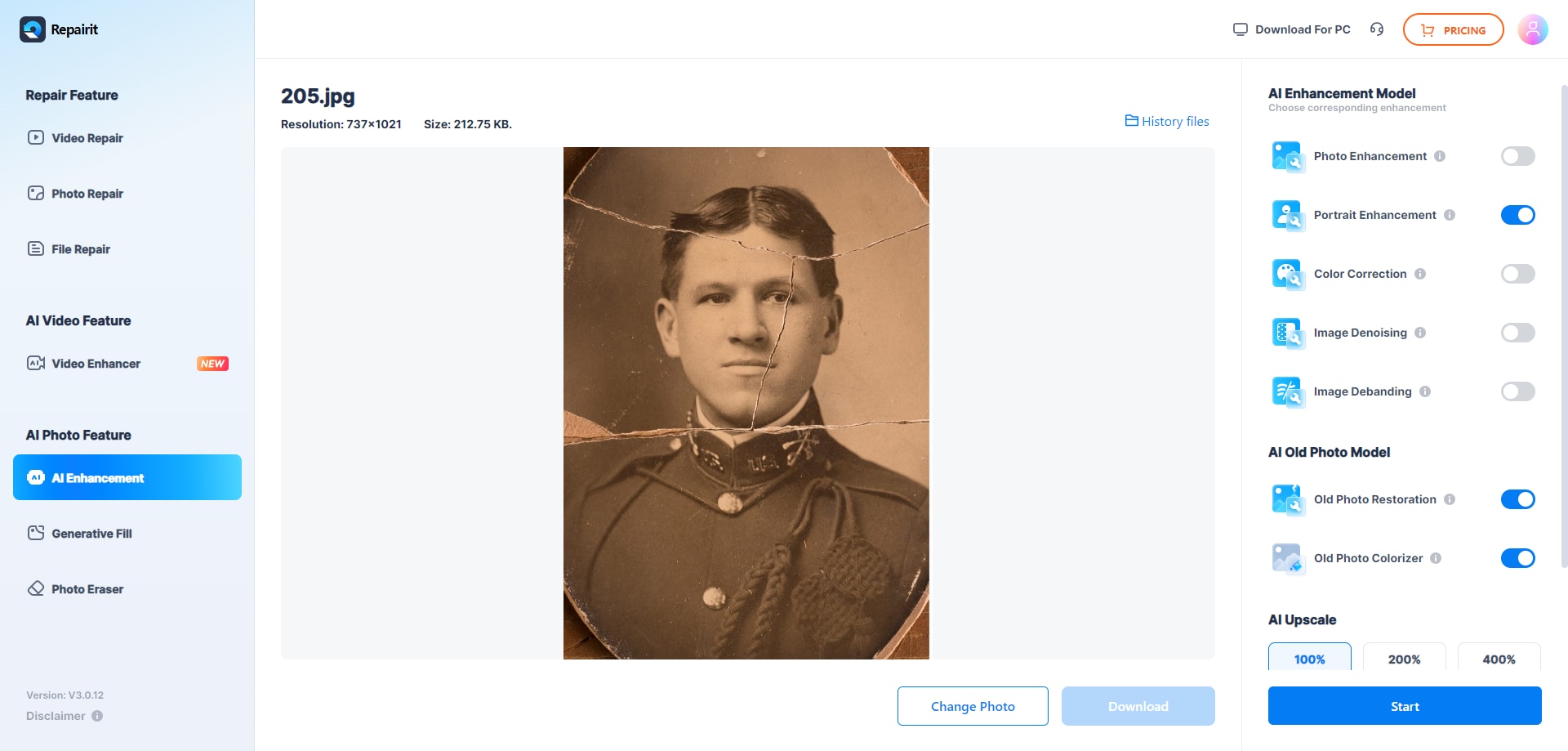
Step 3: Visualizza in anteprima le tre opzioni colorate, seleziona quelle che vuoi salvare, e clicca su Scarica.
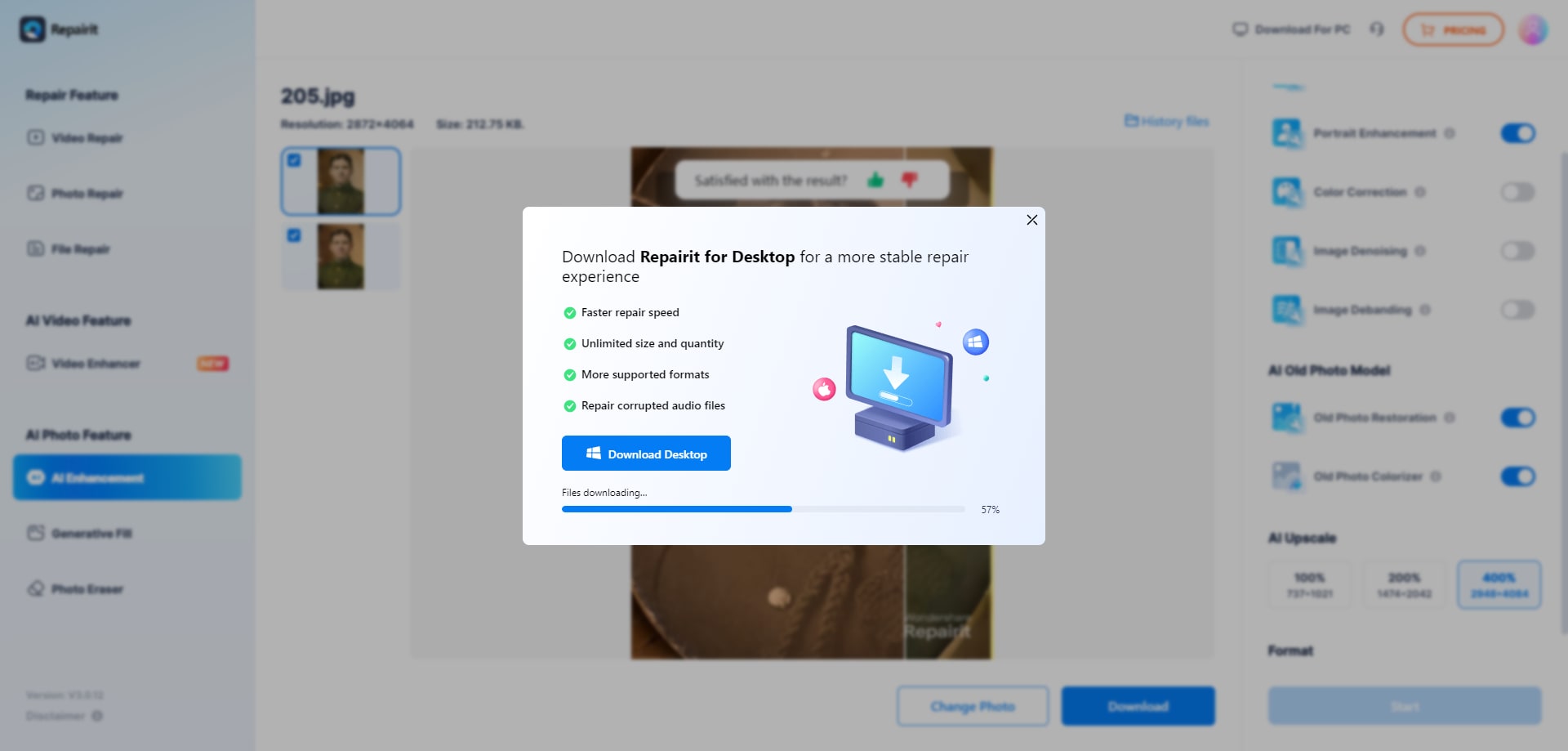
Non dover regolare nessuna impostazione rende il Coloratore Foto con IA una fantastica alternativa a Photoshop. E il bello è che puoi avere più risultati di colorazione!
Conclusione
La correzione colore su Photoshop è ottima per regolare i problemi di tonalità nelle foto. Tuttavia, questo tutorial copre solo le basi, quindi puoi provare altre funzioni per padroneggiare il programma e trasformare le tue fotografie.
Se colorare le foto in bianco e nero diventa troppo complicato, usa il Coloratore Foto con IA online di Wondershare Repairit per ripristinare automaticamente il loro colore originale.

