Correggere la Console Audio Realtek Che Non Funziona
Dai un’occhiata alle soluzioni per correggere il problema "la console audio realtek non funziona" e correggi i file audio danneggiati con Repairit - Riparazione Audio con pochi clic.
Realtek Audio Manager offre un'ampia gamma di opzioni per modificare le impostazioni audio. Tuttavia, se non puoi aprirlo, i tuoi sforzi saranno pari a zero. Molti utenti hanno segnalato un errore "La console audio Realtek non funziona" su Windows. Se anche tu fossi uno di loro, allora non sentirti male. È possibile correggere questo errore eseguendo soluzioni testate. Il motivo per cui la console audio Realtek non si apre è dovuto a driver obsoleti o danneggiati. Oggi ti porto una semplice guida che ti aiuta a capire cos'è la console audio Realtek, perché non funziona e così via. Tuffiamoci dentro!
Parte 1: Cos'è la Console Audio Realtek?
La console audio Realtek è un'interfaccia straordinaria che regola le impostazioni e gli effetti del dispositivo audio. Assiste nella selezione della configurazione audio del sistema audio e nella regolazione indipendente del livello per ciascun altoparlante.
Tuttavia, ci sono molti casi in cui la "console audio Realtek non funziona". Ciò potrebbe verificarsi in ogni momento e il motivo è che i driver sono danneggiati. Gli utenti che hanno recentemente aggiornato Windows 11 o acquistato un nuovo sistema ne sono vittime. Ma questo non è specifico.
Ricorda, non apparirà nel pannello di controllo o nel task manager. Se ti occorresse vedere questo errore, vai alla posizione del gestore audio Realtek. Quindi, fai doppio clic sul file e otterrai il messaggio come l'immagine qui sotto.
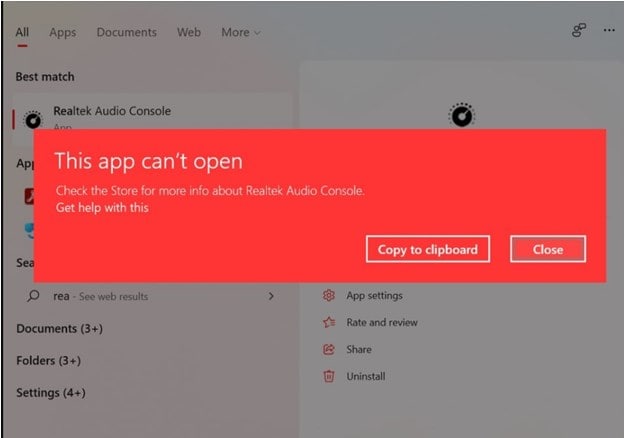
Parte 2: Cosa Farà Sì Che la Console Audio Realtek Non Funzioni?
I driver obsoleti o installati in modo errato generalmente causano la mancata apertura della console audio Realtek. Alcuni utenti hanno segnalato questo messaggio di errore dopo aver aggiornato Windows 11 o aver acquistato il nuovo sistema. Tuttavia, le cause non sono specifiche. Pertanto, ho condiviso le migliori correzioni valide per tutte le vittime. Quindi, continua a leggere!
Nota: Quando risolvi i problemi relativi al driver audio Realtek, il messaggio di errore che riceverai non è specifico. Puoi trovare questo messaggio di errore come segue:
La console audio Realtek non funziona/non si apre.
La console audio Realtek non sembra essere caricata.
Rtkngui64 non si aprirà.
Questo sistema non supporta la console audio Realtek.
Questi compaiono frequentemente a causa di aggiornamenti di Windows, problemi di driver o altri motivi. Quindi, presta attenzione a ciascuno e prova la tua soluzione di conseguenza.
Parte 3: Come Correggere il Problema con la Console Audio Realtek Che Non Funziona?
Se tu avessi aggiornato di recente Windows 11 o ci fosse un problema con i driver. Segui le soluzioni fornite e correggi il gestore audio Realtek HD che non si apre.
Metodo 1: Controllare se Realtek HD Audio Manager C’è
Realtek audio manager c’è nell'elenco dei programmi installati. Molti utenti hanno segnalato di non essere in grado di accedervi. Ma puoi facilmente accedere alla directory di installazione e creare il collegamento al file EXE del software. Per fare ciò, segui la guida dettagliata fornita.
Passo 1: premi Windows + E per aprire Esplora file.

Passo 2: seleziona l'unità C, quindi i file di programma e infine Realtek.
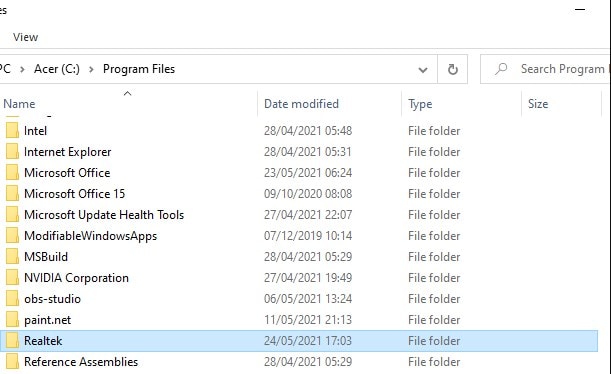
Passo 3: nella cartella Realtek, scegli audio e poi HDA.
Passo 4: naviga in HAD e fai doppio clic sul file Realtek Audio manager.exe.

Passo 5: crea il collegamento per il file Realtek semplicemente facendo clic con il tasto destro del mouse sull'opzione e selezionando crea un'opzione di collegamento.
Metodo 2: Disinstallare e Reinstallare il Driver Audio Realtek
Questa correzione può essere d'aiuto se sul tuo sistema sono installati driver difettosi. Ecco come puoi disinstallare e reinstallare il driver.
Passo 1: premi la combinazione di tasti Windows + R per avviare il comando di esecuzione.
Passo 2: inserisci devmgmt.msc.
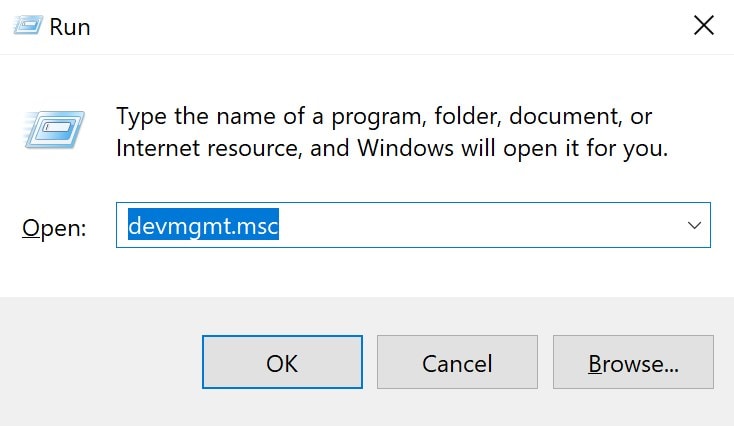
Passo 3: esplora le opzioni del controller audio, gioco e video.
Quindi, fai clic con il tasto destro del mouse su Realtek Audio Manager e seleziona l'opzione di disinstallazione.
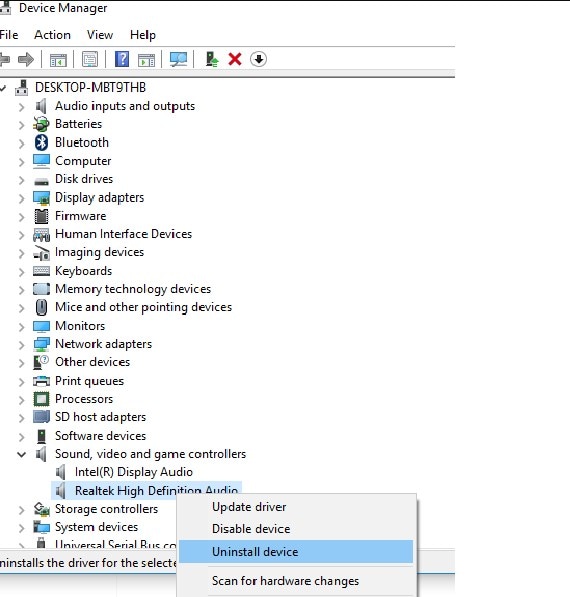
Passo 4: quando Realtek audio diver viene disinstallato, fai clic sul tasto di azione nella parte superiore della finestra.
Quindi, scegli la ricerca di dispositivi hardware.
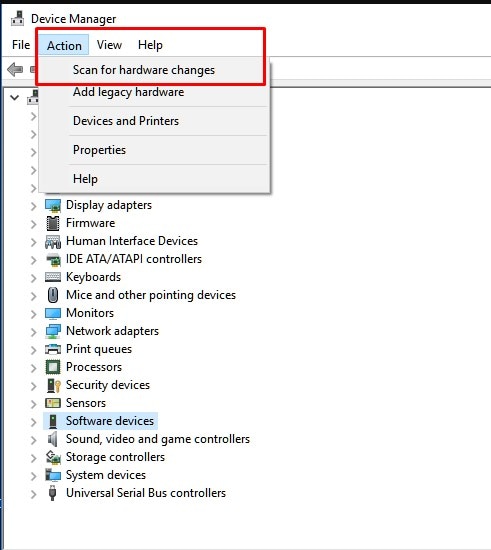
Questo passo reinstallerà automaticamente i driver mancanti. Pertanto, risolverai l'errore "Realtek HD audio manager non si apre". Se il problema non venisse risolto, passa al metodo 3.
Metodo 3: Aggiornare i Driver
Se fossero presenti aggiornamenti dei driver in sospeso, ti impedirà di goderti il suono migliore. Quindi, aggiorna i driver audio e risolvi questo problema.
Passo 1: vai alla barra delle applicazioni e digita Gestione Dispositivi nella barra di ricerca.
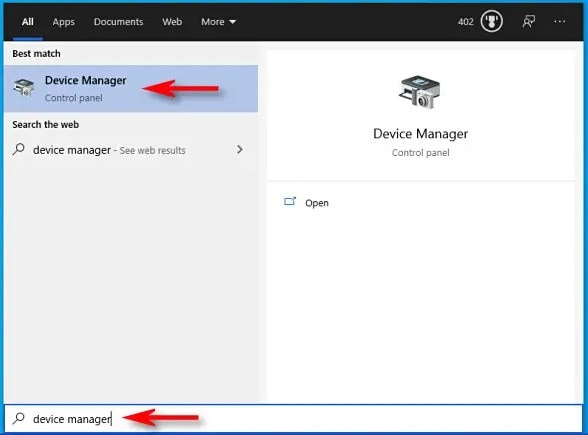
Passo 2: apri Gestione Dispositivi e fai clic su ingressi e uscite per vedere i driver installati.
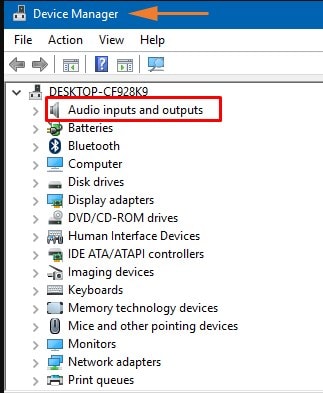
Passo 3: fai clic con il tasto destro del mouse sul driver audio Realtek e scegli l'opzione "Aggiorna Driver".

Passo 4: se non puoi usare questa opzione, fai clic su cerca automaticamente i driver da scaricare.
Questo aggiornerà automaticamente i driver.

Passo 5: se il tuo driver fosse stato già aggiornato, questo ti invierà un messaggio "i migliori driver per il tuo dispositivo sono già installati".
Passo 6: fai clic su Cerca driver aggiornati nell'opzione Windows Update.

Passo 7: Poi, scegli le opzioni avanzate dal lato destro del menu delle finestre di aggiornamento.
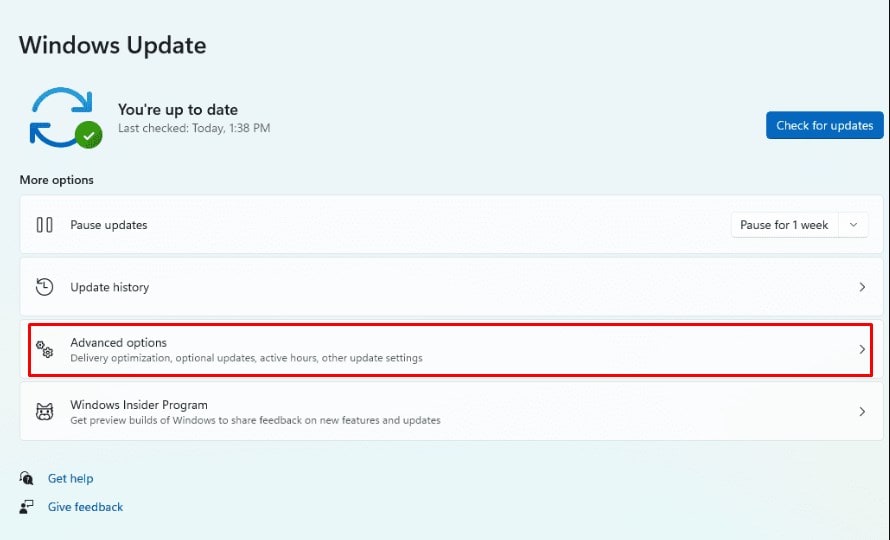
Passo 8: tocca gli aggiornamenti facoltativi. Se ci fosse un aggiornamento, verrà elencato in questa categoria.

Passo 9: cerca gli aggiornamenti del driver audio. Se lo trovi, fai clic su download & opzione di installazione.
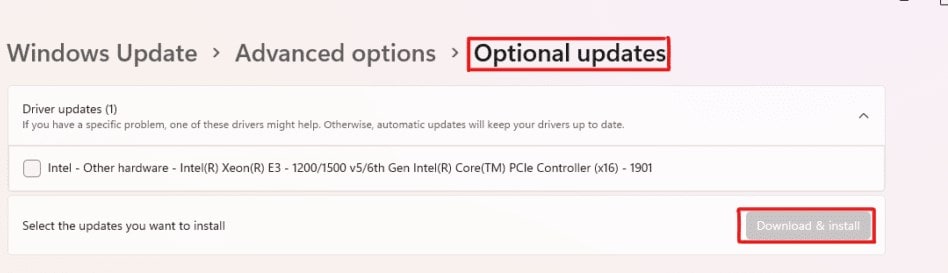
Passo 10: riavvia il sistema.
Metodo 4: Rollback dei Driver
Di seguito è riportata la semplice guida passo passo per ripristinare i driver.
Passo 1: inserisci il tasto Windows + R e digita decmgmt.msc.
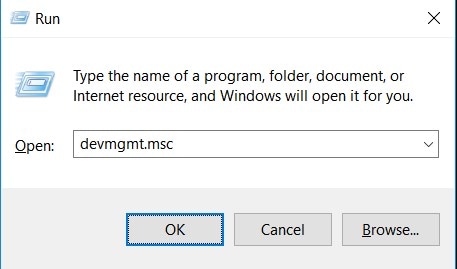
Passo 2: fai doppio clic sull'opzione del controller audio, video e di gioco.

Passo 3: fai doppio clic sul driver della tua scheda audio e scegli le proprietà.
Accertati che la scheda del driver sia aperta finché non la selezioni.
Passo 4: segui i dettagli sullo schermo facendo clic sull'opzione di rollback dei driver.
Nota: Se l'opzione del driver di ripristino non fosse selezionabile, non potrai riutilizzarla. Quindi, ti resta solo l'opzione di reinstallazione del driver.
Metodo 5: Riparare Realtek Audio Manager
L'errore "La Console Audio Realtek Non Funziona" può essere risolto riparando il gestore audio Realtek. Segui questi passi per risolverlo.
Passo 1: apri il pannello di controllo e vai alla categoria dei programmi.

Passo 2: scegli programmi e funzionalità. Questo ti mostrerà tutte le funzionalità incluse nel sistema.
Naviga nel driver audio ad alta definizione Realtek dall'elenco a discesa.

Passo 3: fai clic con il tasto destro del mouse sull'opzione Realtek e scegli di disinstallare/modificare dall'elenco.

Passo 4: vai a riparare i driver audio e fai clic sul tasto di riparazione.
Passo 5: segui quanto appare sullo schermo per completare la procedura.
Spero che questo abbia risolto il tuo problema. In caso contrario, passa al metodo seguente.
Metodo 6: Usare un Software di Terze Parti
Anche l'uso di un software di terze parti può aiutarti a rimuovere il problema. Con DriverFix puoi correggere questo problema in quanto scoprirà, scaricherà e installerà la versione corretta del driver su PC Windows.
Metodo 7: Aggiornare il Sistema Windows
Anche l'aggiornamento del sistema Widows può alleviare il tuo problema e migliorare la tua esperienza. Per verificare la disponibilità di aggiornamenti, segui i passi indicati.
Passo 1: premi Windows + S e digita aggiornamenti. Quindi, controlla gli aggiornamenti.
Passo 2: fai clic sull'opzione "Verifica Aggiornamenti" nella finestra di aggiornamento di Windows.
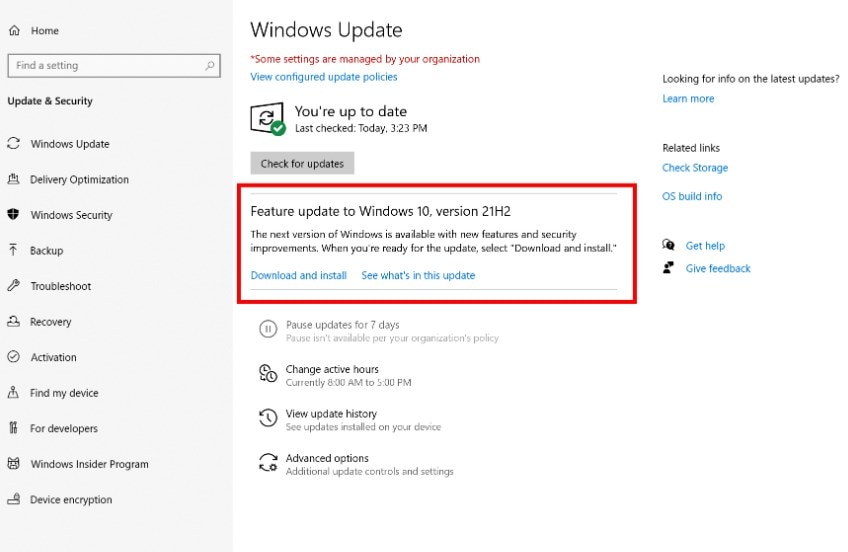
Passo 3: per eliminare tutti i problemi, installa tutti gli aggiornamenti disponibili.
Riavvia il computer e verifica se l'errore sia stato risolto.
Parte 4: Come Correggere i File Audio Corrotti sul Tuo PC?
Ti starai chiedendo perché lo condivido tra un articolo e l'altro. Orbene, questo è un bonus per te. Sì! Se tu fossi ancora qui e stai leggendo il mio post, è ora di darti uno strumento magico che ripara tutti i file corrotti sul tuo PC.
Wondershare Repairit è progettato per coloro che cercano una soluzione permanente per il recupero dei file. Non c'è dubbio che avrai vari strumenti per salvare e proteggere i tuoi file, ma Repairit è il migliore.
Sulla base della mia esperienza, Wondershare Repairit - Riparazione Audio ti offrirà dei risultati fantastici che non puoi aspettarti dagli altri. Inoltre, è un processo in tre fasi che include l'aggiunta, la riparazione e il salvataggio.
Non ti sembra degno della massima attenzione? Se tu fossi pronto per usare questo strumento, dai un'occhiata ai passi per usarlo per Windows.

-
Ripara l’audio danneggiato con tutti i livelli di danneggiamento, come audio non funzionante, audio ritagliato, audio ronzante, audio rimbombante, audio sibilante, audio non sincronizzato, ecc.
-
Ripara audio di diversi formati, inclusi MP3, M4A, FLAC, AAC, WAV, ecc.
-
Ripara audio danneggiati o corrotti da più dispositivi: registratore vocale portatile, software di registrazione, apparecchi di ripresa, SD card, telefoni, dischi rigidi, unità flash USB, ecc.
-
Compatibile con PC Windows, Mac OS e supporta il trasferimento/condivisione da PC a dispositivo mobile.
Ripara i File Audio su Windows con Wondershare Repairit
Repairit può riparare l'audio corrotto e danneggiato con pochi clic. Ecco come puoi riparare i file audio.
Passo 1: avvia Wondershare Repairit su Windows e fai clic sull'opzione di Riparazione Audio.
Poi, fai clic su Aggiungi File (per aggiungere i file danneggiati).

Dopo aver caricato i file, Repairit mostrerà le informazioni di ciascun file audio, inclusi nome, percorso, ecc.

Passo 2: per avviare la procedura di riparazione dell'audio, fai clic sul tasto "Ripara".
Puoi aggiungere campioni audio con lo stesso formato audio di quelli danneggiati. Quindi, una finestra ti avvisa che l'audio campione influenzerà tutto l'audio dello stesso formato.

Passo 3: dopo il processo di riparazione, Repairit ti mostrerà lo stato "completato" e l'opzione "anteprima".
Questo ti aiuta a scansionare i file audio prima di salvarli su un altro percorso.

Se ti va bene la qualità, salva il tutto su un altro percorso.

Ora, attendi per qualche secondo e vedrai un messaggio "Salvataggio Riuscito".

Conclusione
Congratulazioni! Hai conosciuto le soluzioni per correggere l'errore "La Console Audio Realtek Non Si Apre". Spero che le mie soluzioni fornite risolveranno il tuo problema e apprezzerai la qualità del suono come hai fatto tu. Tuttavia, ti ho anche suggerito di provare Wondershare Repairit – Ripara Audio strumento per la riparazione di audio, video e documenti. Al momento, è in prova gratis, quindi provalo oggi stesso!
* Alcuni dei suddetti formati di codec potrebbero dover essere supportati dal sistema.
 100% sicuro e download gratuito
100% sicuro e download gratuito
