Aggiornato il 07/03/2025 • Archiviato in: Recupera e ripara le foto • Soluzioni comprovate
La maggior parte dei professionisti utilizza Adobe Photoshop come strumento principale quando il proprio lavoro include l'uso della creatività con le foto. Tuttavia, c'è spesso un errore comune in Photoshop che emerge in questi giorni e cioè "Impossibile completare la richiesta a causa di un problema durante l'analisi dei dati JPEG". Questo articolo parla della risoluzione dello stesso problema con metodi diversi.
Risolvi il problema dell'analisi dei dati JPEG nel tuo Adobe Photoshop con l'aiuto di soluzioni dettagliate per i tuoi dispositivi Windows e MAC.
Anche se Adobe Photoshop può essere la soluzione completa quando si tratta di affrontare la creatività, potrebbero verificarsi alcuni problemi durante l'utilizzo del software. L'errore di Photoshop non è stato in grado di completare la tua richiesta potrebbe apparire quando:
I motivi sopra menzionati possono essere le cause del problema di Photoshop nell'analisi dei dati. Tuttavia, la causa principale potrebbe essere un'immagine danneggiata che stai tentando di aprire in Photoshop. Inoltre, anche il formato di file non supportato e la versione precedente del software possono essere la causa del problema di Photoshop durante l'analisi dell'errore dei dati. Questo non può essere un grosso problema in quanto ci sono più software che offrono soluzioni per riparare i file di immagine danneggiati in pochissimo tempo!
Se Adobe Photoshop non è in grado di analizzare i dati JPEG, è probabile che ci siano due motivi che potrebbero rappresentare un problema:
Anche se gli errori di un problema nell'analisi dei dati JPEG o nell'impossibilità di completare una richiesta in Adobe Photoshop sono stati risolti di recente dall'azienda, è ancora difficile per le persone che non desiderano aggiornare la propria versione di Photoshop per alcuni motivi. Tuttavia, tutto deriva da un motivo: formati di file incompatibili. Abbiamo elencato alcune delle soluzioni su cosa si può fare per risolvere il problema con passaggi completi descritti per la tua comprensione.
L'apertura di un file JPEG con Visualizzatore foto di Windows non è una soluzione definitiva, ma può essere definita un hack poiché la maggior parte delle persone ha provato e risolto il problema di un problema durante l'analisi dei dati jpeg. Non c'è molto da fare se non ruotare semplicemente l'immagine per trovare una soluzione. Ecco alcuni passaggi per farlo:
Passaggio 1: apri il file JPEG nel visualizzatore di immagini predefinito di Windows
Passaggio 2: ruota l'immagine facendo clic sull'icona "Ruota" fino a raggiungere la configurazione predefinita.
Passaggio 3: chiudi il file senza apportare modifiche.
Passaggio 4: prova ad aprire lo stesso file immagine in Adobe Photoshop. È molto probabile che si apra idealmente.
Passaggio 5 (aggiuntivo): puoi anche fare clic su un'istantanea dell'immagine in Paint o Photo Viewer e salvarla. Sebbene ciò possa comportare un'immagine pixelata, puoi aprirla facilmente in Photoshop.
Come accennato in precedenza, un file JPEG danneggiato può anche essere la causa dell'errore "Problema di Photoshop durante l'analisi dei dati jpeg". Ecco alcuni motivi comuni per cui l'immagine JPEG non può aprirsi:
Tuttavia, questo problema può essere risolto in pochissimo tempo se utilizzi un software di terze parti in grado di riparare il tuo file jpeg danneggiato. Repairit Photo Repair è un software che funziona per riparare le tue foto danneggiate senza sforzo. Indipendentemente dal dispositivo, un file di foto danneggiato può essere facilmente recuperato con l'aiuto di questo software di sicurezza. Supporta quasi tutti i dispositivi che vanno da Windows, MAC, schede SD, Android o iPhone.
Ecco come la riparazione Repairit può essere la tua soluzione ideale. È semplice da usare e ripara le immagini danneggiate in pochi secondi. Inoltre, puoi anche riparare più immagini ed estrarre miniature. Di seguito sono riportati alcuni dei principali vantaggi che ti offre:
Hai semplicemente bisogno di alcuni requisiti di sistema di base come 2 GB di RAM e uno spazio libero di 250 MB nel tuo disco rigido per eseguire questo eccezionale software sul tuo dispositivo. Ecco alcuni semplici passaggi per recuperare un'immagine JPEG nella riparazione di Repairit per foto:
Passaggio 1: scarica e apri Repairit Photo Repair per iniziare
Fare doppio click sull'icona Repairit Photo Repair sul desktop e clicca sul pulsante "Aggiungi file" per aggiungere l'immagine distorta che si desidera riparare.

Passaggio 2: ripara le immagini danneggiate
Dopo aver visto tutte le immagini selezionate elencate nella casella, clicca sul pulsante "Ripara" per vedere un'immagine riparata. È super veloce e facile!

Passaggio 3: salva i file riparati
Repairit Photo Repair offre anche un'opzione eccezionale per salvare i file riparati nella posizione desiderata. Clicca sul pulsante "Salva file riparati" e selezionare una posizione in cui salvare.

Questo può essere il modo più semplice per risolvere il problema di Adobe Photoshop durante l'analisi dei dati JPEG. Paint è integrato nella maggior parte dei dispositivi ed è di facile accesso, soprattutto se intendi utilizzare un formato JPEG in Adobe Photoshop. Di seguito sono riportati alcuni passaggi di base per risolvere l'errore:
Passaggio 1: apri il tuo file JPEG in "Paint".

Passaggio 2: clicca su "Salva con nome" e selezionare il formato "jpeg" per salvare il file.

Passaggio 3: apri il tuo nuovo file immagine in Adobe Photoshop per evitare interruzioni o errori.

Ogni volta che installi un programma sul tuo dispositivo, le sue impostazioni di configurazione vengono archiviate nel registro di Windows. Allo stesso modo, anche il registro di Adobe Photoshop ha lo stesso memorizzato nel tuo dispositivo. Il registro contiene un valore DWORD che può essere modificato per risolvere il problema di Adobe Photoshop durante l'analisi dei dati JPEG. Fare riferimento a questi passaggi:
Passaggio 1: premi "Finestra + R" e digita "Regedit" nella finestra di dialogo che appare sullo schermo.

Passaggio 2: segui il percorso: Computer\HKEY_CURRENT_USER\Software\Adobe\Photoshop\120.0 (o qualsiasi cartella mostrata lì)
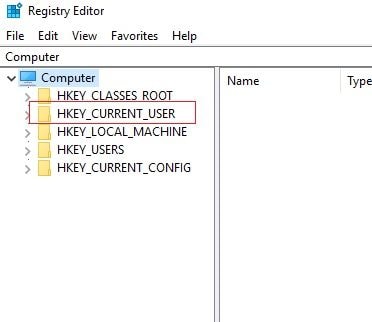
Passaggio 3: aggiungi DWORD al file "OverridePhysicalMemoryMB". Fai doppio click sul file.

Passaggio 4: viene visualizzata la finestra di dialogo Modifica "Valore DWORD" in cui vengono inseriti i dati del valore 4000 (valore consigliato 4000-8000 per 4-8 GB di RAM). Scegli l'opzione esadecimale nella base.

Passaggio 5: clicca su "OK" e chiudere la casella Modifica DWORD.

Passaggio 6: riavvia il computer e apri la foto in Adobe Photoshop.

Se rientri tra coloro a cui piace utilizzare l'ultima versione di Adobe Photoshop, puoi provare ad aggiornare la versione corrente. Adobe ha già corretto l'errore di analisi dei dati JPEG nell'ultima versione di Photoshop CC 2018 19.1.4. Ecco i passaggi rapidi per aggiornarlo.
Passaggio 1: clicca sull'app desktop "Adobe Creative Cloud" sul tuo dispositivo.

Passaggio 2: accedi al tuo account.

Passaggio 3: clicca su "App" dal menu in alto.

Passaggio 4: clicca sul pulsante "Aggiorna" e attendere il completamento del processo.

Tuttavia, se desideri mantenere la versione precedente, puoi provare le soluzioni sopra menzionate nella guida.
Il "non è stato possibile completare la richiesta a causa di un errore del programma" in Adobe Photoshop è spesso causato dal plug-in del generatore o dalle impostazioni di Photoshop insieme all'estensione del file dei file immagine. Può essere difficile da risolvere in quanto ci sono molteplici ragioni per cui ciò può accadere, come ad esempio:
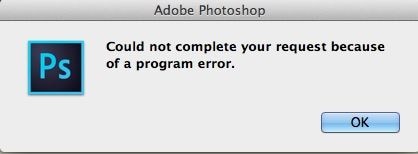
Abbiamo trovato alcune soluzioni per i fattori sopra menzionati con l'aiuto di alcuni semplici passaggi che puoi seguire. Abbiamo classificato le soluzioni per tutte le piattaforme per una più facile comprensione.
Per utenti Windows
L'errore "Impossibile completare la richiesta a causa di un programma" viene visualizzato solo per file specifici, motivo per cui ti consigliamo di controllare l'estensione del file. Prima di passare a metodi tecnici, prova a cambiare l'estensione del file di immagine nelle estensioni di file di immagine generalmente utilizzate come .jpeg o .png. Se il problema persiste, prova a utilizzare l'opzione di esportazione. Ecco i passaggi per farlo:
Passaggio 1: salva il file immagine con l'estensione .png o .jpeg.

Passaggio 2: clicca sull'opzione "salva".
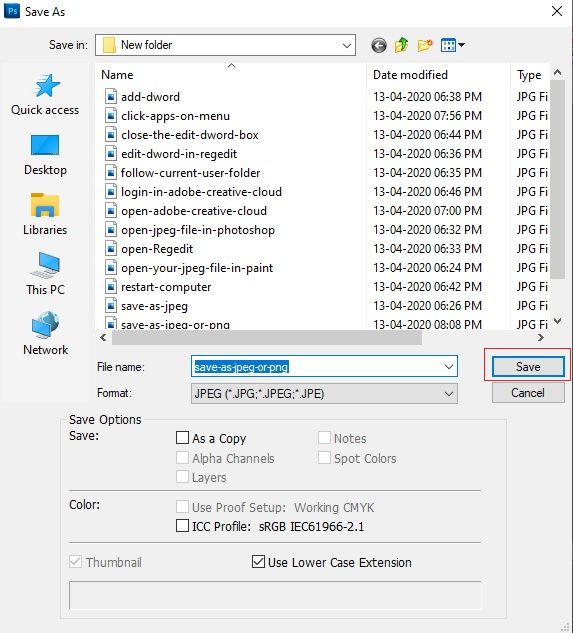
La disabilitazione del plug-in del generatore che si trova nella finestra Preferenze ha aiutato a risolvere il problema per alcuni utenti. Ecco come puoi farlo anche tu:
Passaggio 1: apri "Adobe Photoshop".
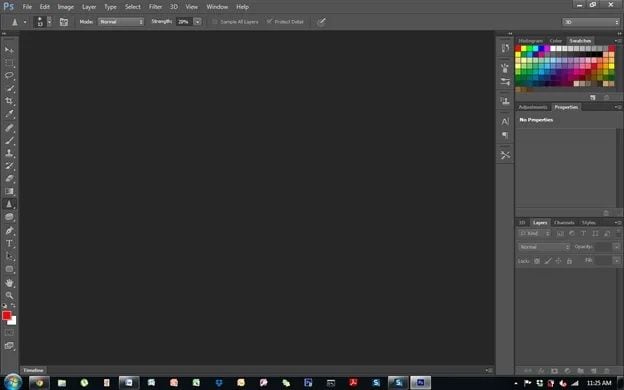
Passaggio 2: clicca sul menu a discesa "Modifica" e scegli "Preferenze".

Passaggio 3: passa alla scheda "Plugin" e deseleziona la casella di controllo "Abilita generatore".

Passaggio 4: clicca su "OK" e riavvia Adobe Photoshop per verificare se il problema è stato risolto.

Per utenti MAC
Lo sblocco della libreria ha anche aiutato a risolvere il problema per molti utenti. Ecco alcuni passaggi per farlo:
Passaggio 1: avvia "Finder" e vai alla "Directory utente" per cercare "Libreria".

Passaggio 2: clicca con il pulsante destro del mouse o premere il tasto Ctrl dopo aver selezionato la "Libreria".

Passaggio 3: seleziona l'opzione "Ottieni informazioni" dal menu a discesa.

Passaggio 4: deseleziona l'opzione "Bloccato" e controlla se il problema è stato risolto.

Per uni-piattaforma
Il ripristino manuale delle preferenze di Adobe Photoshop può evitare di influire sulle impostazioni del colore e dell'area di lavoro. Tuttavia, se si ripristinano le preferenze utilizzando il metodo delle sequenze di tasti, è possibile che vengano ripristinate le impostazioni del colore e dell'area di lavoro qua e là. Leggere i passaggi seguenti se si desidera risolvere l'errore del programma Adobe Photoshop e disporre di un dispositivo Windows:
Passaggio 1: premi "Windows + R" per aprire la finestra di dialogo "Esegui".

Passaggio 2: digita "%AppDat%" e premi il tasto "Invio" per accedere alla directory di "AppData".

Passaggio 3: vai alla directory "Roaming/Adobe/Adobe Photoshop CSx.Adobe Photoshop Settings/".

Passaggio 4: scegli e posiziona i file Adobe Photoshop CS6 Prefs.psp e Adobe Photoshop CS6 X64 Prefs.psp sul desktop.
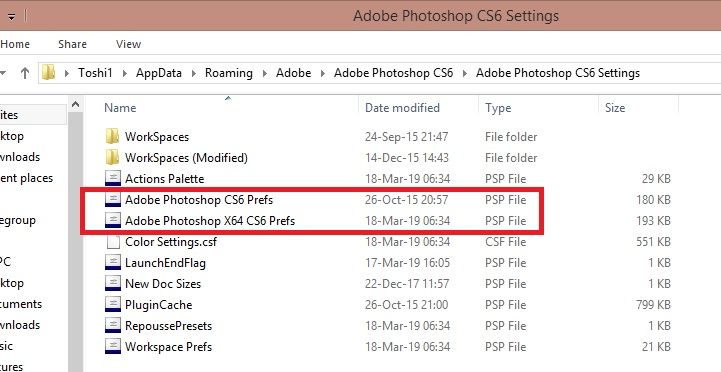
Passaggio 5: avvia nuovamente Adobe Photoshop per verificare se l'errore è stato risolto.

Il problema di Adobe Photoshop durante l'analisi dell'errore JPEG si verifica quando qualcosa è andato storto durante l'analisi del file JPEG e potrebbe aver riscontrato alcuni problemi durante il caricamento. Gli utenti ricevono tali avvisi perché di solito l'estensione dell'immagine non è adatta per l'importazione o c'è un altro problema con essa. Per evitare un tale errore, puoi provare a tenere a mente le seguenti cose:
Se il problema persiste, prova a utilizzare le soluzioni sopra indicate per tua comodità.
L'uso di Adobe Photoshop riguarda l'utilizzo di più file di immagine e un singolo file di immagine danneggiato può ostacolare il processo o darti gli errori menzionati nell'articolo. Tuttavia, per correggere i file JPEG, è necessario un modo semplice. Repairit riparazione per una foto è uno di questi software in grado di riparare le tue immagini danneggiate in pochissimo tempo ed è adatto a tutti i tipi di dispositivi come Windows, MAC, Android, scheda SD o dispositivo iPhone. Puoi anche selezionare e riparare più immagini contemporaneamente con semplici passaggi come indicato nella soluzione 2.
