In questo articolo

Le schede SD sono state a lungo il nostro modo preferito di archiviare file su fotocamere digitali e telefoni. Sono piccoli, economici e altamente portatili, il che li rende una scelta perfetta per i dispositivi più piccoli che non hanno una porta USB full-size.
Tuttavia, le schede SD hanno uno spazio di archiviazione limitato, il che significa che gli utenti spesso devono svuotarle e ricominciare da capo. Sono anche soggetti a errori, che spesso portano alla corruzione dei file e altri problemi.
Fortunatamente, ci sono ancora molti modi per cancellare la scheda SD e ti mostreremo come ottenere le foto da una scheda SD. Ti mostreremo anche come risolvere le schede SD difettose e le immagini danneggiate.
Come ottenere le foto da una scheda SD al computer
La maggior parte dei laptop e una manciata di desktop hanno un adattatore per scheda SD incorporato, che rende il trasferimento di file della scheda SD incredibilmente facile. Se non ne hai uno, puoi anche utilizzare un lettore di schede SD di terze parti, ed ecco cosa dovrai fare per ottenere le foto da una scheda SD e su un computer:
Passo 1: Estrarre la scheda SD dal dispositivo e inserirla nell'adattatore della scheda SD.
Passo 2: Inserire l'adattatore nel laptop/PC.
Passo 3: Passare a File Explorer e fare doppio clic sulla scheda SD.
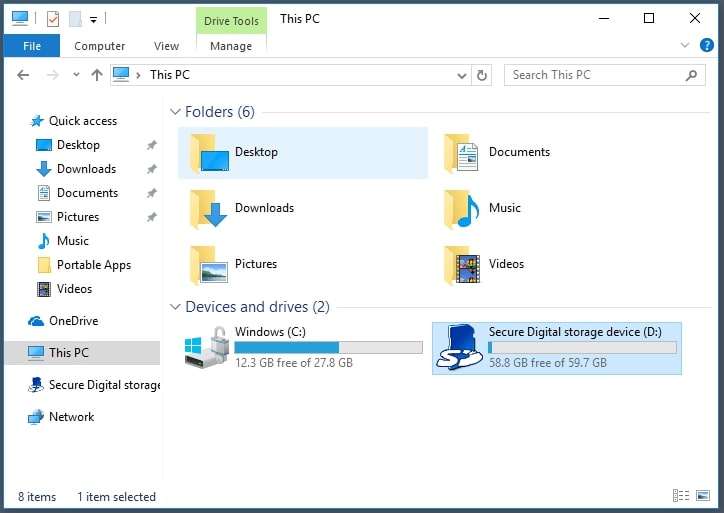
Passo 4: Individuare le foto che si desidera ottenere dalla scheda SD e quindi copiarle e incollarle in una cartella sul computer.
Questo metodo richiederà di spegnere la fotocamera digitale, rimuovere fisicamente la scheda SD e inserirla nel computer. Tuttavia, le schede SD dei telefoni cellulari vengono visualizzate anche in Esplora File se colleghi il telefono tramite un cavo USB, rendendo possibile il trasferimento dei file anche senza un lettore o un adattatore per schede SD.
Come ottenere le foto da una scheda SD al tuo dispositivo mobile
Supponiamo che tu stia utilizzando il processo opposto di ottenere i file del computer su un dispositivo mobile tramite una scheda SD o desideri trasferire le foto della scheda SD della tua fotocamera digitale su un dispositivo mobile. In tal caso, sarai felice di apprendere che la maggior parte dei dispositivi Android ha uno slot per schede SD, che richiede passaggi simili a quelli sopra.
Passo 1: Spegnere il dispositivo e mettere la scheda SD nel vassoio del dispositivo mobile.
Passo 2: Accendere il dispositivo, e dovrebbe riconoscere immediatamente la scheda SD e il suo contenuto.
Passo 3: Apri l'app File Manager e vai alle foto della tua scheda SD.
Passo 4: Selezionare le immagini che si desidera trasferire, scegliere di copiarle o spostarle, quindi selezionare una cartella in Archiviazione interna (come Foto, Immagini o DCIM) in cui trasferire. Puoi anche creare una nuova cartella.
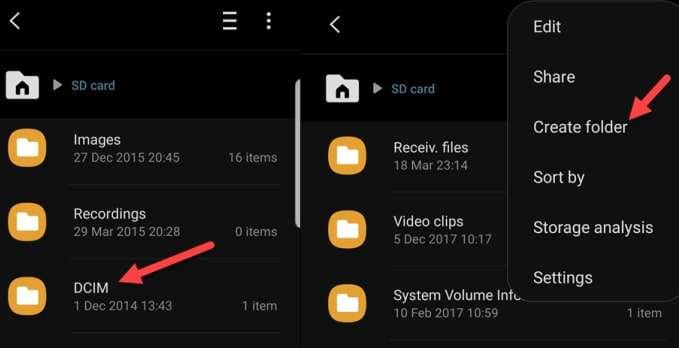
A differenza di molti Android, iPhone e iPad non hanno uno slot per schede SD. Pertanto, avrai bisogno di un PC o Mac intermediario e di un cavo USB o Lightning per ottenere le foto da una scheda SD e su un dispositivo iOS.
Come Trasferire le Foto della Scheda SD Utilizzando Dr.Fone
Il trasferimento di foto della scheda SD da un telefono a un PC è ancora più semplice in quanto le app di trasferimento di file dedicate semplificano il processo. Wondershare Dr.Fone è una di queste app e il suo utilizzo è straordinariamente semplice. Ecco cosa dovrai fare:
Passo 1: Avvia Dr.Fone sul tuo PC e collega il tuo dispositivo Android tramite un cavo USB (dovresti selezionare l'opzione di trasferimento file sul tuo telefono.)
Passo 2: Una volta rilevato il telefono nell'app, seleziona l'opzione Esporta tutti i dati nella metà inferiore dello schermo.

Passo 3: Scegliere quali tipi di file trasferire (selezionare Foto in questo caso) e premere Esporta.

Passo 4: Il tuo Android inizierà a esportare i suoi dati sul PC. Una volta terminato, fare clic su Apri nella cartella per vedere dove sono state trasferite le foto della scheda SD.

Questo è tutto ciò che devi fare, poiché i trasferimenti di file con Wondershare Dr.Fone sono incredibilmente semplici. Le tue foto saranno al sicuro in una cartella sul tuo computer in pochi minuti e passaggi.
Come trasferire le foto della scheda SD utilizzando OneDrive
Un altro modo eccellente per trasferire i file della scheda SD è con Microsoft built-in OneDrive, che sincronizza i dati tra diversi dispositivi Microsoft. Tuttavia, il suo utilizzo richiede anche un lettore di schede SD o un adattatore. Ecco come puoi farlo:
Passo 1: Inserire la scheda SD nell'adattatore/lettore.
Passo 2: Aprire l'app OneDrive e accedere al proprio account.
Passo 3: Una volta aperta la cartella OneDrive, copiare e incollare le immagini dalla scheda SD nella cartella aperta.
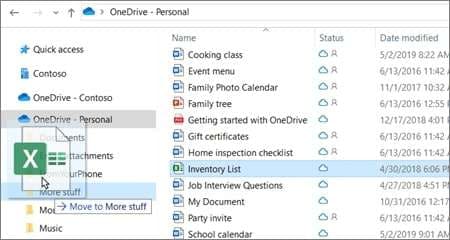
In alternativa, è possibile utilizzare il sito Web di OneDrive. Dopo aver effettuato l'accesso, passare a I miei file > Carica e selezionare le foto della scheda SD per caricarle sul server di OneDrive.
Come trasferire le foto da una scheda SD utilizzando AutoPlay
I computer Windows hanno una fantastica funzione di rilevamento automatico del dispositivo chiamata AutoPlay. Sulla maggior parte delle macchine Windows, verrà visualizzato immediatamente dopo aver inserito un DVD, un dispositivo USB o, in questo caso, una scheda SD. Puoi anche abilitarlo manualmente e utilizzarlo seguendo questi passaggi:
Passo 1: Vai su Impostazioni > Dispositivi & Bluetooth > AutoPlay e assicurati che la funzione sia attivata.
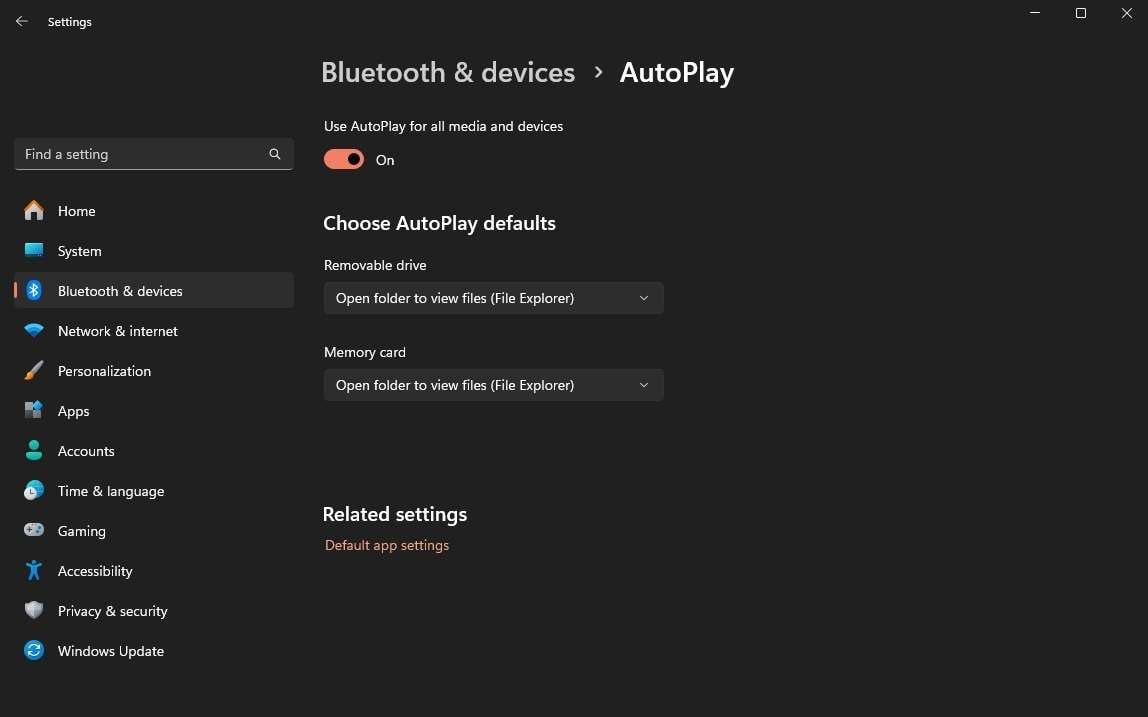
Passo 2: Inserire la scheda SD tramite l'adattatore o il lettore di schede.
Passo 3: Una volta visualizzato AutoPlay, selezionare l'opzione "Apri cartella per visualizzare i file" ("Importa immagini" è un'altra fantastica opzione che utilizza l'app Galleria sul tuo computer Windows.)
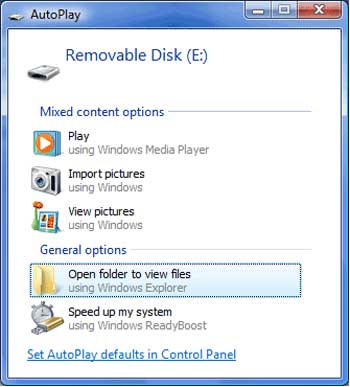
Passo 4: Sfoglia i file della scheda SD, scegli quelli che desideri trasferire, copiali e incollali in una cartella sul tuo PC.
Vale la pena notare che la funzione AutoPlay di Windows 11 può essere configurata per eseguire azioni diverse per le schede SD e le unità USB, che puoi modificare durante il primo passaggio.
Suggerimenti per la gestione di foto su schede SD
Ora che conosciamo meglio i numerosi modi per togliere le foto da una scheda SD e metterle su un PC o un cellulare, possiamo anche approfondire alcuni metodi utili per gestire le foto su scheda SD in futuro. Di seguito è riportato un elenco di suggerimenti per la gestione delle schede SD di alto livello:
- Utilizzare una scheda SD adeguata e di alta classe per la memorizzazione di dati vitali;
- Utilizzare schede SD per fotocamere digitali;
- Espulsione sicura della scheda SD prima di rimuoverla;
- Trasferisci regolarmente i tuoi file per evitare di esaurire lo spazio di archiviazione;
- Formattare frequentemente la scheda SD per evitare la corruzione;
- Utilizzare applicazioni dedicate al trasferimento di file come Wondershare Dr.Fone per evitare il fallimento del trasferimento di file;
- Mantenere il computer e il telefono aggiornati per prevenire bug del software;
- Utilizza uno strumento antivirus per evitare la corruzione delle foto causata da virus o malware.
Non c'è motivo di temere se questi suggerimenti utili sono arrivati troppo tardi e le immagini della scheda SD erano già danneggiate. Anche se potresti sentirti sopraffatto e spaventato per i tuoi preziosi ricordi, ci sono soluzioni a questo problema.
Come risolvere le immagini della scheda SD danneggiata
Se stiamo parlando di uso improprio del dispositivo, malware, o costante lettura e scrittura che possono creare settori danneggiati, schede SD sono altamente inclini alla corruzione. Quel che è peggio è che ottenere le foto da una scheda SD danneggiata è molto più impegnativo che con un dispositivo di archiviazione sano, ma non è impossibile.
Soluzioni come Wondershare Repairit sono diventate incredibilmente efficienti nel loro lavoro, rendendo possibile gestire senza sforzo le schede SD difettose e riparare le foto danneggiate da un dispositivo del genere. Gli algoritmi avanzati di intelligenza artificiale alimentano l'app, consentendole di riparare rapidamente le immagini, sia che tu abbia a che fare con corruzione, settori danneggiati, trasferimenti di file interrotti, intestazioni danneggiate, foto formattate, ecc.
Ripara foto, video, file e audio danneggiati nella maggior parte degli scenari di corruzione, come crash del disco rigido e settori danneggiati, attacchi di virus e tojan horse, corruzione e malfunzionamento del software, procedure di spegnimento improprie, ecc.

Utilizzando Wondershare Repairit è anche incredibilmente semplice e richiede solo pochi passaggi. Ecco cosa dovrai fare per riparare le immagini della scheda SD danneggiate con Wondershare Repairit:
Passo 1: Apri l'app sul tuo PC.
Passo 2: Cliccare Altri tipi di riparazione sul lato sinistro e quindi selezionare Photo Repair.

Passo 3: Toccare Aggiungi per importare le foto danneggiate per l'applicazione.

Passo 4: Cliccare Ripara per avviare il processo di riparazione dell'immagine dell'applicazione.

Passo 5: Tocca OK quando l'app termina la riparazione. È quindi possibile visualizzare in anteprima i file finiti facendo clic sul pulsante Anteprima.

Passo 6: Quando si è pronti, premere Salva e scegliere una posizione in cui salvare le immagini riparate.
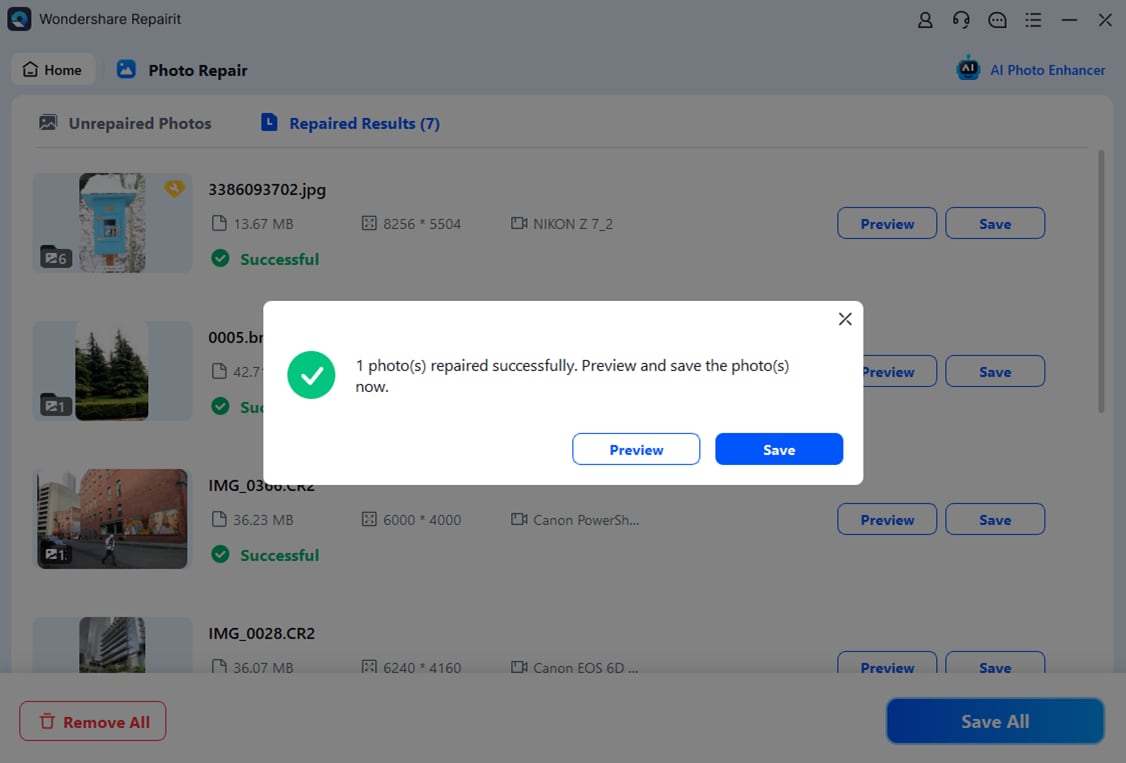
Se la funzione di riparazione della foto di Wondershare Repairit non esegue il lavoro la prima volta, è possibile utilizzare Advanced Photo Repair dell'applicazione, che risolverà senza dubbio anche i tipi più pesanti di corruzione dei file.
Selezionare l'opzione durante la fase di anteprima, aggiungere un'immagine di esempio (un file dello stesso formato) per aiutare la funzione di riparazione dell'app e dare all'app un momento per gestire le foto.
Vale la pena menzionare anche la funzione AI Image Upscaler, in quanto può ingrandire senza sforzo le tue foto utilizzando algoritmi AI avanzati di 2X, 4X o persino 8X. Questa opzione è disponibile anche durante la fase di anteprima delle foto, quindi provala e vedi come rende le tue immagini ancora migliori.
Conclusione
Le schede SD sono un ottimo modo per memorizzare le immagini su fotocamere digitali e dispositivi mobili. Sono piccoli, relativamente veloci e in grado di gestire decine di gigabyte di dati. Il trasferimento di file da questi piccoli dispositivi di archiviazione è incredibilmente semplice.
Puoi farlo con un lettore di schede SD o un adattatore tramite Esplora file, OneDrive e AutoPlay in Windows o l'app File Manager su Android. Le app di terze parti come Wondershare Dr. Fone sono un'opzione ancora migliore per trasferimenti di file rapidi e senza sforzo.
Tuttavia, le schede SD sono anche inclini alla corruzione, soprattutto quando mal gestite. Virus, malware, bug del software, lettura e scrittura eccessive, schede SD non formattate e espulsione impropria possono corrompere le immagini della scheda SD. In tal caso, avrai bisogno di una soluzione di riparazione di file dedicata come Wondershare Repairit per riparare le tue foto in modo sicuro.


