Aggiornato il 20/11/2023 • Archiviato in: Recupera e ripara video • Soluzioni comprovate
D: Come posso sincronizzare permanentemente audio e video in VLC?

Questa è una domanda inviataci da un utente di VLC Media Player, che ha riscontrato problemi di sincronizzazione audio/video con alcuni file. Beh, potrebbe capitare anche a te di affrontare un problema simile, e che quindi occorra riparare un file MP4 corrotto. Poiché il problema può verificarsi a causa di un video danneggiato, di un lettore multimediale mal installato o per altri fattori, dovresti informarti in merito a un qualche modo per correggere definitivamente la sincronizzazione audio/video. In questa guida, ti guiderò illustrandoti ogni possibile modo per correggere la sincronizzazione audio/video.
La sincronizzazione audio-video è parte vitale di qualsiasi contenuto multimediale. Essa infatti permette alla parte audio di rimanere sempre in sincronia con quella video, per un playback assolutamente senza intoppi. Per eseguire la riparazione audio-video, occorre prima scoprire a cosa è dovuto il problema.
Idealmente, possono esserci diversi scenari dietro ai problemi di sincronizzazione video/audio:
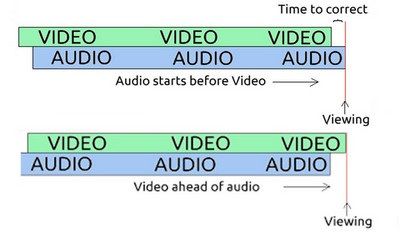
Come puoi vedere, i problemi di sincronizzazione da audio a video possono verificarsi in diversi modi. Ad esempio, qualche tempo fa mi sono reso conto che il mio video GoPro riproduce solo l'audio, e la parte visiva inizia dopo pochi secondi. Questo mi ha fatto cercare alcune soluzioni per risolvere definitivamente i problemi di sincronizzazione audio video. Di seguito trovi alcune soluzioni infallibili per riparare un file MP4 corrotto o con vari problemi di sincronizzazione audio video:
Se stai cercando una soluzione rapida per correggere la sincronizzazione audio video in modo permanente, prova uno strumento affidabile come Wondershare Repairit. Quest'applicazione fai-da-te può risolvere tutti i tipi di problemi relativi ai video, come file corrotto, meta mancante, immagini sfocate, audio/video non sincronizzati e altro ancora. È dotato di due diverse modalità di riparazione, rapida e avanzata. Per la riparazione avanzata, è necessario caricare un video campione dello stesso formato del video corrotto.
 Garanzia di Download Sicuro, zero malware
Garanzia di Download Sicuro, zero malware Garanzia di Download Sicuro, zero malware
Garanzia di Download Sicuro, zero malwareIl link per download verrà inviato alla tua email, puoi scaricarlo sul tuo PC or Mac
L'applicazione funziona su Mac e Windows, e supporta tutti i principali formati video come MOV, MP4, FLC, AVI e altri. Per informazioni su come correggere l'audio ritardato su un video utilizzando Ripristina ripristino video, attenersi alla seguente procedura:
Ogni volta che desideri riparare un file MP4 corrotto, ti basta semplicemente avviare l'applicazione Wondershare Repairit. Basta fare clic sul pulsante Aggiungi o nell'area "Aggiungi video e inizia a riparare", per importare le clip video che desideri correggere. Puoi anche aggiungere più video per ripararli contemporaneamente.

Una volta aggiunti i video malfunzionanti all'applicazione, è basta cliccare sul pulsante "Ripristina" per avviare il processo. Dovrai pazientare e attendere alcuni minuti affinché l'applicazione completi il processo di riparazione.

Al termine dell'operazione di riparazione, riceverai una notifica. Ora puoi visualizzare in anteprima qualsiasi file video e salvare quelli riparati in una qualsiasi posizione desiderata sul tuo computer.

Nel caso in cui la procedura di riparazione rapida non sia in grado di risolvere il problema, è possibile eseguire un'operazione più sofisticata. Basta cliccare sull'opzione "Riparazione avanzata" in questo caso e aggiungere un video campione. Quest'ultimo deve avere lo stesso formato del video danneggiato (e deve essere anche girato sullo stesso dispositivo). La riparazione avanzata richiederà più tempo, ma offre risultati decisamente migliori.

 Garanzia di Download Sicuro, zero malware
Garanzia di Download Sicuro, zero malware Garanzia di Download Sicuro, zero malware
Garanzia di Download Sicuro, zero malwareIl link per download verrà inviato alla tua email, puoi scaricarlo sul tuo PC or Mac
Se usi un Windows Media Player per guardare video, puoi anche usare la sua funzione nativa per correggere l'audio nei problemi video. Il lettore multimediale tenta di sincronizzare da solo qualsiasi differenza di data/ora tra audio e video. Se il tuo file presenta un problema leggero, Windows Media Player sarà in grado in questo caso di eseguire la riparazione di video e audio.
1. Per iniziare, avvia l'applicazione Windows Media Player sul tuo sistema, carica il video malfunzionante e vai alla scheda Organizer in alto.
2. Da qui, vai alla funzione Organizer > Opzioni per aprire una finestra pop-up per le opzioni di Media Player.
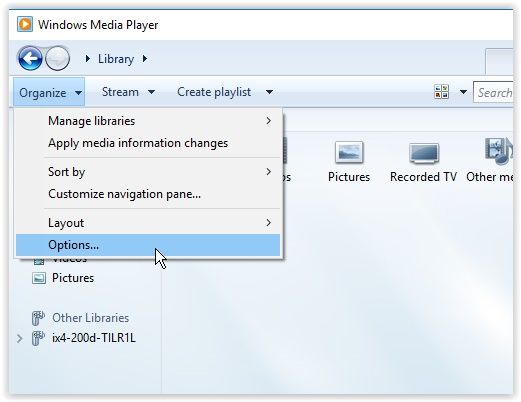
3. Da qui vai alla scheda "Prestazioni", che di solito è l'ultima della finestra. Adesso abilita il buffer per alcuni secondi (1-10), in modo che il lettore esegua il buffer del video dalla rete prima di riprodurlo.
4. Puoi anche trovare l'opzione "Salta frame per mantenere sincronizzati audio e video". Abilita semplicemente questa opzione e premi applica, in modo che il lettore multimediale salti i frame indesiderati per mantenere sincronizzati audio e video.
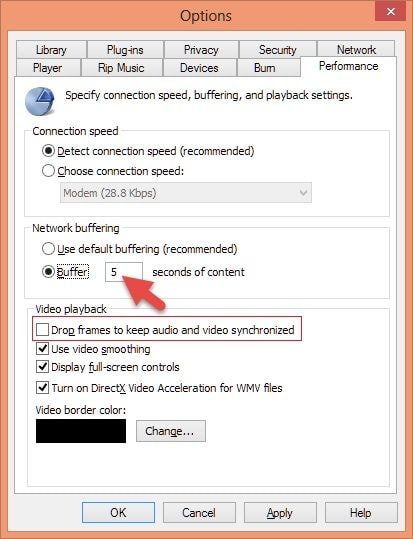
VLC è un altro lettore multimediale molto diffuso e disponibile gratuitamente sui diversi sistemi operativi, utile per provare a correggere in modo permanente la sincronizzazione audio video. È possibile accedere alla funzione di sincronizzazione della traccia per regolare il timestamp dell'audio. Questo ti aiuterà a correggere un ritardo video tra la parte audio e quella visiva nel file, automaticamente. Per informazioni su come correggere l'audio in ritardo su un video (o viceversa) utilizzando VLC Media Player, affidati pure alla seguente procedura:
1. Se si verificano ritardi audio/video durante la riproduzione del video, premi i tasti J o K. Si tratta di tasti di scelta rapida predefiniti di VLC, che regolano istantaneamente il ritardo audio di +/- 50 millisecondi.
2. Per accedere alle impostazioni personalizzate, puoi accedere alla barra degli strumenti di VLC Media Player> Strumenti> Traccia sincronizzazione. Assicurati che il video che desideri correggere sia già stato precedentemente aperto su VLC.
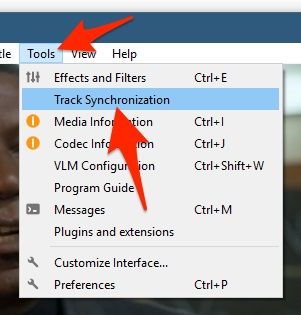
3. Questo aprirà una finestra dedicata per regolare gli effetti audio e video del file. Da qui, vai alla scheda Sincronizzazione e regola la sincronia della traccia audio.
4. Se l'audio è in esecuzione prima del video, fai clic sulla freccia su per aggiungere ritardo al file. D'altra parte, utilizzare la freccia giù se il componente video è davanti all'audio.
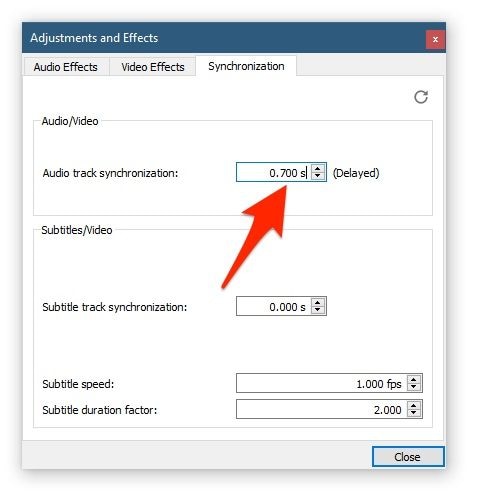
Oltre alle soluzioni sopra elencate, puoi provare i seguenti suggerimenti per correggere l'audio nei problemi video.
Oltre al problema di sincronizzazione audio video, potresti riscontrare alcuni altri fastidi simili. Ecco alcuni di questi problemi comuni da risolvere facilmente per un'esperienza migliore.
Questa situazione si presenta quando un file video non ha alcuna parte audio. Questo potrebbe verificarsi quando manca un componente o si verifica un problema relativo al dispositivo, con il sistema.
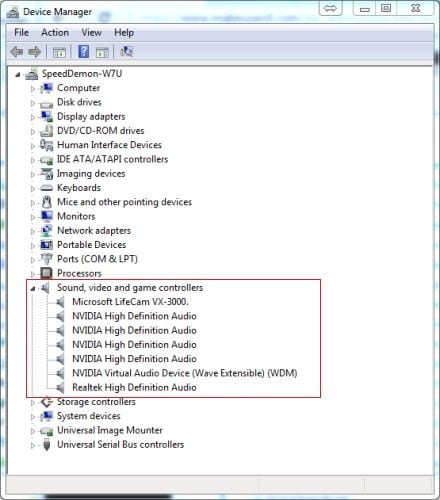
A volte, agli utenti capita di rendersi conto che l'audio è o distorto o mancante, in alcune parti del video. È possibile che l'audio sia stato disattivato durante la registrazione del video, oppure che il file possa essere danneggiato.
Se non intendi incappare nei problemi audio nei tuoi video, considera di seguire questi suggerimenti.
Questo ci porta alla fine di questa ampia guida su come correggere il ritardo dell'audio un video (o viceversa). Come puoi vedere, abbiamo coperto ogni possibile problema di sincronizzazione audio-video con diverse opzioni per correggerli. Se non vuoi più incontrare un problema simile, assicurati di avere uno strumento dedicato come Wondershare Repairit. È un'applicazione altamente affidabile, che può riparare i file MP4 corrotti (o altri formati video) facilmente. Puoi seguire le sue semplici procedure per riparare da solo i file video corrotti e danneggiati.
 Garanzia di Download Sicuro, zero malware
Garanzia di Download Sicuro, zero malware Garanzia di Download Sicuro, zero malware
Garanzia di Download Sicuro, zero malwareIl link per download verrà inviato alla tua email, puoi scaricarlo sul tuo PC or Mac
