D: Perché Alcuni Video Non Vengono Riprodotti su Chrome?
"Buongiorno. Ho provato a riprodurre dei video sul mio browser Chrome, senza successo. Quale potrebbe essere il motivo per cui Chrome non riproduce i video sul mio sistema?"
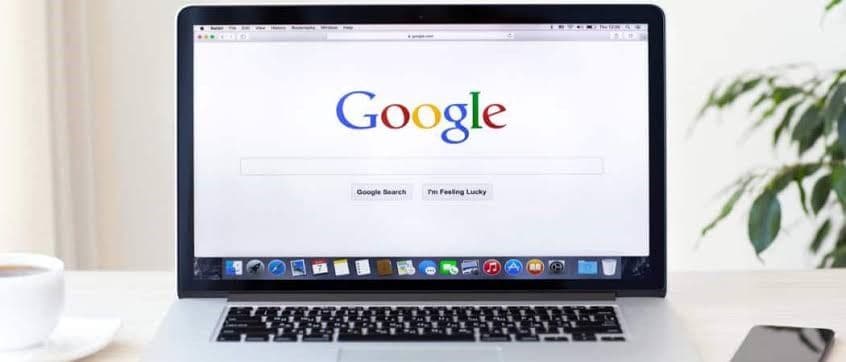
Google Chrome è un ottimo browser per guardare video online. Tuttavia, a causa di diversi fattori in gioco, potresti non essere in grado di di guardarli. Imparerai perché i video non vengono riprodotti su Chrome e ti verranno mostrate varie soluzioni per risolvere il problema di Chrome che non riproduce i video. Per evitare che si ripetano in futuro, imparerai anche come riprodurre correttamente i video su Chrome.
In questo articolo
Parte 1: Perché i Video Non Nengono Riprodotti su Chrome
Quando i video iniziano a diventare lenti, sfocati o a mostrare messaggi di errore, questi sono dei segnali che indicano che Chrome non può riprodurre i video. Tutti questi sintomi indicano che Chrome non può caricare, riprodurre o semplicemente riprodurre in streaming video da siti come YouTube. È importante che tu conosca i motivi per cui i video non vengono riprodotti su Chrome:
Un Browser Chrome Obsoleto:
Questo è solitamente il primo motivo per cui i video trovano difficoltà e si rifiutano di essere riprodotti su Chrome. Ogni nuovo aggiornamento del browser ha funzionalità aggiuntive per rendere più efficace la gestione dei nuovi requisiti dei video. Se Chrome è obsoleto, è destinato a fallire nella riproduzione di video online.
JavaScript Disabilitato:
Alcuni siti web richiedono JavaScript per poter riprodurre video. Nel frattempo, Chrome disabilita alcuni programmi come JavaScript per motivi di sicurezza, soprattutto se il tuo sistema è stato attaccato una volta, o quasi attaccato, da malware. Quindi, sorge un problema.
Il Computer Esegue Troppe Operazioni in Multitasking:
Quando ci sono troppe schede aperte e operazioni in esecuzione su Chrome, sono destinate a rallentare il browser. Di conseguenza, ciò potrebbe influire sui video e impedirne la riproduzione su qualsiasi sito Web in cui visiti.
Problemi del Provider di Servizi Internet (ISP):
Il tuo provider di servizi Internet potrebbe avere problemi di rete che, a loro volta, potrebbero influire sulla tua connessione di rete e causare un caricamento lento o nullo dei video. Inoltre, la connessione di rete interna della tua casa tramite cavi di rete e Wi-Fi potrebbe avere alcuni problemi che influenzeranno la navigazione che stai facendo sul tuo sistema.
Flash Player Disabilitato:
Adobe Flash presenta alcuni problemi di sicurezza come programma "legacy". Ciò ha impedito agli sviluppatori di browser come Google di utilizzarlo. Sfortunatamente, i video su alcuni siti non sono stati aggiornati per funzionare senza questo "Flash" che rende impossibile la riproduzione di tali video.
Parte 2: Come Risolvere i Video Non Riprodotti su Chrome
Questa parte spiegherà come correggere qualsiasi video che non viene riprodotto su Chrome. La disponibilità di diverse soluzioni serve a darti un elenco completo di opzioni tra cui scegliere. Includono quanto segue:
1. Abilita Flash Player:
Questo si applica a uno scenario in cui hai un video flash da guardare e il tuo computer non ha un flash player. Qui, molto probabilmente vedrai un messaggio che ti chiede di "Fai clic per abilitare Adobe Flash Player". Se questo messaggio non viene visualizzato, puoi controllare manualmente per assicurarti che il flash sia abilitato o consentito. Fallo seguendo i passaggi seguenti:
-
Avvia Google Chrome sul tuo PC
-
Apri il sito Web che contiene il video che non puoi riprodurre
-
Selezionare l'icona che rappresenta il "Blocco" ("info", in alcuni casi, rappresentato dall'icona "!" in un cerchio). Si trova quando guardi nella parte sinistra della barra degli indirizzi.

-
Nell'elenco che viene visualizzato, cerca "Flash" e fai clic sulla freccia che si trova sul lato destro dell'icona. Scegli "Consenti"
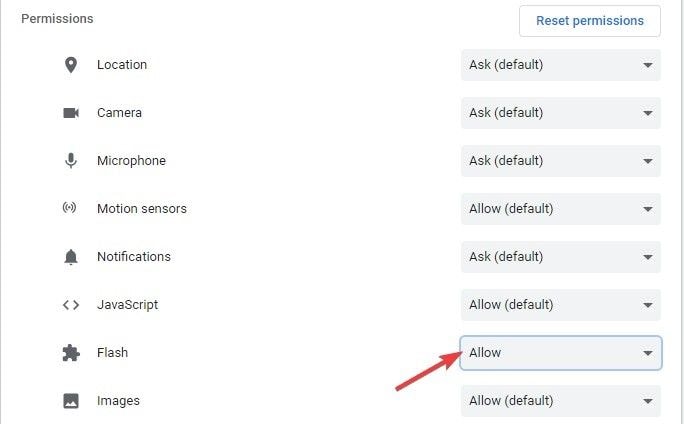
-
Ora, aggiorna la pagina e prova a riprodurre di nuovo il tuo video.
Nota: Se confermi che il problema di mancata riproduzione è causato da alcuni errori di file video, controlla direttamente la soluzione: un video per riparare i video danneggiati. In caso contrario, passa al metodo successivo.
2. Cancella cookie e cache:
I dati accumulati sotto forma di cache e cookie tendono a impedire la riproduzione dei video su Chrome. Elimina questi cookie, cronologia, password e qualsiasi altro dato di navigazione corrotto per liberare spazio per il caricamento e la riproduzione di nuovi video. Puoi raggiungere questo obiettivo attraverso quanto segue:
-
Seleziona l'icona "Altro" (tre linee verticali o punti in alto a destra di Chrome)
-
Porta il cursore sopra "Altri strumenti" e da lì scegli "Cancella dati di navigazione"

-
Nella nuova finestra che si apre, fai clic sulla scheda "Intervallo di tempo". Dal menu a tendina, scegli l'opzione "Sempre"
-
Clicca su "Cancella dati"
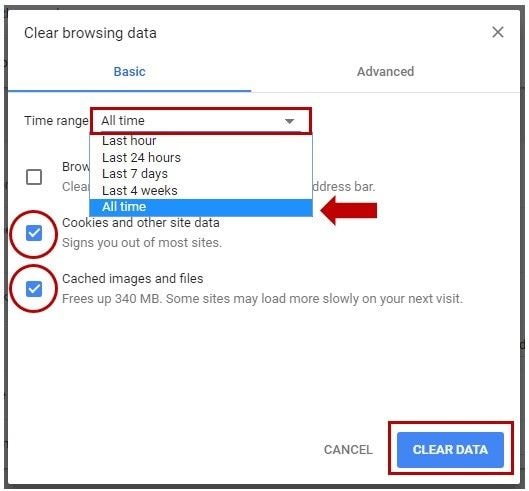
3. Riavvia l'App del Browser Chrome:
Potrebbe essere necessario chiudere Chrome e riavviarlo se non riesci a riprodurre video sul browser. Assicurati che sia completamente chiuso prima di riavviare l'applicazione. Come si riavvia Chrome? Segui questi passi:
-
Nella barra degli indirizzi, digita "chrome://restart" e premi "Invio" sulla tastiera
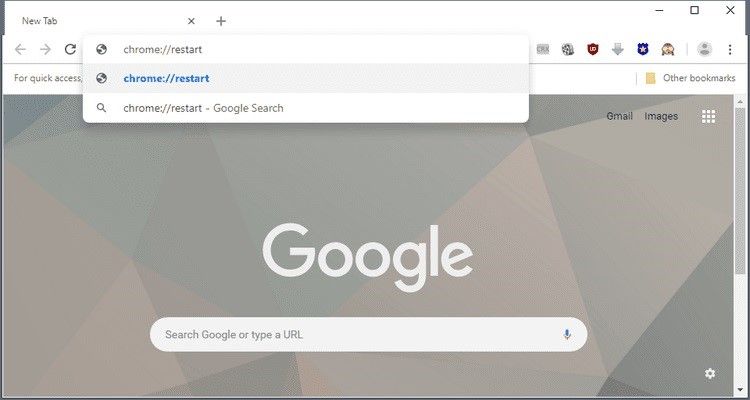
-
Puoi aggiungere l'URL sopra ai segnalibri premendo "Ctrl" + "D" su Windows o "Cmd" + "D" su Mac.
-
Scegli "Modifica", quindi inserisci "chrome://restart" nel campo dell'URL
-
Scegli "Salva"
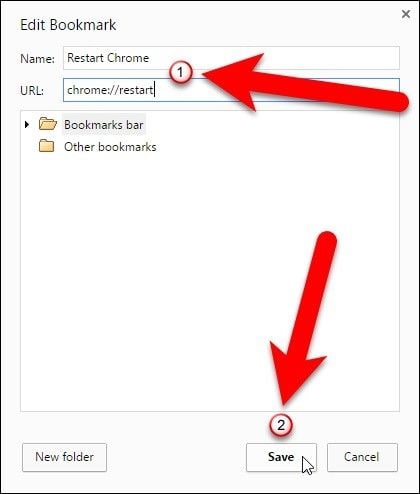
4. Consenti Abilitazione JavaScript:
È stato spiegato che JavaScript disabilitato può influire sui video su Chrome e impedirne la riproduzione. Pertanto, è necessario abilitare JavaScript nelle impostazioni di Chrome. Come si accede alle impostazioni di Chrome? Seguendo i semplici passaggi descritti di seguito:
-
Avvia Chrome sul tuo sistema
-
Seleziona "Altro" (rappresentato da tre punti nell'angolo in alto a destra della pagina). Clicca quindi su "Impostazioni"
-
Scorri fino in fondo e seleziona "Avanzate"
-
Vai su "Privacy e sicurezza". Sotto questa scheda, scegli "Impostazioni sito"/ "Impostazioni contenuto" e seleziona "JavaScript"

-
Tocca per attivare l'opzione "Consentito (consigliato)".

-
Torna al sito in cui il video si è rifiutato di riprodurre, scegli "Ricarica" per riprovare a riprodurre il video.
5. Disattiva l'Accelerazione Hardware di Chrome:
A volte, se la funzione di accelerazione hardware è attiva, potrebbe ostacolare la corretta riproduzione dei video su Chrome. Puoi visitare le impostazioni di Chrome e disabilitare l'accelerazione hardware procedendo come segue:
-
Vai a "Altro" > "Impostazioni". Scorri verso il basso e scegli "Avanzate"
-
Seleziona "Sistema" che si trova in basso quando scorri verso il basso
-
Tocca per disattivare il pulsante "Utilizza l'accelerazione hardware quando disponibile". Ora riproduci di nuovo il video per vedere se funziona.
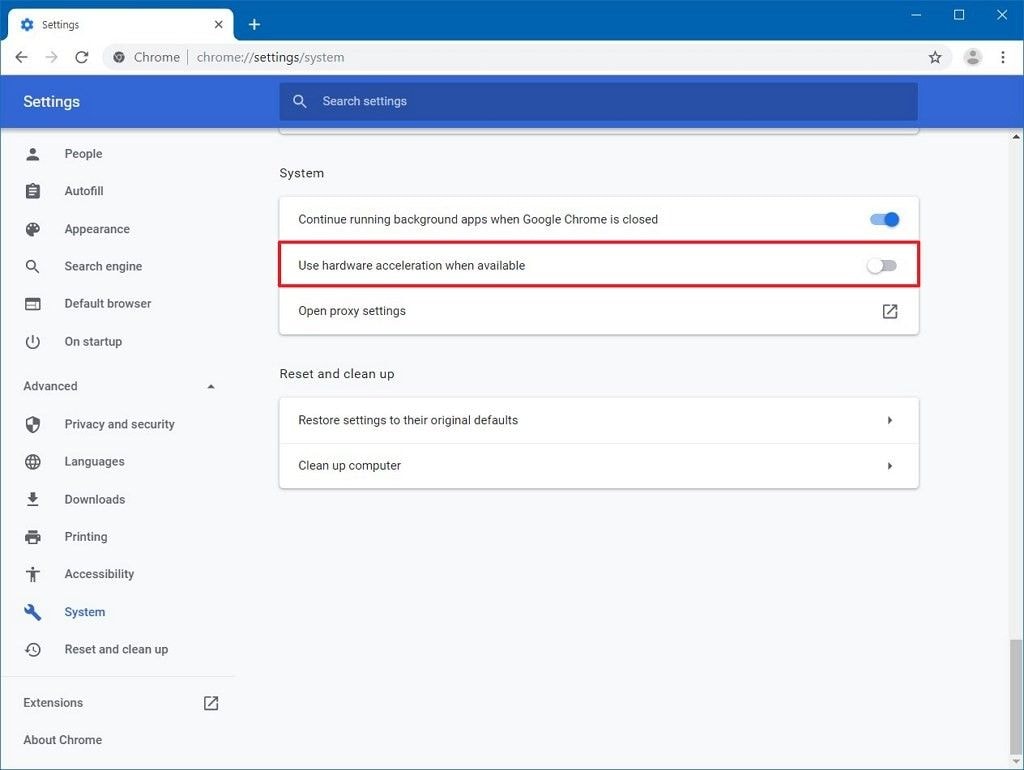
6. Testa le Estensioni del Sistema da Disabilitare:
Estensioni e plug-in tendono a interferire con la corretta riproduzione dei video online. Puoi disabilitare le estensioni di Chrome individualmente per poter capire l'origine del problema dei video non riprodotti su Chrome.
-
Clicca sui tre punti verticali spiegati sopra
-
Passa il cursore sulla scheda "Altri strumenti" e da qui clicca su "Estensioni" per aprire una nuova scheda
-
Assicurati che il video che si rifiuta di riprodurre sia aperto. Quindi inizia a disattivare ciascuna estensione una dopo l'altra facendo clic sull'immagine del cestino accanto all'estensione. Ricarica il video dopo aver disabilitato ciascuna estensione per verificare se viene riprodotta.

-
Se il video viene riprodotto dopo aver disabilitato una particolare estensione, significa che il colpevole è l'estensione che hai appena disabilitato.
Nota: Ecco le soluzioni specifiche per chi guarda video su YouTube: Correggi i Video di YouTube Che Non Vengono Riprodotti.
7. Scarica Video sul Computer:
Se i video non vengono riprodotti sul tuo browser Chrome, puoi scaricarli dal sito Web sul tuo computer e guardarli da lì. Ciò richiederà l'utilizzo di un'estensione in modo che il video possa essere scaricato correttamente da Chrome al PC. Di seguito sono riportati i passaggi su come eseguire questa operazione:
-
Segui il percorso: "Altro" > "Più strumenti"
-
Clicca su "Estensioni" e scorri verso il basso fino all'interfaccia per scegliere "Ottieni più estensioni"
-
Cerca e installa l'estensione
-
Apri adesso il sito con il video che desideri scaricare, tocca la freccia rivolta verso il basso sul lato destro della barra degli indirizzi. Cliccaci sopra e scarica il video.

Scarica i video e puoi verificare se riesci a riprodurre e guardare i video senza intoppi. In caso contrario, significa che il tuo file video stesso è danneggiato. Devi scaricare un programma di riparazione video per essere aiutato .
8. Aggiorna l'Applicazione Chrome:
Una domanda a cui devi trovare delle risposte è "Il mio Chrome è aggiornato?". Se non puoi rispondere di sì, è giunto il momento di aggiornarlo. Alcuni video richiedono l'ultima versione di Chrome per la riproduzione. Basta fare quanto segue e la tua applicazione verrà aggiornata, se non è già aggiornata:
-
Nel browser Chrome, vai su "Altro"
-
Scegli l'opzione "Aiuto".
-
Seleziona dal menu "Informazioni su Google Chrome"
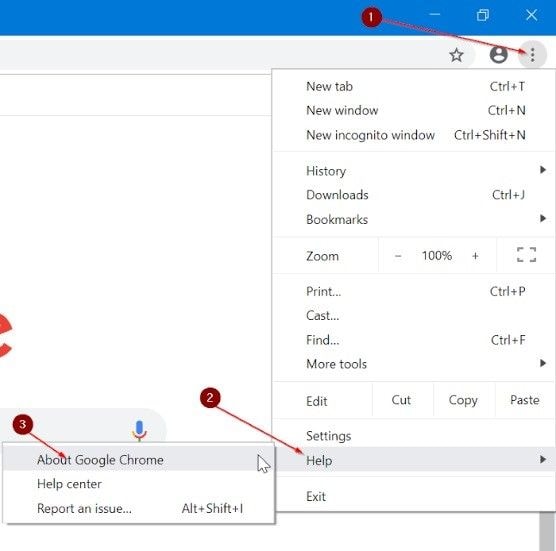
-
Se è disponibile un aggiornamento, verrà scaricato automaticamente.

9. Ripristina le Impostazioni Predefinite di Chrome:
Dopo che tutte le altre opzioni potrebbero non essere riuscite, puoi provare a ripristinare le impostazioni di Chrome. I passaggi seguenti ti saranno da guida per farlo:
-
Nel browser Chrome, scegli "Altro" > "Impostazioni" "Mostra impostazioni avanzate"
-
Vedrai la sezione "Ripristina impostazioni". Da qui, seleziona "Ripristina".
-
Conferma nuovamente selezionando "Ripristina"
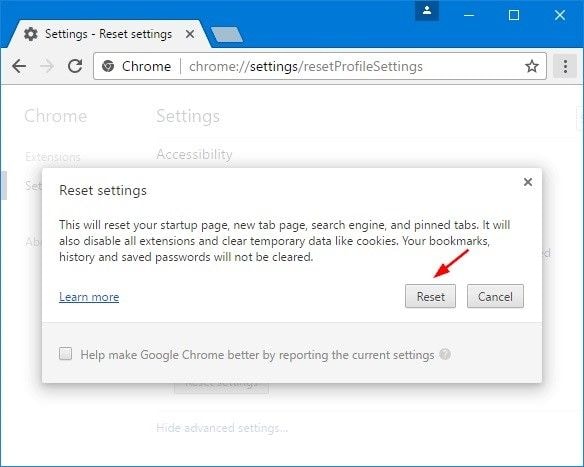
-
Ancora una volta, clicca su "Ricarica" sul sito del video.
10. Usa lo Strumento di Riparazione Video Definitivo:
Alcune situazioni richiedono l'utilizzo di uno strumento di riparazione. Tali situazioni ruotano attorno ai video scaricati su Chrome, rifiutandosi di riprodurli. In questo caso, il miglior strumento di riparazione consigliato da utilizzare è Wondershare Repairit Video Repair</strong >, un nuovo prodotto di Wondershare. Pertanto, se hai problemi a riprodurre, ad esempio, i video di YouTube su Chrome, Wondershare Repairit ti tornerà utile per riparare i tuoi video corrotti. Questo strumento risolve i video rotti, nonché i video corrotti o danneggiati in tutti i principali formati video, che includono MP4, M2TS, FLV, AVI, WMV, MPG, ecc..
Con i passaggi seguenti, puoi riparare i video corrotti scaricati da Chrome:
Step 1: Aggiungi Video Danneggiato
Nel mezzo dell'interfaccia dello strumento di riparazione c'è l'opzione "Aggiungi video e inizia a riparare". Usalo per trascinare e rilasciare il tuo file video danneggiato dalla sua posizione. In alternativa, puoi fare clic su "Aggiungi" per eseguire la stessa funzione

Step 2: Ripara Video
Vai al pulsante blu "Ripara", cliccalo e inizia a riparare il file video danneggiato. Questa modalità di riparazione rapida risolverà qualsiasi errore nel tuo video, dopodiché apparirà una finestra. Clicca su "OK" per visualizzare in anteprima e salvare

Step 3: Visualizza in Anteprima il Video Riparato
La prossima cosa è visualizzare in anteprima il file video riparato, se lo desideri. Per fare ciò, vai all'estrema destra dell'interfaccia e vedrai un'icona che rappresenta la funzione "play" e selezionalo.

Se ti rendi conto che hai ancora alcuni file video gravemente danneggiati che richiedono una scansione e una riparazione più approfondite, puoi passare alla modalità di riparazione avanzata. Ciò puoi farlo selezionando l'opzione "Anteprima non riuscita? Prova la riparazione avanzata" e sei sicuro sulla strada giusta.
Step 4: Aggiungi Video di Esempio
Aggiungi un video di esempio dall'icona "cartella" nella finestra che appare con il titolo "Aggiungi Video di Esempio da Riparare". Il video di esempio è una parte vitale della riparazione avanzata, poiché le sue informazioni vengono utilizzate come riferimento per riparare il file video gravemente danneggiato. Si noti che il video di esempio è definito come un video funzionante, girato utilizzando lo stesso dispositivo e nello stesso formato del file video danneggiato.

Selezionare "Ripara", un'opzione direttamente sotto il pulsante "Applica a tutti i video danneggiati". Questa azione ti riporterà alla finestra precedente dove passerai al passaggio successivo. È importante decidere se si desidera salvare i video riparati in modalità Riparazione rapida facendo clic su "Sì" o se non salvarli facendo clic su "No". Questa decisione è necessaria, perché qualsiasi video che ripari con Riparazione rapida non viene salvato una volta attivata la modalità di riparazione avanzata.
Step 5: Salva Video
Adesso che è tutto fatto, seleziona "Salva". Apparirà una finestra con la nota: "Seleziona un percorso in cui salvare i file recuperati. Per favore non salvare i file nel percorso in cui li hai persi". Segui queste istruzioni scegliendo una destinazione completamente nuova per il video riparato.

Parte 3: Come Riprodurre Correttamente i Video su Chrome
Riproduci correttamente i video su Chrome seguendo le soluzioni e i passaggi descritti in questa sezione di seguito:
1. Usa la Modalità di Navigazione in Incognito di Chrome:
Sebbene la modalità di navigazione in incognito non implichi che i siti esterni non possano rintracciarti, aiuta a prevenire l'abilitazione di quelle estensioni che potrebbero interferire con la riproduzione del video corretta sui siti del tuo browser Chrome. Attiva la modalità di navigazione in incognito di Chrome con questi due passaggi:
-
Nell'app Chrome, seleziona "Altro" e "Nuovo in incognito" per accedere alla finestra.

-
In questa nuova finestra, visita il sito in cui stai provando a riprodurre il video e fallo di nuovo

2. Ripristina la Connessione Internet del Tuo Sistema:
Per ottenere un caricamento e una riproduzione rapidi dei video su Chrome, è necessario ripristinare la connessione Internet e ricominciare da capo. Come fai a fare questo? Procedi con questi passaggi:
-
Spegni il PC.
-
Scollega il modem che usi sul tuo sistema e se usi un dispositivo separato come router wireless, scollegalo.
-
Lascialo intatto per circa un minuto.
-
Ricollega il modem o il router wireless e attendi che tutte le spie smettano di lampeggiare.
-
Collegalo adesso al tuo PC.
-
"Ricarica" o riproduci il video che desideri riprodurre online.
Parte 4: Come Prevenire "Chrome Non Riproduce Video"
Puoi prevenire il problema di Chrome che non riproduce video seguendo alcune misure che ti verranno suggerite qui. Queste misure e suggerimenti sono semplificati come segue:
Cancella regolarmente i cookie e la cache che si accumulano nel tuo browser sotto forma di dati di navigazione. Ciò è pertinente perché, se la cronologia del browser e altri dati vengono raccolti come cache e cookie, rappresentano un problema per Chrome. Alla fine, diventa difficile riprodurre nuovi video.
Non lasciare molte schede diverse aperte nel browser. Limita il più possibile il numero di schede aperte, in modo che Chrome non venga incaricato di eseguire troppe operazioni contemporaneamente.
Fai attenzione alla tua connessione Internet, soprattutto a casa. Ciò ti consentirà di sapere quando iniziare ad "agire", in modo da poter rispondere di conseguenza, prima che peggiori. Si consiglia di aggiornare regolarmente la connessione.
Assicurati che le estensioni del tuo browser siano compatibili con il tuo sistema, in modo che la sincronizzazione e il funzionamento di Chrome siano fluidi durante la riproduzione di video. Inoltre, scopri l'estensione più consigliata, importante per scaricare video sul tuo computer e riprodurli.
Parole di Chiusura
Con tutte le informazioni fornite in questo articolo, dovresti essere sicuro di poter risolvere il problema dei video che si rifiutano di riprodursi sul tuo browser Chrome. Inoltre, se scarichi un video su Chrome che presenta problemi o si rifiuta ancora di riprodurlo, puoi sempre rivolgerti a Wondershare Repairit Video Repair per correggere gli errori all'interno del tuo file video.
Nota: Se incontri situazioni simili su Firefox, prova le soluzioni qui: Correggi i Video Che Non Vengono Riprodotti su Firefox.
 100% sicuro e download gratuito
100% sicuro e download gratuito
