Aggiornato il 20/11/2023 • Archiviato in: Recupera e ripara video • Soluzioni comprovate
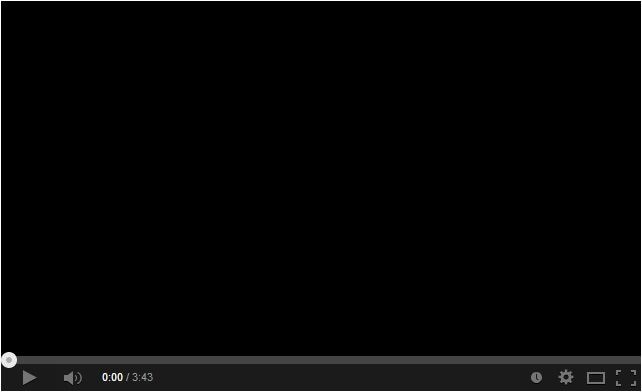
Potresti già sapere che YouTube è la piattaforma di condivisione e hosting video principale che è posseduta da Google. Ogni minuto, milioni di video vengono consumati dagli utenti nel mondo su YouTube. Anche se la piattaforma è molto affidabile, alcuni utenti vivono il problema dello schermo nero su YouTube mentre stanno guardando un video sui loro computer o telefoni. In questo post, ti farò conoscere i motivi comuni per gli schermi neri sui video di YouTube e ti insegnerò inoltre come risolvere questo problema di YouTube.
Avere lo schermo nero su YouTube è una situazione che nessuno vuole avere. Idealmente, un problema di connessione, problema di app, errore del browser, o anche un malfunzionamento hardware può essere un problema per cui i tuoi video YouTube sono neri. Ecco alcuni dei motivi comuni che causano gli schermi neri su YouTube:
Ora che sai i possibili motivi che causano uno schermo nero su YouTube, andiamo a vedere i modi comuni per risolvere questo problema. Continua a leggere per imparare a risolvere gli schermi neri di YouTube in 8 modi intelligenti.
Prima di prendere qualsiasi misura drastica, controlla se c'è un problema o no con il tuo browser web. Potrebbe essere una vecchia versione o avere alcune estensioni instabili, che causano il problema dello schermo nero di YouTube. Per esempio, se c'è un problema con Google Chrome, allora prova ad avviare Firefox o Opera per guardare i video di YouTube.
Inutile dire che hai bisogno di eseguire una versione nuova e stabile del browser per guardare i video di YouTube senza scatti. Ci sono vari modi per aggiornare un browser, a seconda della sua interfaccia. Se usi Google Chrome, allora vai alle ulteriori opzioni cliccando sull'icona con tre puntini sopra. Naviga su Aiuto e Informazioni su Google Chrome e controlla gli aggiornamenti disponibili. Da qui, puoi aggiornare Chrome all'ultima versione stabile.
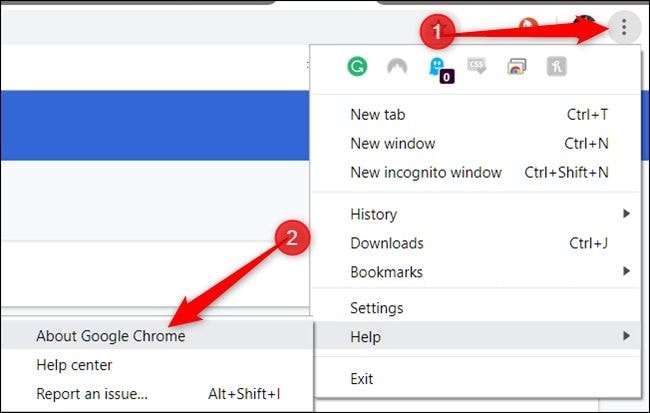
A parte ciò, puoi anche eliminare il browser web dal tuo computer e installarlo nuovamente per reimpostare le sue impostazioni.
A volte, anche una semplice soluzione come questa può risolvere il problema dello schermo nero su YouTube. Basta andare sull'icona aggiorna sulla barra degli strumenti per ricaricare la pagina o premere il tasto F5. Ciò caricherà il video di YouTube nuovamente e potrebbe risolvere il problema di schermo nero su YouTube.

Se vuoi, puoi anche chiudere il browser e riaprirlo dopo un po'. È anche consigliato riavviare il sistema per risolvere ulteriormente il problema.
Per quanto possa sorprendere, se tutti i tuoi video YouTube sono neri, potrebbe esserci qualche problema anche con il tuo account. Puoi andare sulle tue impostazioni account di YouTube per controllare che tutte le impostazioni sono segnate correttamente. Per disconnetterti dal tuo account, basta cliccare sul tuo avatar nell'angolo sopra a destra dello schermo. Otterrai più opzioni qui, clicca su "Disconnettiti" per disconnetterti dal tuo account. Dopo aver atteso per un po', effettua l'accesso al tuo account o prova ad accederci senza effettuare il login.
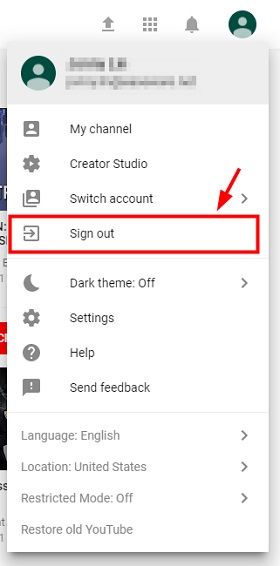
Se il video di YouTube ha uno schermo nero e non riesci a caricare nemmeno gli altri siti, potrebbe esserci qualche problema con la tua rete. Puoi andare alle Impostazioni di Rete dal Pannello di Controllo sulla Barra delle Applicazioni, visualizzare la rete attuale, e dimenticarla. Più avanti, puoi scegliere di aggiungere manualmente una nuova rete.

A volte, un'estensione malevola o ristretta può anche causare il problema di schermo nero di YouTube sul tuo sistema. Quindi, se nessuno dei suggerimenti indicati prima riesce a riparare lo schermo nero di YouTube, allora prova a disabilitare le estensioni del browser. Dall'icona ad hamburger su Firefox o Chrome, puoi visitare le sue Impostazioni e la funzione Estensioni o Addon.

Ciò mostrerà una lista di tutte le estensioni/addon installate sul browser. Puoi semplicemente eliminare un'estensione/addon da qui o anche disabilitarla. Poi, chiudi il browser e riaprilo per controllare se YouTube mostra ancora uno schermo nero o no.

L'accelerazione hardware è una funzione integrata nei browser che migliora le sue prestazioni allocando un po' del carico direttamente alla GPU. Tuttavia, gli utenti hanno spesso notato che quando la funzione di accelerazione hardware è attiva, può risultare nel problema dello schermo nero su YouTube. Se usi Google Chrome, allora vai sulle sue ulteriori impostazioni premendo l'icona ad hamburger e visita le sue Impostazioni. Ora, scorri in giù e visita le sue Impostazioni avanzate.

Qui puoi vedere la funzione per l'Accelerazione Hardware. Semplicemente disattiva la funzione e riavvia il tuo browser.

In modo simile, gli utenti Firefox possono visualizzare le Impostazioni del browser, andare in Impostazioni Avanzate e trovare la funzione Accelerazione Hardware sotto la sezione "Navigazione".
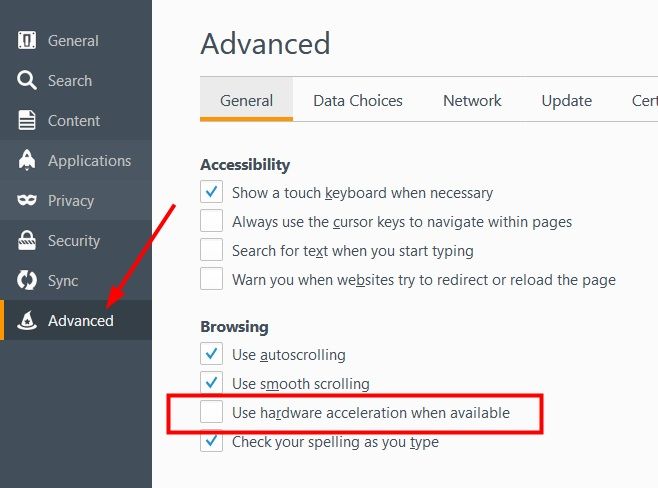
Se il tuo browser ha accumulato un sacco di cache, file di log, e contenuti non voluti, allora può rendergli la riproduzione di video pesanti più difficile. Per imparare a risolvere un problema di YouTube come questo, puoi considerare l'eliminazione dei dati di navigazione su Chrome, Firefox o qualsiasi altro browser che usi. Basta andare alle impostazioni del tuo browser e trovare l'opzione per Eliminare i Dati di Navigazione. Da qui, puoi scegliere di eliminare le sue password, log, cookie, cronologia di navigazione e così via.
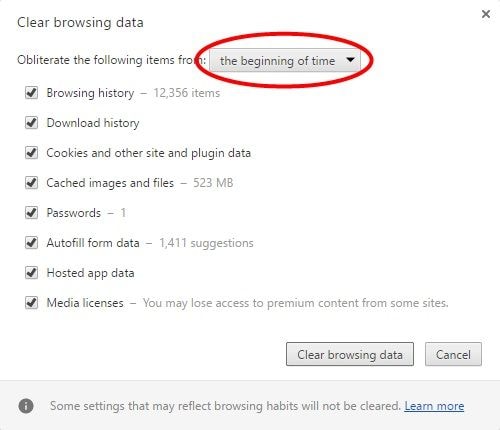
Infine, se nient'altro sembra funzionare, allora puoi anche considerare lo scaricare dei video YouTube che stanno mostrando uno schermo nero. Per fare ciò, puoi sfruttare l'assistenza di qualsiasi strumento online o un'estensione browser. Per esempio, puoi provare ad usare Snappea, che è uno strumento online gratuito per scaricare i video di YouTube. Ti basta copiare l'URL del video che vuoi scaricarlo e incollarlo sull'interfaccia di Snappea per iniziare a scaricarlo.
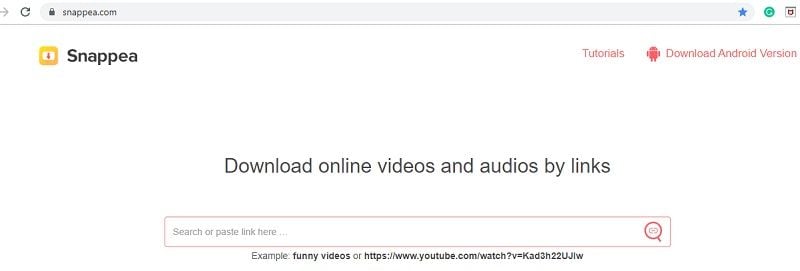
Alternativamente, puoi provare un'estensione o un addon del browser. Se usi Google Chrome o Mozilla Firefox, allora puoi ottenere un sacco di downloader video di YouTube gratuitamente disponibili che puoi aggiungere al browser. Dopo che il video viene caricato, ciò ti darà l'opzione di salvarlo sul tuo computer.

Non solo i sistemi Windows o mac, gli utenti hanno lo schermo nero di YouTube anche sui loro dispositivi iOS e Android. Fortunatamente, il problema può essere facilmente risolto visto che è causato principalmente dall'app stessa. Per imparare a risolvere il problema dello schermo nero su YouTube su Android/iPhone, segui questi passi:
Prima di tutto, chiudi l'applicazione YouTube dall'eseguire in background e riaprila. Puoi toccare il tasto Cambio Applicazione sul tuo Android o premere due volte il tasto Home dell'iPhone. Ora, lancia via la scheda app di YouTube per chiuderlo dall'eseguirsi in background e riaprila.
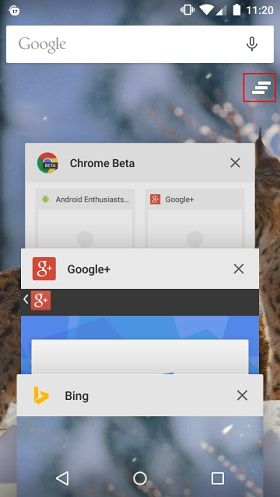
Se stessi usando una versione vecchia o obsoleta dell'app, allora potresti avere il problema dello schermo nero di YouTube più frequentemente. Per risolvere ciò, puoi scegliere di aggiornare l'app visitando il Play Store o l'App Store. Puoi anche avviare l'app e ottenere un'opzione per aggiornarla anche da lì.

Nel caso che tu stia usando YouTube da molto tempo, allora può accumulare un sacco di Cache. Gli utenti Android possono semplicemente andare alle Impostazioni del dispositivo e Apps, Info App o Impostazioni, Gestione Applicazioni, Info App. Seleziona YouTube da qui e tocca il tasto "Elimina Cache". Se sei un utente iPhone, allora devi disinstallare l'app e reinstallarla per resettare la sua cache.

Se hai scaricato un video di YouTube e sta ancora mostrando uno schermo nero o qualsiasi altro problema, allora considera l'utilizzo di un'applicazione di riparazione video dedicata. Noi consigliamo Wondershare Repairit perché l'applicazione è veramente facile da usare e da risultati incredibili. Da un video corrotto a uno schermo nero o un video sgranato – l'applicazione può risolvere tutti i tipi di problemi. Supporta ogni formato video principale e gira sia su sistemi MacOS che Windows. Per imparare riparare un video YouTube scaricato usando Wondershare Repairit, segui questi passi:
 Garanzia di Download Sicuro, zero malware
Garanzia di Download Sicuro, zero malware Garanzia di Download Sicuro, zero malware
Garanzia di Download Sicuro, zero malwareIl link per download verrà inviato alla tua email, puoi scaricarlo sul tuo PC or Mac
Prima di tutto, avvia l'applicazione Wondershare Repairit sul tuo computer e aggiungi i video che vuoi riparare. Puoi trascinare e rilasciare i video nell'interfaccia o cliccare sul tasto Aggiungi per avviare un navigatore. L'applicazione ti permetterà di aggiungere più video in una volta nell'interfaccia.

Dopo che i video sono stati aggiunti, puoi semplicemente cliccare sul tasto "Ripara" e attendere qualche minuto. Prova a non interrompere il processo nel mentre e permetti all'applicazione di fare i passi necessari per riparare i video aggiunti.

Ecco fatto! Quando il processo di riparazione è completato, ti verrà inviata una notifica così puoi salvare i video riparati in qualsiasi posizione.

Se non sei felice con i risultati, allora puoi invece cliccare sull'opzione "Riparazione Avanzata". Ciò ti permetterà di aggiungere prima un video di riferimento per effettuare un'operazione di riparazione più comprensiva.

Ecco fatto! Dopo aver letto questa guida, sei in grado di risolvere il problema dello schermo nero di YouTube senza problemi. Come puoi vedere, ho elencato modi per risolvere lo schermo nero di YouTube su Android e anche su computer. Inoltre, se i video di YouTube scaricati hanno uno schermo nero, allora puoi usare uno strumento professionale come Wondershare Repairit. Consigliato dagli esperti, è uno strumento di fascia alta di riparazione video che è facile da usare e può riparare tutti i tipi di video danneggiati sotto vari scenari.
 Garanzia di Download Sicuro, zero malware
Garanzia di Download Sicuro, zero malware Garanzia di Download Sicuro, zero malware
Garanzia di Download Sicuro, zero malwareIl link per download verrà inviato alla tua email, puoi scaricarlo sul tuo PC or Mac
