Vimeo è una delle più popolari piattaforme di condivisione video online. È un'ottima alternativa a YouTube ed è infatti preferita a YouTube dagli spettatori più esigenti, che desiderano un'esperienza di visione video di qualità e senza interruzioni. Tuttavia, a volte potresti riscontrare problemi durante l'utilizzo di Vimeo, i quali potrebbero impedire la riproduzione di un video. Siamo qui per assicurarci che tu non abbia problemi durante la visione di video su Vimeo. Questa guida risolverà tutti i dubbi relativi ai video di Vimeo che non vengono riprodotti sui browser Chrome e Firefox.
In questo articolo
Parte 1: Perché i Video di Vimeo Non Funzionano su Chrome E Firefox?
I motivi per cui i video Vimeo non vengono riprodotti sui browser Chrome e Firefox potrebbero essere molteplici. Tuttavia, non è detto che i browser siano l'unica causa del problema. Sulla base dell'evidenza storica dei problemi riscontrati dagli utenti, i problemi potrebbero essere:
Cause relative al browser
Cache del browser che non è stata cancellata e browser vecchio e obsoleto.
Se il tuo browser non è aggiornato e hai una vecchia versione, potresti riscontrare problemi nella visione dei video Vimeo.
1. Vimeo ha bisogno di un browser in grado di decodificare i video in un lettore che abbia la funzionalità HTML5.
2. Ad oggi, i requisiti minimi nei browser per riprodurre video Vimeo sono:
- Chrome 30 + (si aggiorna automaticamente)
- Firefox 27 + (ha aggiornamenti automatici)
- Internet Explorer 11 e versioni successive
- Microsoft Edge
- Safari 9 +
Nota: Flash non è più supportato da Vimeo.
Cause relative a Internet
I video Vimeo possono essere visualizzati in varie qualità che vanno da 360p a 8K. La velocità di Internet può variare in base a molti fattori come l'ora del giorno, le prestazioni Wi-Fi, altri utenti sulla stessa connessione e la potenza del segnale, ma ecco un elenco delle velocità minime richieste per ogni possibile qualità di riproduzione. Se Vimeo ha problemi, potrebbe essere correlato a un problema con Internet.
Cause relative al dispositivo
La compatibilità con sistemi e dispositivi più vecchi è sempre un problema per qualsiasi tipo di software e Vimeo non è diverso. Ad esempio, Microsoft ha ufficialmente interrotto il supporto di Windows XP e Windows Vista.
Il tuo cellulare o tablet deve avere Android (Marshmallow) versione 6.0 + e iOS versione 12.4 e successive.
Gli utenti di Blackberry e Windows potrebbero ancora essere in grado di visualizzare i video Vimeo su dispositivi che supportano HTML5, ma non ci sono garanzie.
L'app Vimeo macOS deve essere 10.12 (Sierra) o versioni successive.
L'app Vimeo TV è supportata sui seguenti dispositivi:
- Apple TV
- Android TV versione 5.0+
- Dispositivi Amazon fire
- TV Samsung
- Chromecast
Parte 2: Soluzioni per i Video di Vimeo che Presentano Problemi di Riproduzione su Chrome
Se ti sei accertato che la tua versione di Chrome è aggiornata e tuttavia i video di Vimeo non vengono riprodotti su Chrome, è probabile che tu stia ricevendo uno dei seguenti errori.
- Un video non viene caricato
- Viene visualizzato un video vuoto
- Viene visualizzata una casella grigia al posto di un video
- Chrome si blocca o si arresta in modo anomalo durante il caricamento del video
Soluzione 1: Controlla la tua connessione Internet
Sebbene ciò possa sembrare ovvio, molte persone saltano questo passo. Verifica se altre pagine Web vengono caricate su un'altra scheda del tuo browser. In caso contrario, potrebbe essere un problema di connettività.
Riavvia il router. Questo ripristinerà la rete e risolverà l'errore.
Puoi anche provare a svuotare la cache DNS se stai utilizzando un sistema Windows.
Ecco come farlo:
1. Apri una finestra di esecuzione premendo Win + R.
2. Digita cmd nella casella che si apre e premi Ctrl + Maiusc + Invio per aprire la finestra del prompt dei comandi
3. Digita il seguente comando per svuotare la cache DNS: ipconfig /flushdns
4. Infine, verrà visualizzato il seguente messaggio, come mostrato

Soluzione 2: Cancella i dati della cache di Chrome
La cache si riferisce ai dati archiviati su un dispositivo da diversi siti Web. Questi dati che vengono memorizzati localmente sul tuo sistema aiutano un sito web a caricare i dati dal sito più velocemente la prossima volta che lo visiti. A volte questi dati memorizzati nella cache non corrispondono e ciò può causare problemi, come quello che stai affrontando per la mancata riproduzione del video. Questo è il momento in cui dovrai cancellare tutti i dati come cookie, file e immagini memorizzate nella cache.
Per cancellare i dati della cache su Chrome, premi Ctrl + Maiusc + Canc in una nuova scheda. Si aprirà la casella Cancella dati di navigazione. Seleziona "Sempre" dal menu a tendina Intervallo di tempo. Seleziona Cancella dati.
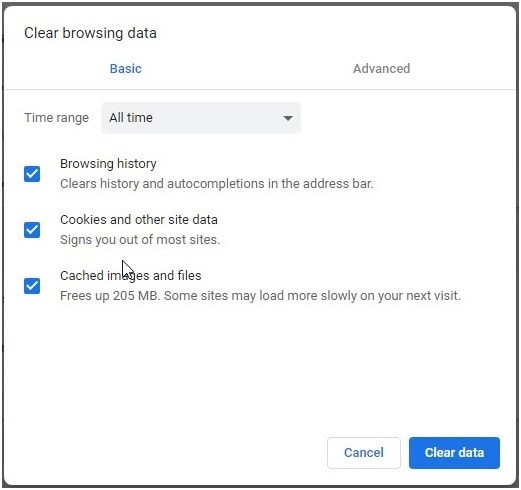
Soluzione 3: Disattiva l'accelerazione hardware
Quando in un computer l'accelerazione hardware è abilitata su Chrome, si ottiene una rendimento più efficiente del software. Tuttavia a volte, durante il processo, le risorse utilizzate finiscono per causare problemi di compatibilità. Ciò porta a un errore del tipo "video non riprodotto su Chrome".
Ecco cosa devi fare per disattivare l'accelerazione hardware.
1. Apri Google Chrome
2. Fai clic sul menu con i tre punti nell'angolo in alto a destra
3. Seleziona Impostazioni
4. Seleziona Avanzate
5. Trova Accelerazione hardware nella sottosezione del sistema
6. Imposta il bottone in 'off' accanto a 'Usa accelerazione hardware quando disponibile
7. Riavvia Google Chrome e riproduci il tuo video
In alcuni sistemi, la disattivazione dell'accelerazione hardware potrebbe comportare un aumento delle risorse di sistema, ma ciò è normale e prevedibile. Non preoccuparti, a meno che non influisca davvero sulla velocità del tuo sistema e lo renda notevolmente lento.
Parte 3: Soluzioni per i Video di Vimeo che Presentano Problemi di Riproduzione su Firefox
Se stai riscontrando problemi con Vimeo su Firefox, ecco cosa puoi fare:
Soluzione 1: Cancella i cookie del browser, la cache Internet e la cronologia
- Avvia il browser Firefox
- Fai clic sui tre punti orizzontali nell'angolo in alto a destra
- Scegli Opzioni>Privacy e Sicurezza dalle opzioni nel pannello di sinistra
- In Cookie e dati del sito, fai clic su Cancella dati a destra.
- Fai clic sui tre punti orizzontali nell'angolo in alto a destra
- Sotto la finestra Cancella dati, assicurati che sia i cookie che i dati del sito e i contenuti web memorizzati nella cache siano contrassegnati
- Seleziona il pulsante Cancella e un messaggio ti chiederà di confermare se vuoi davvero svuotare la cache, in quanto potrebbe disconnetterti da molti siti. Seleziona Sì e fai clic su Cancella ora.
- Riavvia Firefox e dovresti essere in grado di riprodurre video Vimeo

Soluzione 2: Soluzione avanzata
- Apri Firefox e digita about: config nella barra degli indirizzi. Fai clic su Invio per aprire la pagina di configurazione.
- Apparirà un messaggio di avviso che dice che Ciò potrebbe invalidare la garanzia. Tuttavia, fai clic su "Accetto il rischio"
- Nel passaggio successivo, trova la riproduzione automatica. Il suo valore booleano deve essere impostato su True. Se non è impostato su True, cliccaci e modifica il valore in True.
- Ora fai clic destro sulla preferenza (media.autoplay.enabled) e seleziona Nuovo>Booleano. Verrà visualizzato un pop-up Nuovo valore booleano.
- Nello spazio popup, inserisci autoplay.enabled.nppl3260.dll e fai clic su OK.
- Seleziona False come valore nel pop-up che appare dopo questo e fai clic su OK.
- Riavvia Firefox e ora i tuoi video dovrebbero essere riprodotti correttamente.

Soluzione 3: Riduci lo streaming simultaneo
Alcuni titoli di Video on Demand possono essere visualizzati su un solo dispositivo alla volta. Esistono anche limiti per il numero di titoli che possono essere trasmessi in streaming contemporaneamente su dispositivi diversi. Se visualizzi il seguente messaggio "Limite dispositivi: hai raggiunto il numero massimo di dispositivi autorizzati".
Significa che ci sono più dispositivi connessi rispetto al limite consentito.
Devi ridurre il numero di stream simultanei provenienti dal tuo account. Dovrai disconnetterti da uno o più dei tuoi dispositivi per vedere lo streaming video.
Parte 4: Come Riparare i Video di Vimeo
Wondershare Repairit è un software e uno strumento di riparazione video collaudato. In particolare, è uno dei preferiti del settore per il ripristino di file video danneggiati e corrotti. Se hai scaricato o salvato alcuni video da Vimeo e questi video sono danneggiati, puoi utilizzare questo software per riparare i tuoi video.
Riparare video Vimeo online:
La versione online di Wondershare Repairit può aiutarti a riparare gratuitamente e online i video Vimeo corrotti. È sicuro e non è necessario registrarsi. Sono necessari solo due passaggi per riparare i video Vimeo danneggiati.
Step 1: Carica il video danneggiato

Step 2: Dopo aver riparato il video Vimeo, scaricalo facendo clic sul pulsante "Salva".

Ripara i video Vimeo sul desktop:
Puoi scaricare Wondershare Repairit sul tuo PC tramite il seguente pulsante.
Ecco gli step che devi seguire per riparare un video danneggiato.
Per prima cosa, devi scaricare e installare il software Wondershare Repairit.
Step 1 Aggiungi un video danneggiato
Avvia il programma Wondershare Repairit e aggiungi il file danneggiato in uno dei due modi.
1. Devi fare clic sull'area che mostra "Aggiungi video e inizia a riparare".
2. In alternativa, puoi anche fare clic sul pulsante "Aggiungi" per aggiungere un file video.

Puoi aggiungere file video di diversi formati come MOV MP4, MTS, 3GP, AVI, M2TS e FLV. Puoi anche aggiungere diversi formati contemporaneamente.
Step 2 Ripara i video danneggiati
In questo passaggio, una volta caricato il file danneggiato nel software, è necessario premere il pulsante "ripara" per continuare. Al termine della riparazione, sarai avvisato tramite una finestra pop-up che l'attività è stata completata. Ora devi visualizzare in anteprima e salvare il video riparato. Per salvare il file, fai clic su OK.

Step 3 Guarda in anteprima il video riparato
Puoi guardare un'anteprima del video riparato facendo clic sul triangolo nero. Questo ti aiuterà ad assicurarti che la riparazione sia stata eseguita come previsto. Se è così, puoi salvarla.

Conclusioni
I video Vimeo sono un piacere da guardare grazie alla loro alta risoluzione, alla buona qualità e all'esperienza senza pubblicità che non interrompe la visione. Se i video Vimeo non vengono riprodotti o hai riscontrato problemi nella visualizzazione dei video Vimeo, i passaggi descritti sopra ti garantiranno un'esperienza agevole e piacevole.
 100% sicuro e download gratuito
100% sicuro e download gratuito
