Correggere gli Altoparlanti del Laptop che Non Funzionano
Controlla per quale motivo gli altoparlanti del laptop Non Funzionano e Scopri Come Correggere "ALTOPARLANTI del Laptop Non Funzionanti" con 4 Metodi.
Ti è mai capitato che l’audio degli altoparlanti del tuo laptop improvvisamente non funzionasse? Potrebbe accadere a causa di molteplici cause che possono rovinare il tuo umore e esperienza utente sul tuo laptop. Potrebbe peggiorare con il tempo se non risolvi questo problema con soluzioni efficaci.
Se gli altoparlanti del tuo laptop non funzionano, in questo articolo affronteremo soluzioni semplici ed efficaci che sono facili da seguire e possono essere applicate su Dell, laptop HP e ASUS.
Parte 1: Quali Sono Alcuni Problemi Comuni con gli Altoparlanti dei Laptop?
Se gli altoparlanti non funzionano sul laptop, i motivi potrebbero essere molteplici, ma tutte le marche di laptop come Dell, HP e ASUS hanno lo stesso tipo di problemi audio. Ecco alcuni dei problemi audio comuni che potresti incontrare sul tuo laptop:
- Il suono proveniente dagli altoparlanti del laptop potrebbe interrompersi in modo anomalo. Per questo motivo, potresti sentire che il suono proveniente dagli altoparlanti è distorto.
- Alcuni utenti hanno segnalato che il nuovo aggiornamento di Windows 10 o l'aggiornamento a Windows 11 ha influito sulla qualità del suono dei loro altoparlanti. Se tu stessi affrontando lo stesso problema, non sarai in grado di ascoltare correttamente il suono dal tuo laptop.
- In un altro scenario, il tuo sistema potrebbe arrestarsi in modo anomalo o spegnersi automaticamente ogni volta che provi a riprodurre un suono sul tuo laptop.
- Alcuni utenti ricevono anche il messaggio di errore "L'audio Non Funziona", che indica che c'è qualche problema con gli altoparlanti del tuo laptop.
- Spesso le cuffie collegate al laptop funzionano normalmente, ma gli altoparlanti non funzionano bene. Significa che gli altoparlanti del tuo laptop non sono configurati correttamente.
Parte 2: Perché gli Altoparlanti del Laptop Non Funzionano?
Ti sei mai chiesto perché i tuoi altoparlanti Dell non funzionano? In questa parte, evidenzieremo alcuni dei motivi principali di questo problema per comprendere meglio questo errore degli gli altoparlanti del laptop non funzionano:
1. Altoparlanti non configurati
Se disabiliti manualmente gli altoparlanti dalle impostazioni del tuo computer, il dispositivo di riproduzione non riconoscerà gli altoparlanti. Per questo motivo, anche se i tuoi altoparlanti funzionano bene, non saranno collegati correttamente al tuo laptop.
2. Impostazioni audio non corrette
Molti utenti disattivano inconsapevolmente il volume dei loro laptop. Per questo motivo, l'audio riprodotto dagli altoparlanti del laptop non sarà udibile. Ecco perché è essenziale controllare le impostazioni audio se gli altoparlanti del laptop non funzionano.
3. File audio danneggiato
I file audio scaricati da un sito non autorizzato potrebbero essere danneggiati a causa di un attacco di virus. Pertanto, se tu stessi tentando di riprodurre un file audio danneggiato, puoi ricevere un messaggio di errore come se il sistema audio non funziona.
4. Problema nei driver audio
I driver audio sono essenziali per riprodurre senza problemi i file audio sul tuo laptop. Tuttavia, se i tuoi driver audio fossero danneggiati o obsoleti, dovresti installare i driver audio più recenti e più funzionali per correggere questo problema.
5. Sistema operativo obsoleto
Se il tuo sistema operativo non fosse aggiornato alla versione più recente, è molto probabile che si verifichi un errore Altoparlanti per laptop HP non funzionanti. Per far questo motivo, anche l'altoparlante del tuo laptop potrebbe non funzionare.
Parte 3: Risoluzione dei problemi del Laptop Che Non Funziona su Dell, HP, Lenovo e Asus
Per correggere il problema gli altoparlanti non funzionano sul laptop, ecco i metodi di risoluzione dei problemi semplici ed efficaci che puoi applicare facilmente. Puoi scoprire soluzioni pratiche e passi dettagliati in questa parte.
Correzione 1: riavvia il laptop
Potrebbe essere possibile che il tuo laptop stia riscontrando un problema tecnico temporaneo a causa del quale il suono non è udibile dagli altoparlanti. Per correggere il problema Altoparlanti Lenovo non funzionanti, è meglio riavviare il laptop per correggere eventuali problemi non identificati.
Passo 1: tocca il tasto "Windows" nella parte in basso a sinistra del tuo laptop.

Passo 2: ora fai clic sul tasto "Accensione" per vedere più opzioni.
Da lì, tocca il tasto "Riavvia". In questo modo, il tuo laptop si riavvierà all'istante.

Correzione 2: imposta l'altoparlante come dispositivo predefinito
Talora, gli utenti modificano accidentalmente le impostazioni audio predefinite del laptop. Regola le impostazioni di conseguenza se non hai selezionato gli altoparlanti come dispositivo predefinito. Per far questo, segui questi passi per sbarazzarti degli altoparlanti ASUS che non funzionano:
Passo 1: vai al menu "Start".
E fai clic sull'icona "Ingranaggio" per aprire le "Impostazioni".

Passo 2: una volta aperta la finestra "Impostazioni", fai clic su "Sistema" tra le opzioni mostrate.
Ora tocca "Audio" dalla barra laterale sinistra per procedere.

Passo 3: vai alla sezione "Uscita" nella finestra del suono.
Dal menu a discesa di "Scegli il tuo dispositivo di uscita", seleziona gli altoparlanti che desideri usare.

Correzione 3: prova a usare le cuffie
Se gli altoparlanti del tuo laptop non funzionano correttamente, prova a collegare il tuo laptop con le cuffie o il vivavoce. Se il suono è udibile dalle tue cuffie, significa che c'è qualche problema hardware con i tuoi altoparlanti. Per questo, puoi contattare il centro assistenza di HP, Dell o ASUS, a seconda del modello del tuo laptop, per riparare correttamente il problema hardware.

Correzione 4: controlla le connessioni degli altoparlanti
Se tu avessi collegato altoparlanti esterni al tuo laptop, accertati di controllarne la connessione per identificare il motivo del problema l'altoparlante non funziona sul laptop HP. Accertati di collegare il jack degli altoparlanti con una porta adatta.
Inoltre, controlla se i cavi che collegano gli altoparlanti e il laptop sono danneggiati. Se la luce LED si accendesse mentre si collegano gli altoparlanti alla fonte di alimentazione, la connessione è stata stabilita correttamente. In caso contrario, potrebbe esserci un problema con il cavo degli altoparlanti o con la fonte di alimentazione.
Correzione 5: eseguire la risoluzione dei problemi audio
La funzione di risoluzione dei problemi nel laptop può anche aiutare con il problema audio con gli altoparlanti. Usando lo strumento per la risoluzione dei problemi audio, la soluzione rileverà il problema in corso, ad esempio gli altoparlanti del laptop non funzionano e lo risolverà con una soluzione efficace. Per accedere allo "Strumento per la risoluzione dei problemi audio", usa le istruzioni indicate di seguito:
Passo 1: fai clic sull'icona "Cerca" mostrata sulla barra delle applicazioni e digita "risoluzione dei problemi".
Vedrai che i risultati mostrano "Impostazioni per la risoluzione dei problemi". Per procedere, devi fare clic su questa opzione.
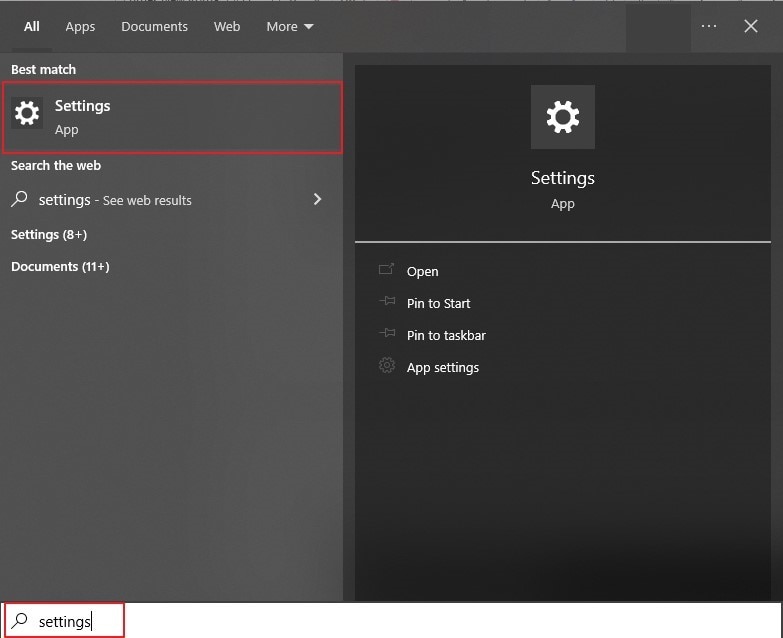
Passo 2: poi, tocca l'opzione "Ulteriori strumenti per la risoluzione dei problemi".
Si aprirà una nuova finestra in cui dovrai individuare l'intestazione "Get Up and Running". Sotto questa intestazione, tocca "Riproduzione Audio". Al termine, fai clic su "Esegui lo strumento di risoluzione dei problemi".

Passo 3: il processo di risoluzione dei problemi inizierà fluidamente.
Attendi fino al termine del processo per controllare i suggerimenti. Puoi correggere i problemi degli altoparlanti e migliorare la qualità audio tra le opzioni fornite. Esplora le opzioni e applica ciò che ritieni adatto.

Correzione 6: risoluzione dei problemi hardware
Prima di Windows 10 1809 Update, l'app per la risoluzione dei problemi era identificata come un'unica app in grado di correggere e identificare i problemi. Tuttavia, con l'aggiornamento di Windows 10 1809, la singola app è stata suddivisa in più versioni ridotte. Pertanto, non è possibile accedere allo strumento di risoluzione dei problemi hardware direttamente dalle "Impostazioni di Windows". Tuttavia, se desiderassi effettuare una risoluzione completa dei problemi, segui i passi descritti di seguito:
Passo 1: premi i tasti "Windows + R" sulla tastiera per aprire la casella "Esegui".
Una volta aperta la casella "Esegui", digita "msdt.exe -id DeviceDiagnostic."

Passo 2: quindi premi "Invio" e si aprirà lo strumento per la risoluzione dei problemi hardware.
Segui le istruzioni sullo schermo per identificare e correggere il problema hardware in modo efficiente.

Correzione 7: aggiorna i driver audio
I driver audio sono essenziali per far funzionare senza problemi l'audio del tuo laptop. Tuttavia, se i tuoi driver audio fossero obsoleti o avessero degli errori, devi aggiornare i driver audio seguendo i passi seguenti:
Passo 1: inizia facendo clic con il tasto destro del mouse sul tasto "Windows".
Quindi fai clic su "Gestione Dispositivi".

Passo 2: ora espandi l'opzione "Controller audio, video e giochi" e scegli i driver audio.

Passo 3: ora fai clic con il tasto destro del mouse sui driver audio per vedere alcune opzioni.
Da lì, tocca "Aggiorna Driver" e seleziona l'opzione "Cerca automaticamente i driver". In questo modo, i tuoi driver audio verranno aggiornati automaticamente.

Parte 4: Come Correggere i File Audio Non Riproducibili sul Tuo Laptop?
Il file audio che stai tentando di riprodurre è danneggiato? Non devi preoccuparti, in quanto raccomandiamo uno strumento fantastico in grado di riparare efficacemente i tuoi file audio corrotti. Wondershare Repairit è uno strumento professionale in grado di effettuare la Riparazione Audio con più funzionalità avanzate. Questo strumento identifica istantaneamente il vero problema, sia che il tuo file audio sia stato danneggiato a causa di un'interruzione durante il download o di ogni attacco di malware. Scopri altre funzionalità di Wondershare Repairit di seguito:

-
Ripara l’audio danneggiato con tutti i livelli di danneggiamento, come audio non funzionante, audio ritagliato, audio ronzante, audio rimbombante, audio sibilante, audio non sincronizzato, ecc.
-
Ripara audio di diversi formati, inclusi MP3, M4A, FLAC, WAV, ecc.</.
-
Ripara audio danneggiati o corrotti da più dispositivi: registratore vocale portatile, software di registrazione, apparecchi di ripresa, SD card, telefoni, dischi rigidi, unità flash USB, ecc.
-
Compatibile con PC Windows, Mac OS e supporta il trasferimento/condivisione da PC a dispositivo mobile.
Come Si Usa la Funzione di Riparazione Audio di Repairit?
Passo 1: importa il file audio danneggiato
Lancia Wondershare Repairit sul tuo computer per aprire la sua interfaccia intuitiva. Dopo aver aperto questo strumento, tocca "Riparazione Audio" dalla sezione a sinistra. Al termine, tocca il tasto "+Aggiungi" per importare il file audio danneggiato sfogliando il tuo computer.

Passo 2: avvia il processo di riparazione
Una volta terminato il caricamento, lo strumento mostrerà le informazioni complete del file audio danneggiato, come nome, dimensione e percorso. Fare clic sul tasto "Ripara" per avviare il processo di riparazione del file audio. Poi, ti verrà chiesto di importare un file audio campione dello stesso formato in cui è presente il file audio danneggiato. Poi, tocca il tasto "Avvia Riparazione Avanzata" per iniziare il processo.

Passo 3: salva il file audio riparato
Attendi fino al completamento del processo di riparazione. Se vedi lo stato "Completato", significa che il tuo file audio è stato riparato con successo. Puoi toccare il tasto "Anteprima" per vedere i risultati effettivi. Se lo trovi soddisfacente, fai clic sul tasto "Salva" per salvare il file riparato sul tuo PC.
Parte 5: FAQ
-
D1. Quali sono le cause degli altoparlanti danneggiati?
-
R1: Una delle cause dei danni agli altoparlanti è il volume alto. Per via del volume elevato, i driver potrebbero generare calore eccessivo, con conseguenti danni meccanici. Inoltre, ogni altoparlante ha una potenza nominale che deve essere curata. Se alzi volume o l'amplificatore, potresti rovinare la bobina del driver e avere un impatto negativo sugli altoparlanti.
-
D2. Quali sono i problemi che un utente si trova ad affrontare quotidianamente a causa dei cattivi altoparlanti?
-
R2: Molti utenti si lamentano di problemi con gli altoparlanti come qualità audio distorta, volume basso, altoparlanti difettosi o rimbombi. Accertati di mantenere bilanciato il controllo del volume evitando suoni ad alto volume. Inoltre, sarebbe utile provare a cambiare i canali di uscita e sostituire le bobine o i cavi del driver per garantire l'eccellente qualità del suono degli altoparlanti.
-
D3. Come controllare i miei altoparlanti?
-
R3: Non c’è alcun metodo scientifico per controllare gli altoparlanti. Puoi tranquillamente riprodurre un segnale attraverso di essi e quindi valutare se produce un buon suono o meno. Se la qualità del suono non fosse ottimale, devi sostituire gli altoparlanti.
-
D4. Cosa intendi per Realtek Audio?
-
R4: È un driver audio che comprende Dolby, DTS e supporto audio surround. Attraverso questo driver audio, puoi facilmente scegliere la configurazione audio per i tuoi altoparlanti. Inoltre, include una scheda chiamata "Room Correction", attraverso la quale puoi controllare separatamente il volume dei tuoi altoparlanti.
Conclusione
Ora, stai cercando di capire il problema degli altoparlanti del laptop che non funzionano? Non devi farti prendere dal panico in quanto questo articolo ha parlato delle soluzioni efficaci in grado di correggere il problema audio su modelli di laptop come HP, Lenovo, Dell e ASUS.
Esplora ogni soluzione per far sì che siano facilmente udibili gli altoparlanti del tuo laptop. Inoltre, se tu avessi riscontrato file audio corrotti che non possono essere riprodotti sul tuo laptop, puoi provare Wondershare Repairit strumento per riparare comodamente l'audio.
 100% sicuro e download gratuito
100% sicuro e download gratuito
