Come risolvere il problema del servizio audio di Windows che non risponde? 7 modi
Aggiornato il 20/11/2023 • Archiviato in: Recupera e ripara audio • Soluzioni comprovate

Sappiamo tutti che Windows è uno dei sistemi operativi più diffusi al mondo, noto per il suo ambiente stabile e sicuro. Tuttavia, a volte si verificano problemi indesiderati come la mancata risposta dei servizi audio. Se il servizio audio non funziona correttamente su Windows, è necessario innanzitutto identificare il problema ed eseguire una rapida risoluzione dei problemi. In questo post, vi spiegherò cosa fare se il servizio audio non funziona correttamente su Windows.
Parte 1: Che cosa significa il problema dei servizi audio che non rispondono?
Se il servizio audio non funziona su Windows 10/8/7, ciò può significare diverse cose. Forse sapete già che le funzioni audio richiedono driver dedicati nel sistema. Essi assicurano che i componenti software e hardware siano allineati con tutte le applicazioni necessarie. Pertanto, se un driver non funziona correttamente, può causare diversi problemi audio.
Ci possono essere diversi tipi di errori che si verificano nel sistema quando il servizio audio di Windows smette di funzionare. Idealmente, quelli che seguono sono alcuni dei motivi comuni dei problemi del servizio audio di Windows.
- Potrebbe esserci un problema con le impostazioni del suono .
- Un bug o un malware potrebbe aver influenzato i componenti audio .
- Le unità audio fisiche, come i diffusori, potrebbero essere danneggiate .
- Può esserci un problema di connettività interna al sistema .
- I driver audio potrebbero essere danneggiati o non aggiornati .
- E' probabile che si stiano utilizzando driver errati o non supportati .
- Il CODEC del sistema potrebbe essere malfunzionante o corrotto .
- E' possibile che Windows non sia stato riavviato o che i componenti audio non siano stati caricati correttamente .
- Anche l'applicazione utilizzata per riprodurre l'audio potrebbe essere malfunzionante .
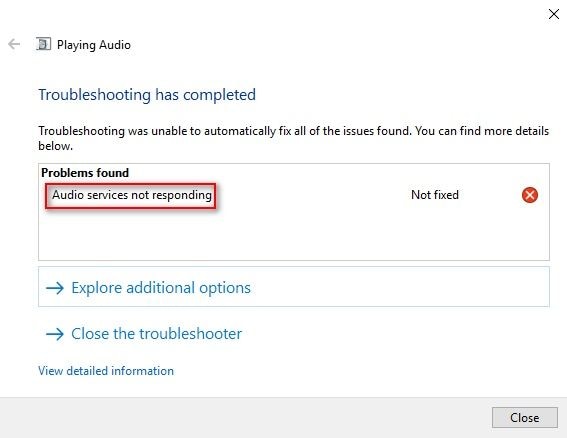
Parte 2: 7 modi per risolvere i servizi audio che non rispondono in Windows
Poiché i motivi per cui si verificano problemi con i servizi audio di Windows possono essere di ogni tipo, esploriamo alcune di queste soluzioni collaudate.
Correzione 1: Riavviare i servizi audio di Windows
Se non si è sicuri della causa del problema del servizio audio di Windows non funzionante, provare a riavviarlo. Se i servizi non sono stati caricati correttamente o sono malfunzionanti, questo potrebbe risolvere il problema. Ecco come è possibile riavviare il servizio audio di Windows su varie versioni.
Step 1. Dal menu Start, aprite il prompt di Esegui e premete i tasti Windows + R per avviarlo. A questo punto, digitate il comando "services.MSC" per avviare il componente Servizi di Windows.
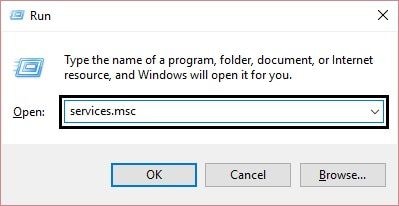
Step 2. Quando viene visualizzato l'elenco dei vari servizi di Windows, individuare e selezionare i campi "Windows Audio" e "Windows Audio Endpoint Builder".
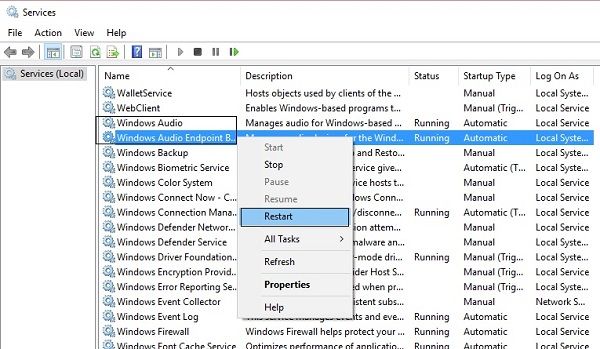
Step 3. Fare clic con il pulsante destro del mouse per ottenere il menu contestuale e scegliere di riavviare i servizi audio di Windows sul sistema.
Step 4. In alternativa, è possibile visitare le loro proprietà dal menu contestuale e abilitare il Tipo di avvio come Automatico.
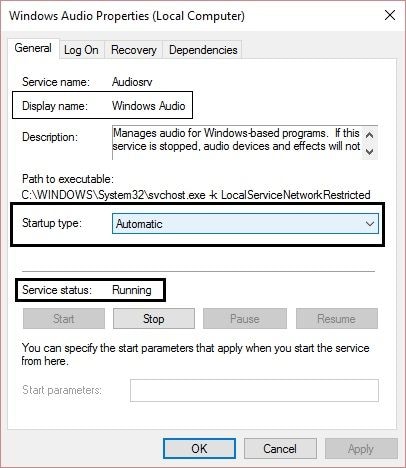
Correzione 2: Controllare le impostazioni audio e i problemi hardware
Prima di adottare qualsiasi misura drastica per risolvere il problema del servizio audio non funzionante su Windows 7/8/10, eseguire questo controllo preliminare. In primo luogo, accedere alla barra delle applicazioni del sistema e aprire le impostazioni del suono per verificare che sia abilitato. Inoltre, assicuratevi che il sistema sia collegato agli altoparlanti e che il volume sia acceso. È inoltre possibile controllare le connessioni interne, le cuffie e persino il lettore multimediale in uso.
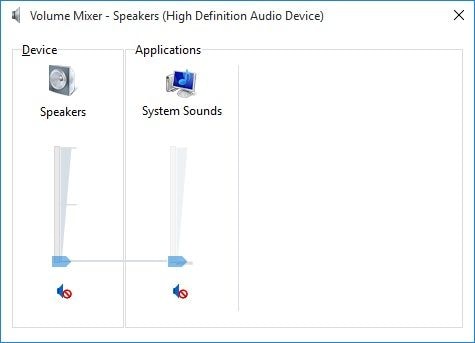
Correzione 3: Disabilitare i miglioramenti audio in Windows 10
Se i servizi audio non rispondono in Windows 10, il problema può essere legato alla proprietà di miglioramento dell'audio. Sebbene questa funzione sia utilizzata per migliorare il suono, può causare qualche conflitto con altri processi. Per risolvere l'errore del servizio audio che non risponde in Windows 10, è possibile seguire questa rapida procedura.
Step 1. Andate nel menu Start e cercate "Suono" per aprire le impostazioni o andate semplicemente nel Pannello di controllo.
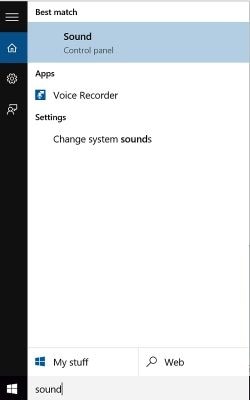
Step 2. Dopo aver avviato la finestra Impostazioni audio, passare alla scheda Riproduzione e selezionare il dispositivo audio predefinito per Windows 10. Fare clic con il pulsante destro del mouse per visitare le proprietà del dispositivo audio.
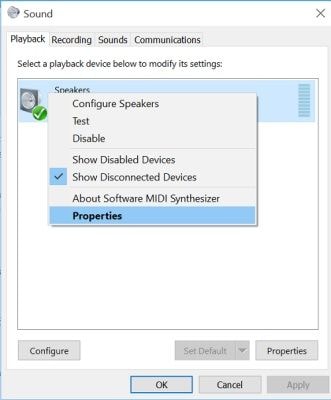
Step 3. A questo punto, passare alla scheda "Miglioramenti" delle proprietà del dispositivo e assicurarsi che la funzione "Miglioramenti audio" sia disattivata.
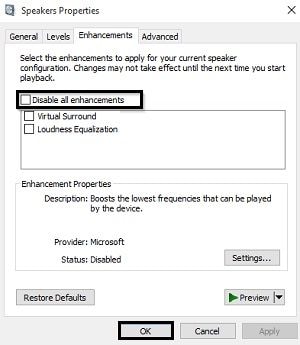
Fix 4: Aggiornare il CODEC HD Audio e altri driver
Il driver di codifica-decodifica audio ad alta definizione (o qualsiasi altro driver audio) di Windows potrebbe essere obsoleto. Pertanto, per risolvere un problema come l'impossibilità di avviare l'audio di Windows sul computer, è possibile considerare l'aggiornamento dei driver.
Passo 1. Per prima cosa, aprire il prompt di Esegui dal menu Start e inserire il comando "devmgmt.msc". È anche possibile accedere alle Impostazioni del sistema per lanciare Gestione dispositivi.
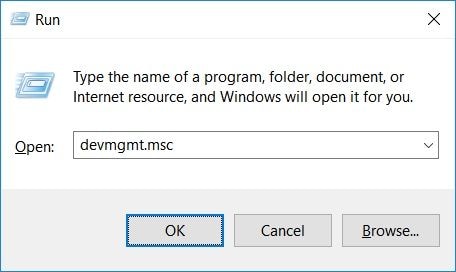
Step 2. Quando si apre la finestra Gestione periferiche, espandere l'opzione "Controller audio, video e giochi". Da qui, è sufficiente selezionare e fare clic con il pulsante destro del mouse sui driver audio installati in Windows.
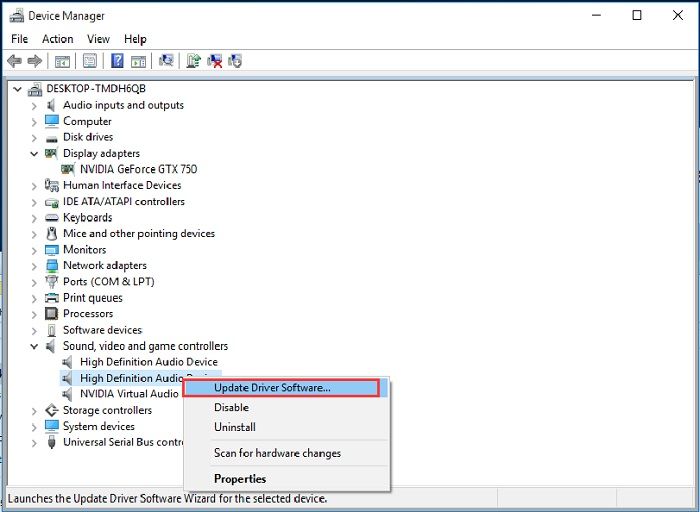
Step 3. Scegliere di aggiornare il software del driver per avviare la procedura guidata dedicata. È possibile selezionare la funzione per cercare automaticamente la versione più recente e seguire un processo di aggiornamento dei driver tramite clic.
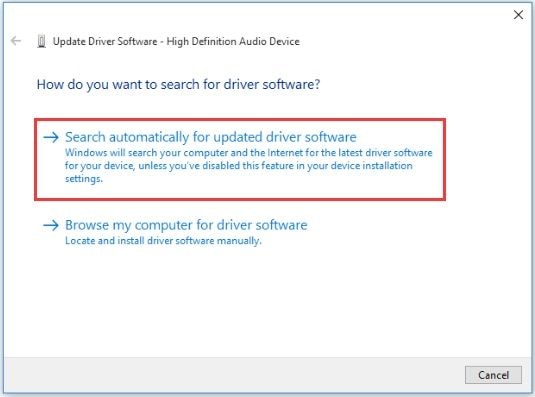
Correzione 5: Ripristino, reinstallazione o Rollback dei driver audio
Oltre ad aggiornare i driver, è possibile scegliere di eseguire diverse altre operazioni ad essi correlate. Questo è un modo più semplice per risolvere i problemi di non funzionamento del servizio audio di Windows e potrebbe risolvere qualsiasi altro problema legato ai driver.
Step 1. A tale scopo, è sufficiente avviare le impostazioni di Gestione dispositivi del sistema e selezionare i driver audio installati.
Step 2. Fare clic con il pulsante destro del mouse sul driver audio, visitare le proprietà e accedere alla scheda "Driver".
Step 3. Per ripristinare il driver, è sufficiente fare clic sul pulsante "Disattiva". Attendere un po' e seguire la stessa procedura per abilitare nuovamente il driver audio.
Fase 4. Si può anche scegliere di disinstallare completamente i driver audio e di installarli nuovamente in seguito dal loro sito web (o dal disco del driver).
Fase 5. Infine, se un aggiornamento è andato male, è possibile selezionare l'opzione "Roll Back Driver" per tornare a una versione precedente del driver.
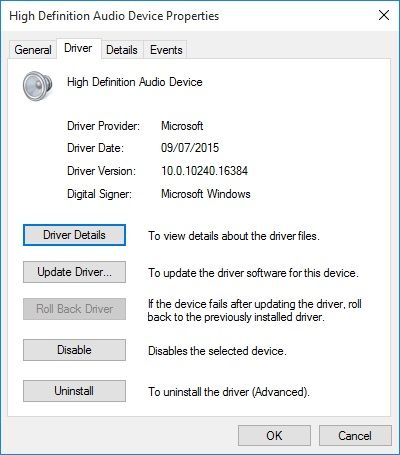
Correzione 6: Aggiungere manualmente i servizi di rete e audio
A parte i driver vecchi o corrotti, il problema del servizio audio che non risponde può essere causato anche da un problema del firmware. Ad esempio, la rete o qualsiasi altro servizio locale sul sistema potrebbe non rispondere. Per risolvere il problema del servizio audio non funzionante su Windows, è possibile provare ad abilitare questi servizi manualmente.
Step 1. Per prima cosa, basta andare nel menu Start e cercare il Prompt dei comandi per aprirlo come amministratore.
Step 2. Dopo averla avviata, è sufficiente inserire i seguenti comandi e premere invio:
net localgroup Administrators /add networkservice
net localgroup Administrators /add localservice
Step 3. Una volta che i comandi sono stati elaborati correttamente, riavviare il sistema e verificare se i servizi audio non rispondono o se il problema è stato risolto.
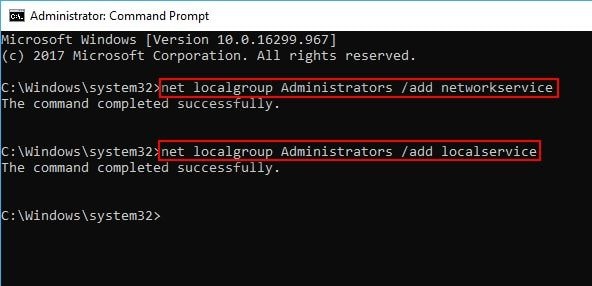
Correzione 7: Eseguire il programma di risoluzione dei problemi audio di Windows
Infine, se nient'altro sembra funzionare, si può ricorrere all'assistenza di Windows audio troubleshooter. Se c'è un piccolo inconveniente che causa un problema al servizio audio di Windows, il troubleshooter può aiutare a risolverlo.
Step 1. A tale scopo, è sufficiente avviare il Pannello di controllo di Windows e andare alle voci del Pannello di controllo > Risoluzione dei problemi.
Step 2. Dalla sezione Hardware e suoni, è possibile fare clic sull'opzione "Risoluzione dei problemi di riproduzione audio".
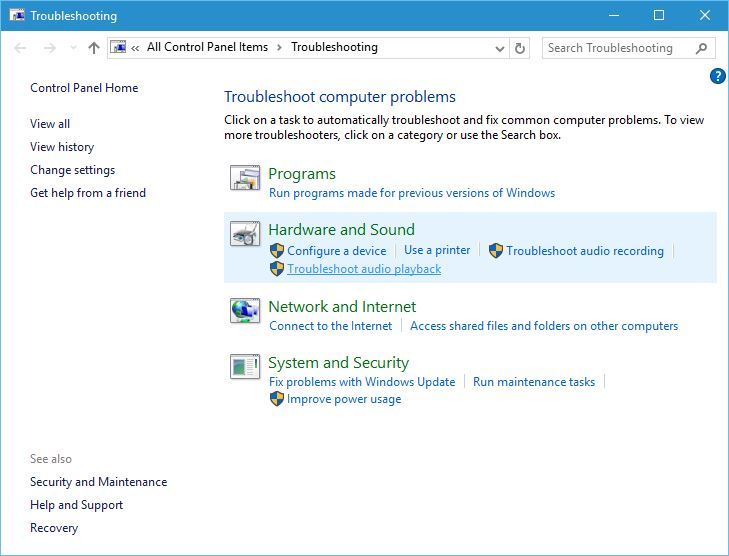
Step 3. Verrà avviata una procedura guidata dedicata alla risoluzione dei problemi, che potrete seguire con un processo di clic. Alla fine, verrà diagnosticato automaticamente il problema e si saprà come risolvere il problema del servizio audio non in esecuzione su Windows.
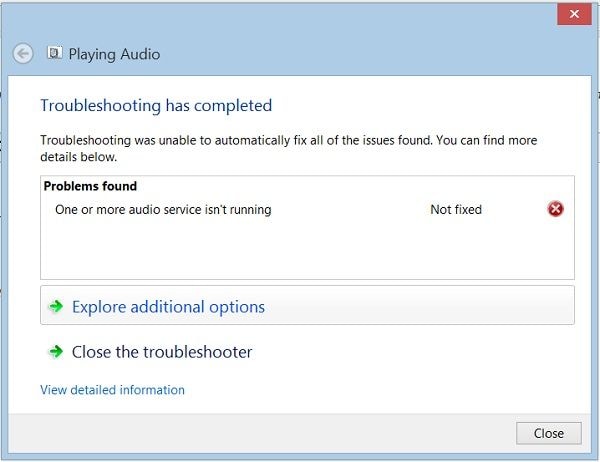
Parte 3: Altri problemi audio comuni in Windows e relative soluzioni
Oltre al mancato funzionamento del servizio audio, il computer Windows può riscontrare diversi altri problemi. Ecco alcuni di questi problemi audio comuni e le relative soluzioni.
Problema 1: Audio non disponibile sul sistema
Si tratta di un problema comune in cui gli utenti non riescono ad accedere a nessun componente audio. Per risolvere il problema, è necessario verificare che tutti i componenti di uscita audio siano collegati correttamente. Inoltre, i driver audio del sistema devono essere aggiornati. Se si dispone di un dispositivo wireless, è sufficiente andare in Gestione dispositivi e assicurarsi che i driver Wifi siano aggiornati.
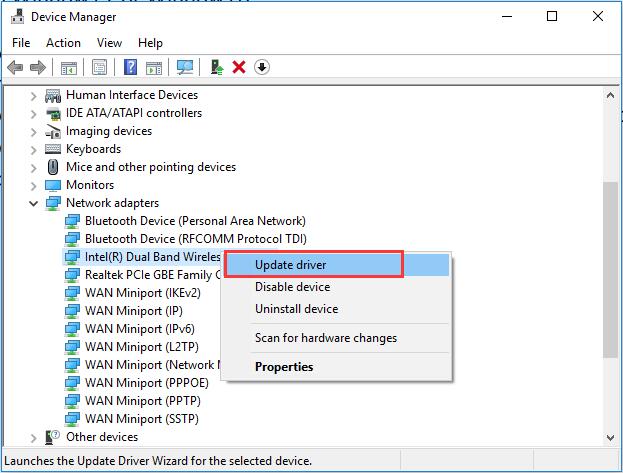
Problema 2: un particolare dispositivo audio non funziona
La maggior parte dei sistemi può avere più dispositivi audio collegati ed è probabile che l'uscita di un dispositivo non funzioni. Per risolvere il problema, è sufficiente accedere alle Impostazioni audio del sistema. Da qui, assicurarsi che il dispositivo di uscita selezionato sia quello su cui si desidera riprodurre l'audio. È inoltre possibile accedere alla sezione "Gestione dei dispositivi audio" per verificare ulteriormente un altoparlante o qualsiasi altro componente.
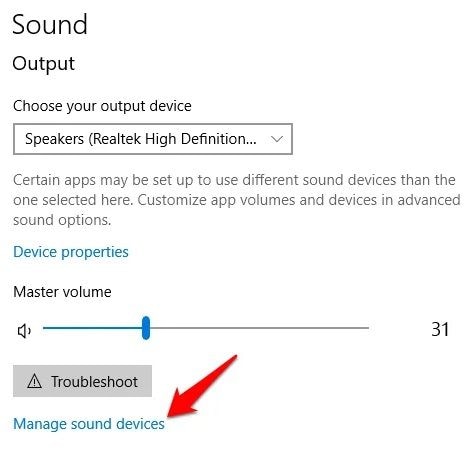
Problema 3: Audio non sincronizzato o in riproduzione con il video
Questo è un altro problema in cui gli utenti non trovano i componenti audio e immagine sincronizzati in un video. Ciò può accadere se il componente audio è danneggiato o mancante. Inoltre, è probabile che il file video sia stato danneggiato. Per correggere un video danneggiato, si può considerare l'uso di Wondershare Video Repair. Lo strumento di riparazione fai-da-te può risolvere tutti i tipi di problemi dei vostri video. Tutto ciò che dovete fare è installare Wondershare Video Repair e seguire questi semplici passaggi.
Step 1: Aggiungere il video danneggiato
Basta lanciare Wondershare Video Repair e trascinarvi i file video danneggiati. È anche possibile fare clic sul pulsante Aggiungi per sfogliare e individuare i video corrotti.

Step 2: Riparare i video corrotti
Una volta che i video sono stati caricati con successo, è possibile visualizzarne i dettagli e persino eliminare qualsiasi video da qui.

Una volta pronti, fare clic sul pulsante "Repair" (Ripara) e attendere qualche minuto per il completamento del processo. È possibile controllare l'avanzamento della riparazione del video anche sullo schermo.
Step 3: Anteprima e salvataggio del video
Una volta che il video è stato riparato, l'applicazione consente di visualizzarlo in anteprima sull'interfaccia. Se lo si desidera, è possibile fare clic sul pulsante "Salva" per esportare il file riparato.

Step 4: Eseguire una riparazione avanzata (optional)
Nel caso in cui il processo di riparazione standard non fosse in grado di soddisfare le vostre esigenze, fate clic sulla funzione Advanced Video Repair. A tale scopo, è necessario caricare un video di esempio che deve essere girato sullo stesso dispositivo e deve avere lo stesso formato del file danneggiato.

Alla fine, è anche possibile visualizzare l'anteprima dei risultati e navigare nella posizione di vostra scelta per salvare il video riparato.

Problema 4: Formato audio o bitrate non supportato
Durante la riproduzione di un particolare file audio su Windows, è possibile che venga visualizzato un errore che indica che il formato del file non è supportato. Innanzitutto, assicuratevi che il lettore multimediale in uso supporti il file. Se tutto è corretto, accedere alle Impostazioni audio del sistema dal Pannello di controllo e selezionare il componente audio predefinito. A questo punto, andare su Proprietà > Riproduzione > Avanzate e cambiare il formato di uscita predefinito da qui.
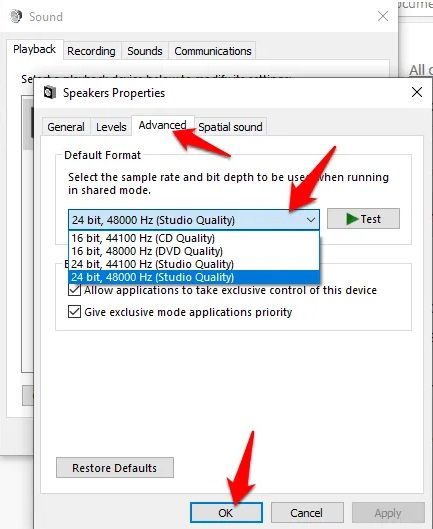
Problema 5: Qualsiasi altro problema legato all'audio
Oltre a questo, ci sono diversi altri problemi legati all'audio che si possono riscontrare nel sistema. In primo luogo, vi consiglio di controllare i driver audio per assicurarvi che siano aggiornati e non corrotti. È inoltre possibile eseguire la risoluzione dei problemi audio per verificare ulteriormente la presenza di eventuali problemi indesiderati. Se non si aggiorna il sistema da un po' di tempo, si consiglia di accedere alle impostazioni di Windows Update e controllare l'ultimo aggiornamento.
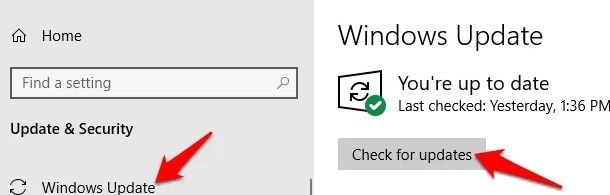
Parte 4: Come assicurarsi che i servizi audio funzionino correttamente in Windows
Se non volete riscontrare problemi come la mancata risposta dei servizi audio in Windows 10, allora potete seguire questi suggerimenti:
- Assicuratevi che il vostro sistema e le applicazioni che state utilizzando siano aggiornati.
- Utilizzare solo i driver compatibili e corretti per il proprio sistema.
- Il componente codec e i formati audio di uscita devono essere impostati correttamente.
- Cercate di aggiornare regolarmente anche i driver audio e non interrompete il processo di aggiornamento.
- La posizione in cui vengono salvati i file audio deve essere sicura e deve essere scansionata regolarmente con un anti-malware.
- Quando si riproducono i file audio, non interrompere il processo tra un file e l'altro e non riavviare il sistema quando questi sono ancora in esecuzione.
- Spegnere e riavviare correttamente il sistema in modo che i servizi audio non vengano interrotti inaspettatamente.
Questo ci porta alla fine di questa guida completa su come risolvere i servizi audio che non rispondono su Windows. La guida vi aiuterà a risolvere in modo dettagliato i problemi dei servizi audio di Windows su diverse versioni. Tuttavia, se il componente audio dei file video è stato danneggiato, è sufficiente utilizzare uno strumento come Wondershare Video Repair. Sentitevi liberi di esplorare questa guida e di condividerla con altri per insegnare loro come risolvere l'errore del servizio audio non in esecuzione su Windows.
Le persone chiedono anche
-
1. Come si attivano i servizi audio su Windows?
Basta aprire il prompt di esecuzione e inserire il comando "services.msc" per avviare la finestra dei servizi. Da qui è possibile selezionare i servizi audio e riavviarli. -
2. Quali problemi audio posso risolvere?
La maggior parte dei problemi legati al firmware e al software possono essere risolti da noi a casa. Tuttavia, se l'hardware è stato danneggiato, è possibile rivolgersi a un esperto. -
3. Come si risolve il servizio audio di Windows?
È già possibile trovare diversi modi per risolvere i problemi dei servizi audio di Windows elencati in questo post. Basta andare al prompt di Esegui, aprire la finestra Servizi e riavviare i servizi audio per risolvere il problema. -
4. Come si controlla il codice di errore audio?
Molto probabilmente il codice di errore avrà una spiegazione e una causa comune. In caso contrario, è possibile consultare online l'elenco dei codici di errore di Windows per saperne di più.div> -
5. Come posso trovare i file audio corrotti?
Tutti i tipi di strumenti e applicazioni di riparazione disponibili possono aiutarvi a riparare l'audio danneggiato. Ad esempio, se il componente audio di un video è stato danneggiato, è possibile ricorrere all'assistenza dell'applicazione Wondershare Video Repair.






