Se non avete mai sentito parlare di HEIC ma siete possessori di iPhone, quasi di certo utilizzate già file di questo formato. Esistono numerosi tentativi di aprire i file HEIC senza successo, soprattutto se si cerca di aprirli su Windows 10 o 11. Niente panico, perché non tutto è perduto! Esistono alternative che vi aiuteranno a uscire dai guai. In questo articolo vi spiegheremo come fare per aprire i file HEIC su computer Windows 10 e 11. Se i vostri file HEIC sono danneggiati, potete anche usare Wondershare Repairit per ripararli!
Contenuto dell'articolo:
Cosa Sono i File HEIC?
HEIC è un formato di file sviluppato da MPEG ma adoperato dai dispositivi Apple. Intitolato con un acronimo di High-Efficiency Image File (File Immagine a Efficienza Elevata).
Il formato HEIC è noto per il suo produrre immagini di alta qualità senza occupare quantità eccessive di spazio. A rendere possibile questo piccolo miracolo è l'utilizzo di un moderno metodo di compressione. Il formato HEIC è il predefinito dei dispositivi iOS per l'archiviazione delle fotografie. Tuttavia, è possibile disabilitarne l'uso.

Negli ultimi anni, il formato HEIC ha iniziato un'opera di usurpamento del buon vecchio JPG. Il perché è da ricercarsi nella sua capacità di offrire immagini più leggere, senza compromettere la qualità. Oltre a ciò, i file HEIC sono in grado di archiviare i metadati delle proprietà delle immagini, le mappe alfa e di profondità, e persino le miniature.
Di seguito, alcuni dei pro e dei contro di questo popolare formato per immagini:
Pro
Richiede uno spazio di archiviazione ridotto.
Supporta la trasparenza.
Permette di archiviare più foto in un singolo file.
Salva le modifiche apportate, consentendo di annullarle.
Supporta i colori a 16 bit.
Contro
Non è supportato da moltissimi dispositivi.
Come Aprire i File HEIC Windows 10/11
È molto comune incontrare problematiche di vario tipo nel tentativo di aprire i file HEIC su Windows 10 o 11. La buona notizia è che esistono diversi metodi per circumnavigare questi errori e riuscire ad accedere ai contenuti desiderati. Continuate a leggere per scoprire quali sono questi metodi.
1. Aggiunta del Supporto HEIC Tramite Estensione su Windows 10/11
La prima soluzione ai problemi di apertura dei file HEIC su Windows consiste nell'aggiunta del supporto specifico per il formato.
L'installazione delle estensioni HEIC è utile a massimizzare l'efficienza dei file di questo formato su Windows 10. Nello specifico, le estensioni "Estensione Immagine HEIF" consente a Windows 10 di leggere e scrivere questo formato di file anche in assenza di supporto hardware.
L'estensione HEIF sia gratuita. In seguito all'installazione delle estensioni, basterà cliccare due volte sui file HEIC per aprirli agevolmente su Windows 10, con qualsiasi applicazione per la visualizzazione delle immagini. Di seguito, le istruzioni per l'aggiunta del supporto HEIC su computer Windows 10.
- Visitate lo Store Microsoft con il vostro browser preferito.
- Cercate Estensione Immagine HEIF per mezzo dell'apposito riquadro di ricerca.

- Apertasi la pagina dell'estensione, cliccate su Ottieni e seguite le istruzioni per procedere con l'installazione su Windows 10.

- Al termine dell'installazione, provate ad aprire il file HEIC. Dovreste riuscirci senza problemi.
2. Ripristino dell'Estensione per Immagini HEIC
La seconda soluzione che vogliamo proporvi consiste nel ripristino dell'estensione per il formato HEIC. Tenete a mente che si tratta di un metodo perseguibile solamente nel caso in cui le estensioni installate non dovessero funzionare. Seguite le istruzioni esposte di seguito per ripristinare le estensioni delle immagini e risolvere i problemi di apertura dei file HEIC su Windows 10.
- Per prima cosa, aprite la finestra delle Impostazioni e cliccate su App e Funzionalità.
- Cliccate sull'Estensione Immagine HEIF.

- Cliccate sulla voce Opzioni Avanzate.

- Individuate l'opzione Ripristina e cliccateci su.
- Vi verrà chiesto di confermare l'operazione. Cliccate di nuovo su Ripristina.
Il sistema eseguirà il ripristino delle estensioni installate. Al termine, provate nuovamente ad aprire il file HEIC su Windows 10, utilizzando un'applicazione compatibile. Se tutto è andato per il verso giusto, non dovreste avere problemi.
3. Conversione dei File HEIC
Un altro metodo utile per ovviare ai problemi di apertura dei file HEIC consiste nella conversione del formato, per esempio in JPEG o PNG. Convertire i file HEIC ne agevolerà l'apertura su Windows 10 e 11. Esistono tantissimi strumenti online che permettono di eseguire la conversione dei file HEIC in altri formati di immagine. CopyTrans, per esempio, supporta la conversione di più file contemporaneamente. Convertire i file HEIC è una procedura particolarmente indicata nei casi in cui sia necessario aprire le immagini con software di modifica come Photoshop.
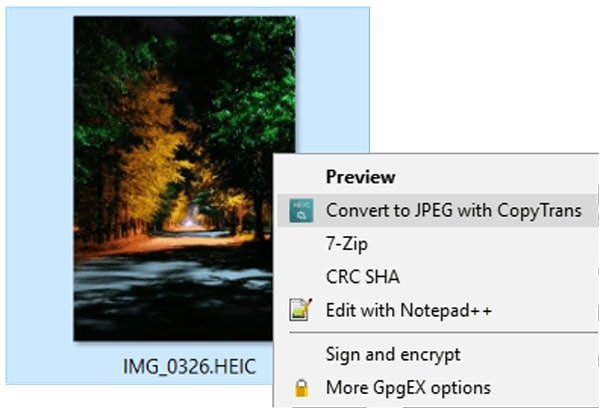
Oltre ai servizi online, anche il noto lettore multimediale VLC può essere usato per convertire i file HEIC. L'opzione Converti/Salva offerta dal software, infatti, consente l'agevole conversione da un formato all'altro.
Primo Passaggio. Avviate VLC, cliccate sul menu "Media" e selezionate l'opzione "Converti/Salva.
Secondo Passaggio. Selezionate il file HEIC che volete convertire e cliccate su "Converti".
Terzo Passaggio. Scegliete il formato in cui convertire il file HEIC, quindi cliccate su Salva. In ultimo, indicate la cartella in cui volete salvare il file e cliccate su Avvia per iniziare la conversione.
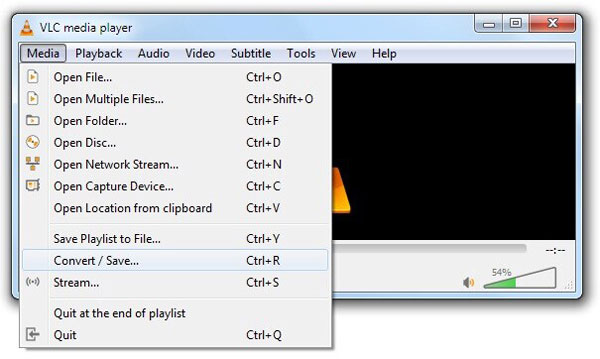
Nel caso in cui questa soluzione non dovesse consentirvi di risolvere il problema, provate uno dei metodi alternativi proposti.
4. Utilizzo di un Plugin Windows per Aprire i File HEIC su Windows 10/11
Una soluzione alternativa consiste nel download di un plugin per l'apertura dei file HEIC su Windows. Attenzione, però, perché questo metodo non permette la modifica dei file con app come Lightroom e Photoshop, ma si limita a consentire l'aggiunta di immagini di formato HEIC nei documenti Word. Il plugin può essere scaricato tramite CopyTrans. In seguito all'installazione, potrete aprire i file HEIC sul vostro computer Windows 10 o 11. Si tratta di un metodo utilizzato da molti utenti che fanno uso di sistemi non compatibili con il formato HEIC.
5. Modifica delle Impostazioni dell'iPhone Prima di Importare
Nel caso in cui vogliate eseguire il trasferimento dei file HEIC da iPhone a computer, sappiate che è possibile modificare le impostazioni prima di procedere con l'operazione. Per farlo, bisogna aprire la schermata delle Impostazioni e modificare l'opzione "Trasferisci su Mac o PC. Seguite le istruzioni qui in basso per scoprire come modificare le impostazioni dell'iPhone per trasferire i file HEIC con successo.
- Aprite la schermata delle Impostazioni del vostro iPhone.
- Premete su Foto e poi su "Trasferisci su Mac o PC".
- Toccate l'opzione "Automatico".
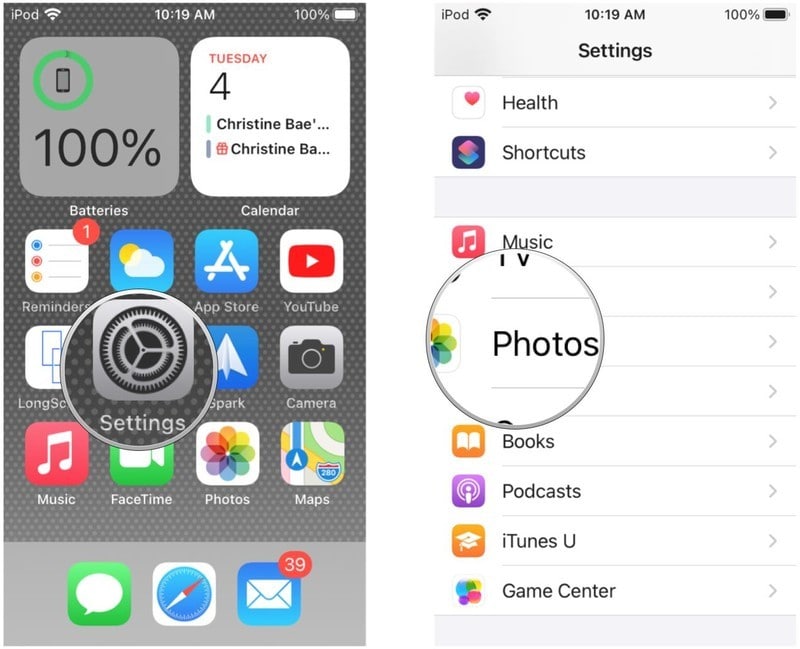
Così facendo, i file HEIC verranno automaticamente convertiti in formato HEIF in fase di trasferimento. Tenete a mente che questa tecnica funziona solamente con le fotografie acquisite in seguito all'abilitazione dell'impostazione summenzionata sull'iPhone.
Come Riparare i File HEIC Corrotti
La corruzione è un problema che investe tantissimi file ogni singolo giorno. Evitarla del tutto è purtroppo impossibile. In alcuni casi, può succedere che i file HEIC risultino impossibili da aprire su Windows 10 e 11 pur dopo aver risolto i problemi di supporto. Quando ciò accade, di solito la causa è da ricercarsi nella corruzione dei file. La buona notizia è che esistono strumenti professionali per la riparazione dei file HEIC. Il migliore in assoluto è Wondershare Repairit, un software efficace e semplice da usare per correggere i file HEIC (e di altro formato) su iPhone e computer.
I Vantaggi dell'Utilizzo di Wondershare Repairit per Riparare i File HEIC Corrotti
Wondershare Repairit è uno strumento apprezzato da milioni di utenti in tutto il mondo perché consente di riparare agevolmente i file HEIC danneggiati e corrotti, senza modificare i contenuti di origine e con supporto per l'estrazione delle miniature. A seguire, alcuni dei vantaggi offerti dall'uso di questo software:
- Permette di riparare immagini danneggiate, correggendo pixellazione, ingrigimento e sfocatura.
- Permette di riparare immagini con strutture, header e dati invalidi.
- Supporta l'elaborazione in blocco, permettendo di riparare più immagini contemporaneamente.
- Permette di visualizzare un'anteprima delle immagini riparate prima di salvarle e offre una funzione di riparazione avanzata.
Come Riparare i File HEIC Corrotti
Primo Passaggio. Scaricate, installate e avviate Wondershare Repairit sul vostro computer Windows 10 o 11.
Il link per download verrà inviato alla tua email, puoi scaricarlo sul tuo PC or Mac

Secondo Passaggio. Cliccate su "Aggiungi" per importare l'immagine o le immagini HEIC da riparare.

Terzo Passaggio. Cliccate sul pulsante "Ripara" per avviare la procedura.
Quarto Passaggio. Visualizzate un'anteprima delle immagini per sincerarvi dello stato dei contenuti. Se siete soddisfatti, selezionate le immagini e cliccate su Salva per salvarle nella cartella locale desiderata.
Conclusioni
Eccoci arrivati alla fine dell'articolo. Sappiamo tutti quanto possa essere frustrante trovarsi dinanzi all'impossibilità di aprire un file, e purtroppo si tratta di una situazione comune con i file HEIC su Windows 10 e 11. Fortunatamente, non c'è motivo di perdersi d'animo, giacché esistono applicazioni, estensioni e metodi utili per ovviare a queste difficoltà, riuscendo ad aprire le immagini senza fatica. Se l'impossibilità di apertura dipende da corruzione o danneggiamento, invece, si può fare affidamento su Wondershare Repairit, un software professionale che consente di riparare facilmente le immagini corrotte e danneggiate.
Il link per download verrà inviato alla tua email, puoi scaricarlo sul tuo PC or Mac


