Aggiornato il 07/03/2025 • Archiviato in: Recupera e ripara le foto • Soluzioni comprovate
Al giorno d'oggi, quasi ogni famiglia possiede una fotocamera digitale o un dispositivo simile per scattare foto. È vero che non hai più bisogno della pellicola per scattare foto come prima e la fotocamera può scattare foto JPG o JPEG per salvarle ovunque. Il grosso problema è che la scheda della fotocamera può facilmente salvare molte immagini, ma anche perderle molto facilmente a causa di operazioni improprie.
Se non tutto il tempo, ma spesso tendiamo a perdere immagini JPG cruciali a causa dell'eliminazione accidentale, del formato di archiviazione del dispositivo o del danneggiamento del dispositivo di archiviazione. Indipendentemente dal caso, le tue immagini JPG lasceranno sicuramente il tuo spazio di archiviazione. Cosa dovrebbe fare quando succede senza alcuna preparazione? Esistono diversi modi per recuperare i file JPG persi.
Non c'è dubbio che JPG o JPEG sia uno dei formati più utilizzati per archiviare file di immagine, ma la perdita o la cancellazione accidentale di questo file è quasi inevitabile. Che tu li stia archiviando su una fotocamera digitale, un telefono cellulare, un disco rigido, una USB o una scheda di memoria, le tue immagini corrono un alto rischio di perdersi per molte ragioni. Vedere alcuni motivi elencati di seguito.
Tuttavia, come magnate nel settore del recupero dati, ho incontrato molti fotografi che affrontano questo problema. Ma uno scenario con un utente di videocamera GoPro è quello che mi ha catturato. Si trovava in una situazione in cui aveva erroneamente perso le immagini di un cliente che dovevano essere consegnate il giorno successivo a causa della cancellazione accidentale. Non importa a cosa servisse il file JPG, chiunque si trovi nella stessa situazione non avrà sicuramente alcuna speranza di pensare di poter recuperare il proprio file JPG perso.
Ma ci sono modi per recuperare questi file persi in modo rapido e conveniente. Continua a leggere per scoprire soluzioni su come recuperare i file immagine JPG persi.
Al giorno d'oggi, abbiamo visto molte situazioni ricorrenti di immagini JPG o JPEG perse, ma molti sembrano non capire la logica del recupero di questi file. Se sei tra quelli in questa situazione, vedi le soluzioni a questo problema che è stato parte della vita quotidiana umana per molto tempo di seguito.
In genere, ci sono diversi motivi per cui le tue foto JPG/JPEG vanno perse, come l'eliminazione accidentale, il danneggiamento della scheda, l'interruzione di corrente, l'infezione da virus e altro ancora. Indipendentemente dal fatto che tu abbia perso le tue foto per qualsiasi motivo sopra, Recoverit Photo Recovery può aiutarti a ritrovarle senza alcuna perdita di qualità.
Non solo per i formati immagine di cui sopra, ma questo programma di recupero file JPG supporta anche il recupero di una varietà di formati come TIF, BMP, PNG, GIF, RAF, ERF, PSD, WMF, CR2, DNG, RAW, NEF, ORF e altro, oltre al recupero di musica e video in qualsiasi formato. Scarica la versione per Windows o Mac che preferisci e recupera 10 file JPG gratuitamente ora!
Recoverit rende possibile e più facile eseguire il recupero di file JPG. Continua a leggere e ottieni la guida completa al recupero di JPG.
Proviamo il ripristino della foto su un computer Windows ed eseguiamo il ripristino JPG passo dopo passo. Se stai per recuperare le immagini JPEG/JPG perse dalla fotocamera digitale, dalla videocamera, dal telefono cellulare o da altri dispositivi portatili, collegalo prima al computer.
Per recuperare i file JPG cancellati o persi, seleziona il dispositivo o la partizione in cui hai perso il file JPG e clicca su "Avvia".
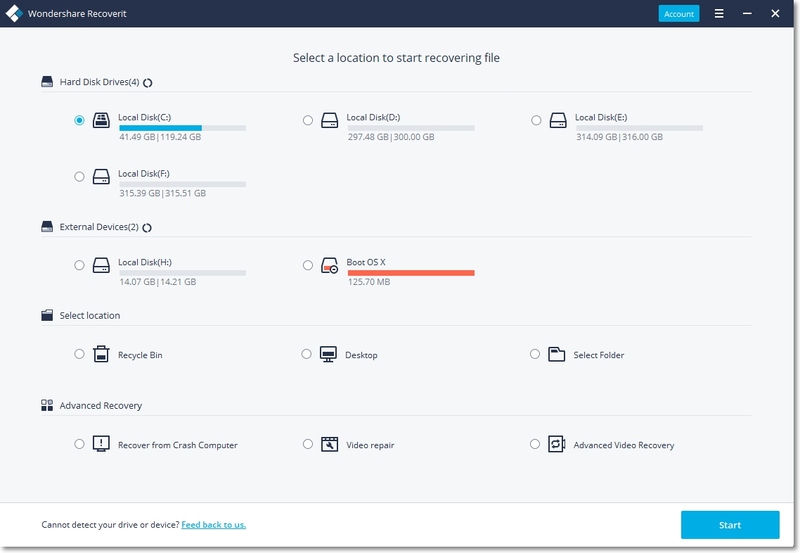
Recoverit JPG Recovery passerà alla scansione del disco rigido o del dispositivo esterno selezionato per cercare tutte le immagini JPG/JPEG cancellate o perse. Puoi mettere in pausa il processo di scansione per visualizzare in anteprima e recuperare i file JPG che trovi e di cui hai bisogno.
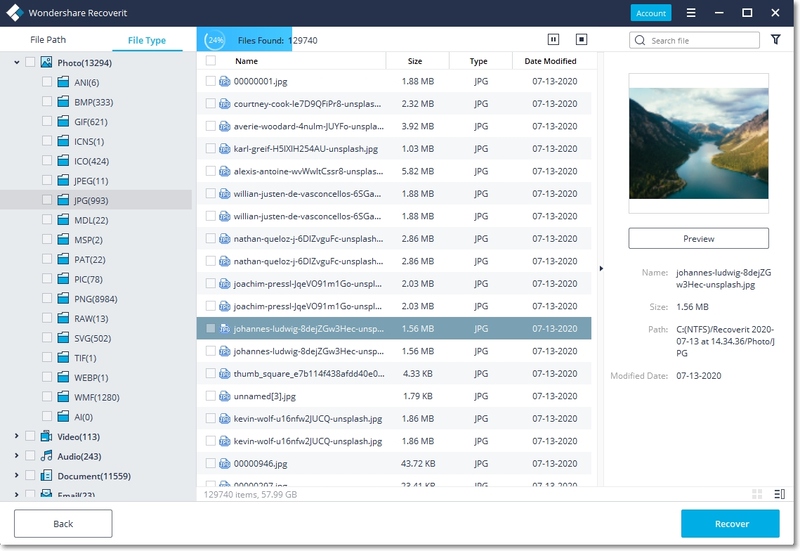
Al termine della scansione, tutti i file JPG/JPEG recuperabili vengono trovati e visualizzati nell'elenco. Per recuperare le foto cancellate, puoi selezionarle e clicca su "Recupera".

Recuperare i JPG persi dal riciclaggio è un processo molto semplice, ma diventa più difficile se li hai eliminati intenzionalmente direttamente dal cestino.
Dai un'occhiata ai passaggi rapidi per recuperare il tuo JPG da un cestino non svuotato.
Passaggio 1: fare doppio click sull'icona del cestino sul PC per avviare la sua pagina.
Passaggio 2: individua e clicca con il pulsante destro del mouse sui file JPG che desideri recuperare. Dopodiché, clicca su "Ripristina".
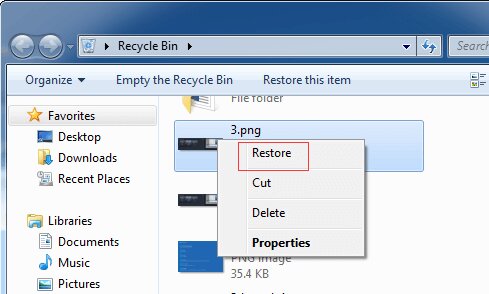
Sì! Quando si ha a che fare con Mac OS, si implicano anche gli stessi passaggi, proprio come la soluzione precedente, ma utilizzando comandi diversi. Perché Mac OS è completamente diverso dal PC Windows.
Utilizza i passaggi seguenti per ripristinare JPG da un cestino non svuotato del Mac.
Passaggio 1: clicca sull'icona del cestino del Mac per avviare la sua pagina.
Passaggio 2: seleziona e clicca con il pulsante destro del mouse sul file JPG o JPEG eliminato. Quindi scegli "Ritira" per ripristinare i file persi.
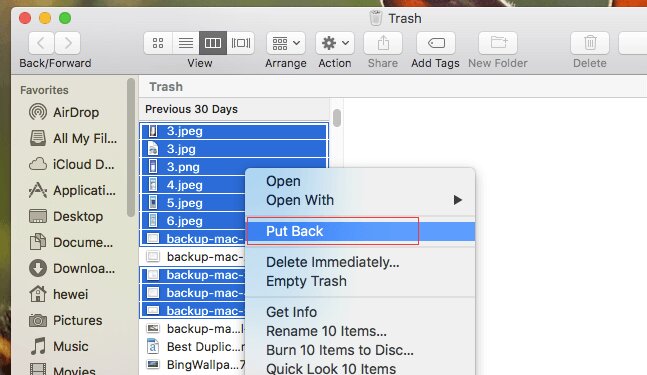
Per garantire una comprensione succinta di tutto ciò di cui abbiamo discusso, è meglio non lasciare questo sito senza aver acquisito le basi delle immagini JPG. Da cosa, a come le domande che ti passano per la mente, questa sezione copre un breve concetto sulle immagini JPG e ti aiuterà a dare risposte a queste domande.
JPG/JPEG, abbreviazione di Joint Photographic Expert Group (JPEG), è un formato di compressione con perdita di dati ampiamente utilizzato per comprimere le immagini digitali. Soprattutto quelle immagini sviluppate dalla fotografia digitale. Il file JPG è costituito da due sottoformati, che sono;
JPG/JFIF (utilizzato su Internet (World Wide Web)) e JPG/Exif (utilizzato nelle fotocamere digitali).
Il modo migliore per affrontare questo problema è utilizzare app di modifica delle immagini sul tuo PC, Mac o tramite siti web di conversione di immagini online.
Vedi i passaggi su come convertire le foto in JPG utilizzando Windows o Mac di seguito
Converti foto in JPG in Windows
Passaggio 1: clicca sul menu Start nell'angolo in basso a sinistra del PC e avvia Paint.
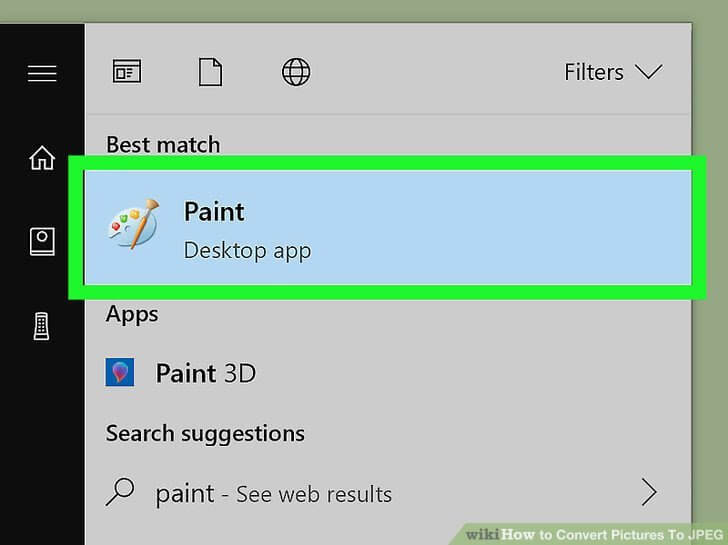
Passaggio 2: ti verrà chiesto di accedere alla pagina di disegno della vernice. Clicca su "File" nell'angolo in alto a sinistra, verrà visualizzato un elenco a discesa e clicca su Apri per selezionare la foto.
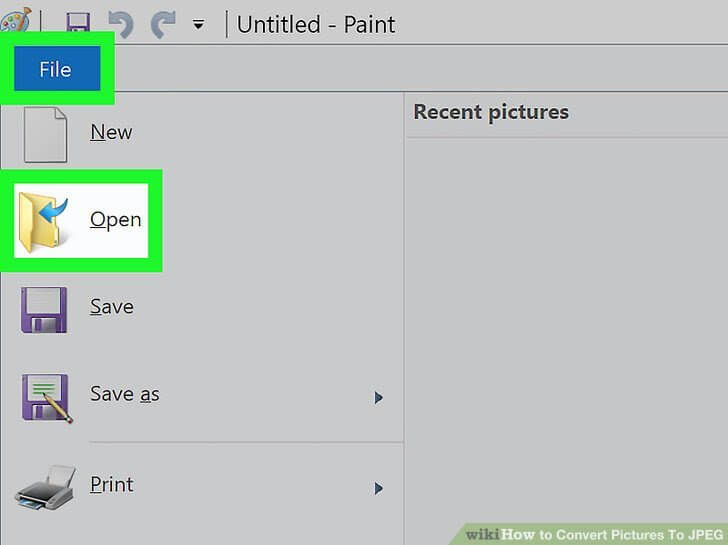
Passaggio 3: dopo aver aperto l'immagine, clicca su "File" e seleziona "Salva con nome" nell'elenco a discesa.
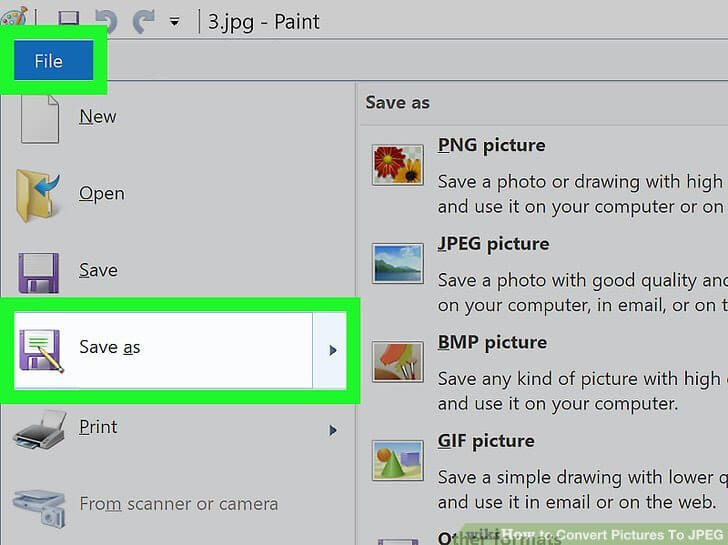
Passaggio 4: cliccando sull'opzione "Salva con nome", un altro menu si aprirà proprio di fronte ad esso. Quindi seleziona 'JPEG'.
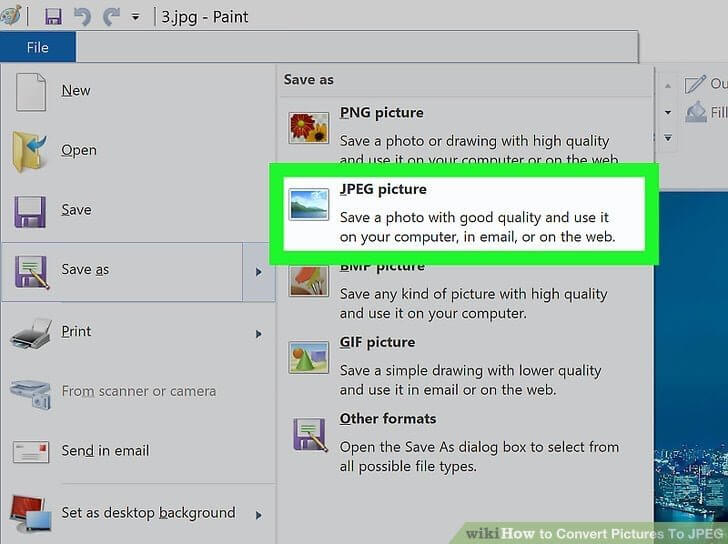
Converti foto in JPG su Mac
Esistono diversi modi per convertire le immagini in JPG utilizzando Mac, ma di seguito ho delineato i passaggi dei mezzi più semplici per farlo.
Passaggio 1: apri "Foto" sul tuo Mac tramite la cartella dell'applicazione
Passaggio 2: apri l'immagine che desideri JPG> vai nell'angolo in alto a sinistra dello schermo, clicca su File e seleziona "Duplica" nel menu a discesa.
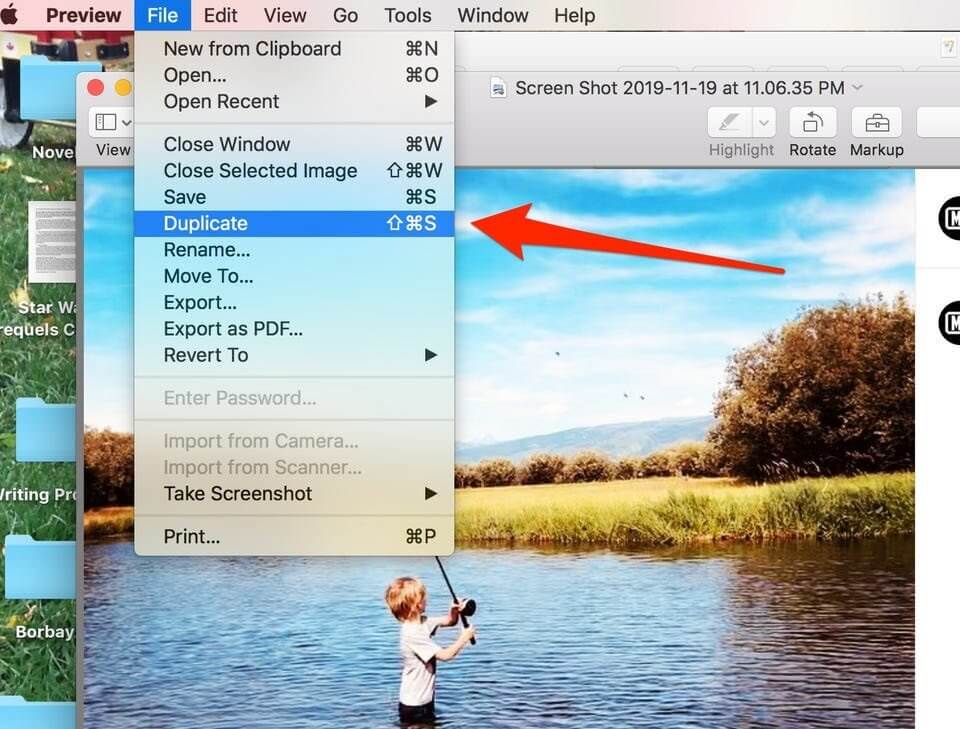
Passaggio 3: aprendo la nuova immagine duplicata, clicca su File nell'angolo in alto a sinistra della finestra di anteprima dell'immagine. Questa volta, clicca su Esporta nel menu a discesa.
Passaggio 4: sullo schermo verrà visualizzato un popup in cui è possibile modificare il tipo di file, selezionare JPEG nel menu a discesa Formato e clicca su Salva per completare il processo.
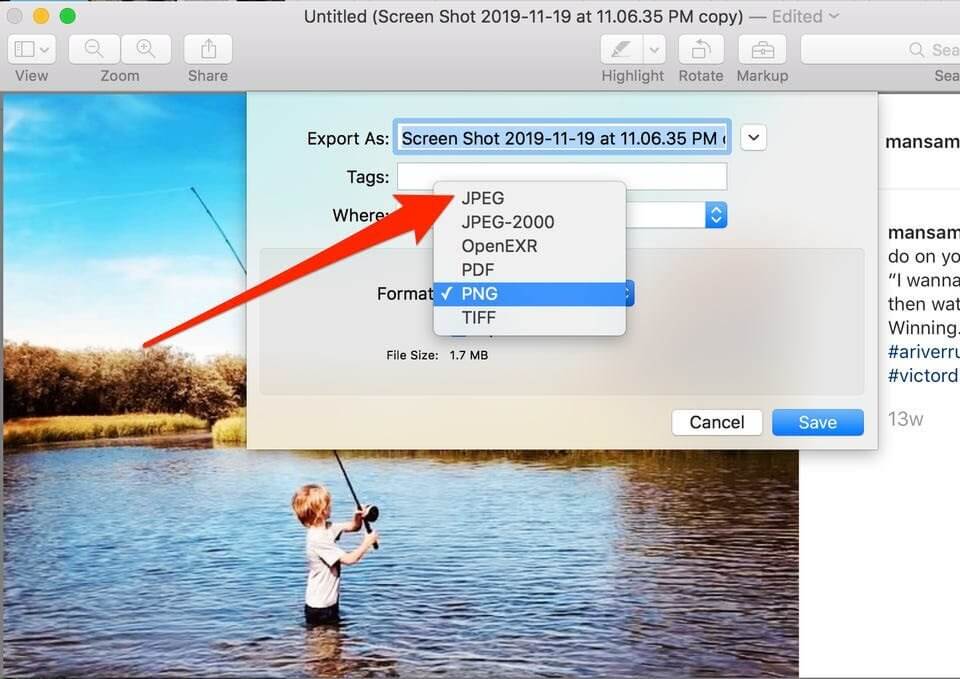
Una risposta diretta a questa domanda è Sì! Puoi rinominare JPEG in JPG. Tutto quello che devi fare è rinominare l'estensione del file della foto. Utilizzare il passaggio seguente per eseguire il processo.
Passaggio 1: avvia File Explorer sul tuo PC e clicca sull'opzione "Immagini" a lato della pagina.
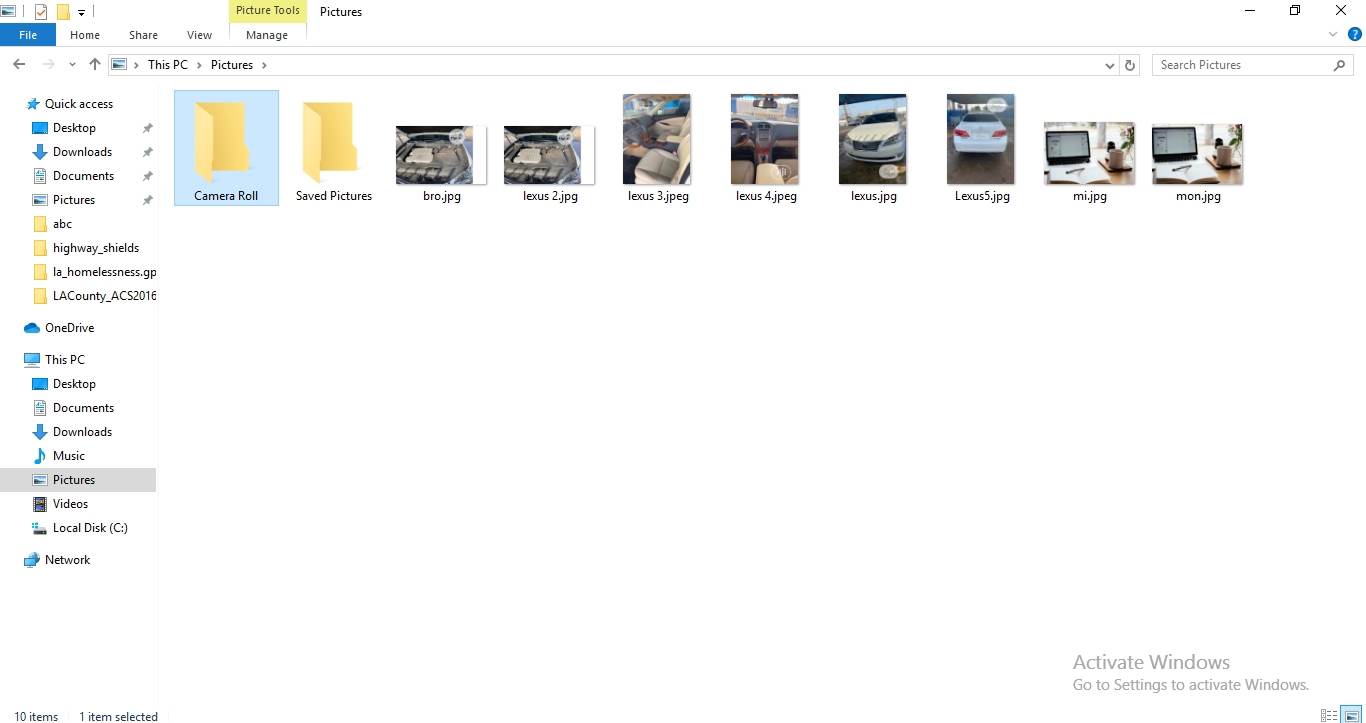
Passaggio 2: vai nella parte superiore della pagina e clicca su Visualizza per aprire il menu della barra multifunzione. Nel menu della barra multifunzione, seleziona la casella di controllo "Estensioni dei nomi dei file".
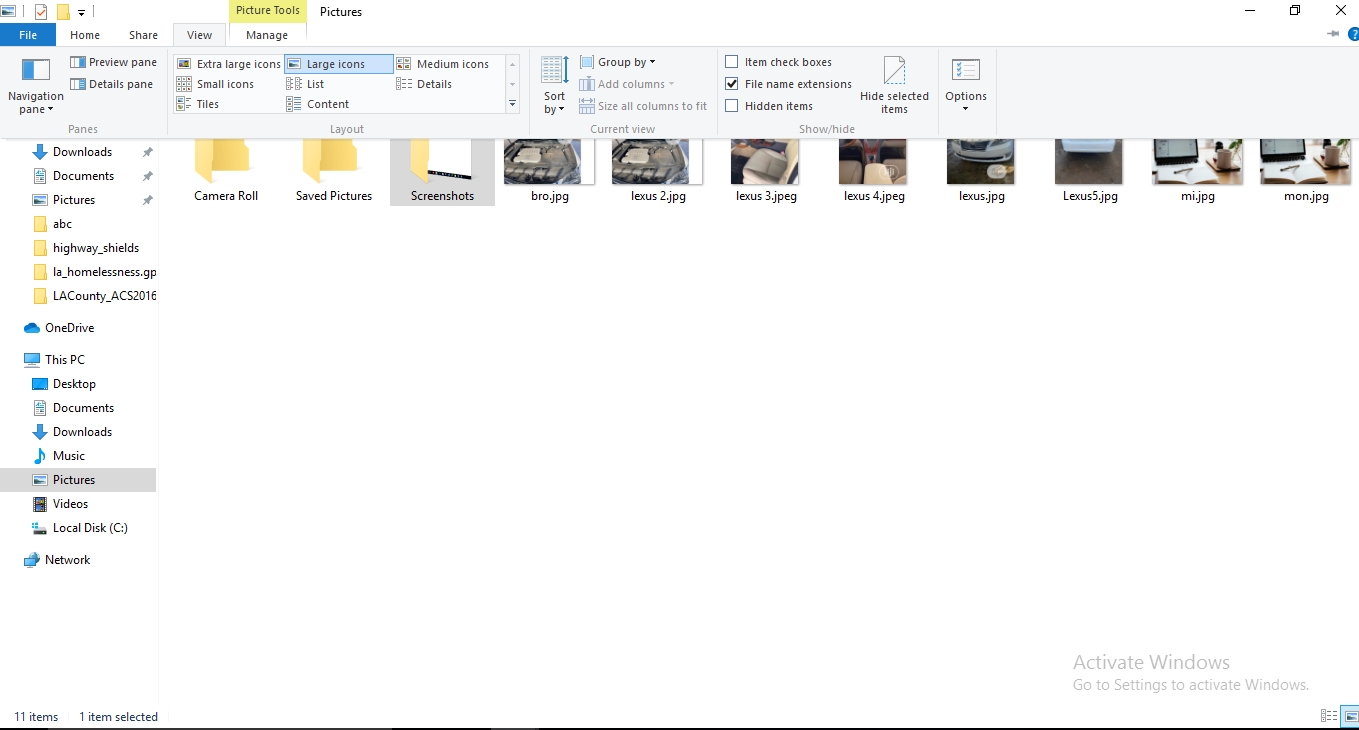
Passaggio 3: clicca con il pulsante destro del mouse sulla foto JPEG che desideri rinominare in JPG e seleziona "Rinomina" nell'elenco a discesa.
Passaggio 4: dopo aver cliccato sull'opzione di rinomina, digita JPG come nuova estensione di file e clicca su Invio.
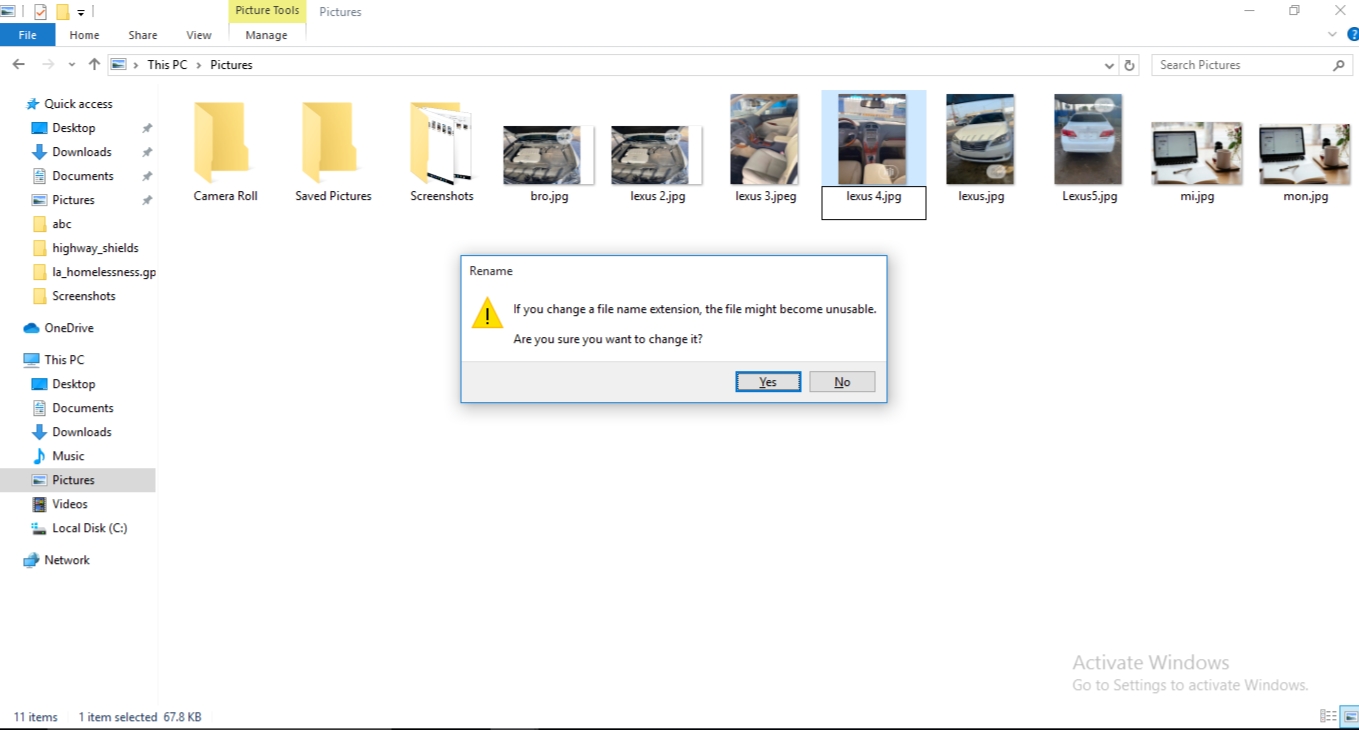
Passaggio 5: verrà visualizzato un popup che suggerisce una finestra di avviso sulla pagina. Clicca su 'Sì' per completare l'operazione.
Fondamentalmente, i file JPG non possono andare persi quando li visualizzi. Ma dovresti sempre essere consapevole di virus e corruzione. Ed evita anche l'eliminazione accidentale.
L'unico modo per garantire la sicurezza dei tuoi file JPG è eseguirne il backup subito dopo averli salvati sul tuo PC Windows.
Passaggio 1: vai nell'angolo in basso a sinistra del tuo PC, digita "Pannello di controllo" nella casella di ricerca e clicca su di esso.
Passaggio 2: nella pagina del Pannello di controllo, vai alla terza riga e clicca su "Backup e ripristino".
Passaggio 3: nella parte in alto a sinistra dello schermo, seleziona "Crea un'immagine di sistema", seleziona una posizione in cui salvare l'immagine di sistema nella finestra pop-up e clicca su "Avanti".
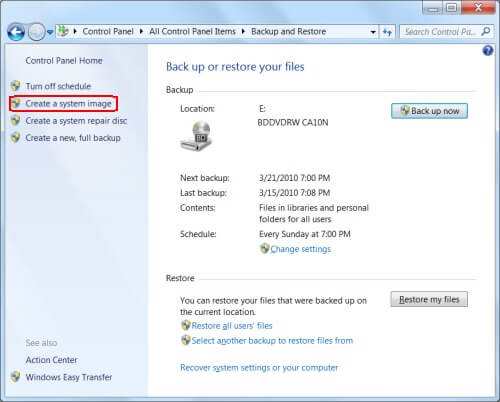
Passaggio 4: clicca su Avvia backup nella finestra pop-up successiva e attendere che inizi il processo di backup.
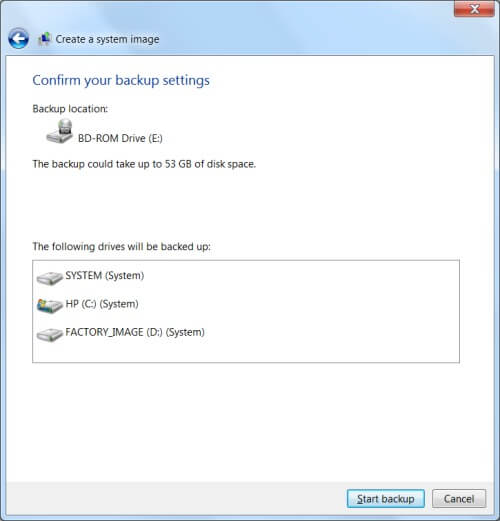
Passaggio 5: verrà visualizzata un'altra finestra pop-up, clicca su "Ok".
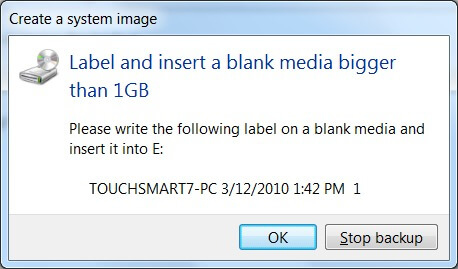
Passaggio 6: se stai eseguendo il backup dell'immagine di sistema su DVD e viene visualizzato un messaggio che richiede di formattare il DVD, seleziona "Formatta il DVD"
Passaggio 7: nel passaggio finale, Windows inizierà a salvare l'immagine di sistema, quindi dovrai attendere il completamento dell'elaborazione.
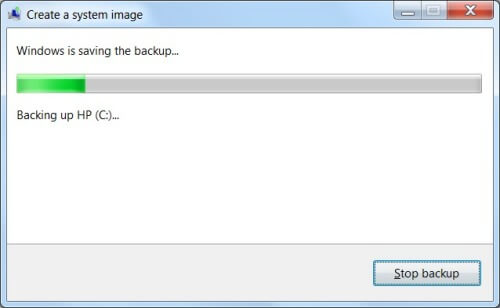
Non c'è altra soluzione che eseguire il backup del tuo JPG subito dopo averli salvati sul tuo Mac.
Passaggio 1: apri l'app Foto Nel tuo Mac OS, vai nell'angolo in alto a sinistra dello schermo e clicca su "Foto".
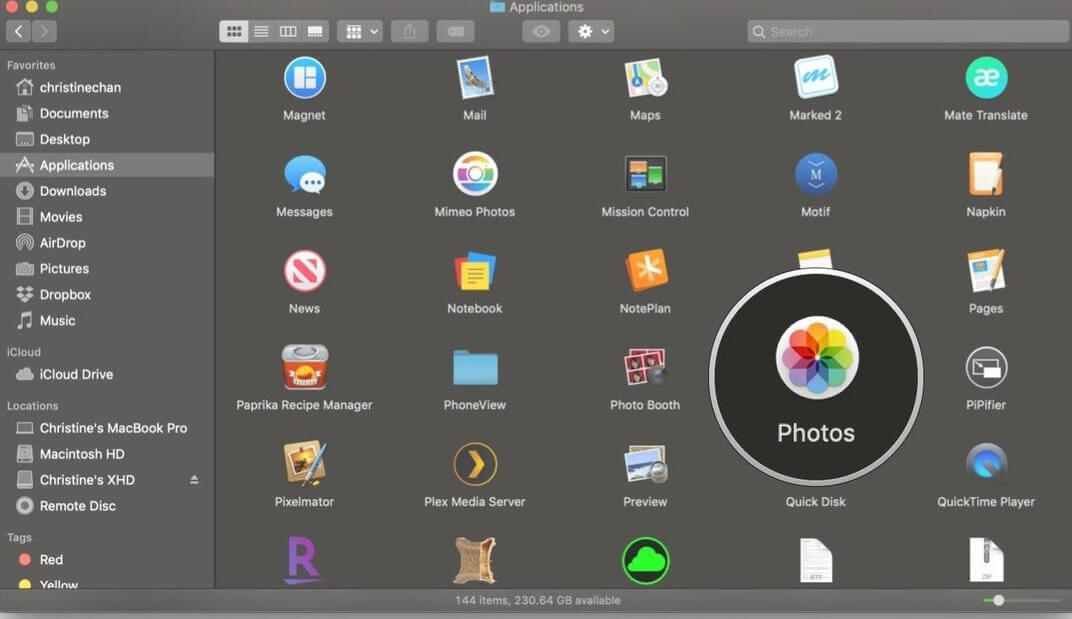
Passaggio 2: verrà visualizzato un elenco a discesa, quindi selezionerai "Preferenze".
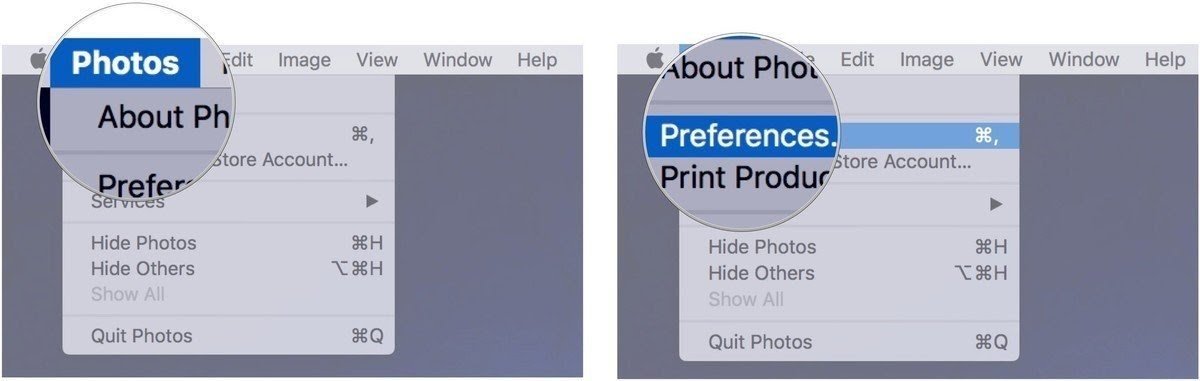
Passaggio 3: clicca sulla scheda iCloud e seleziona "Scarica originali su questo Mac".
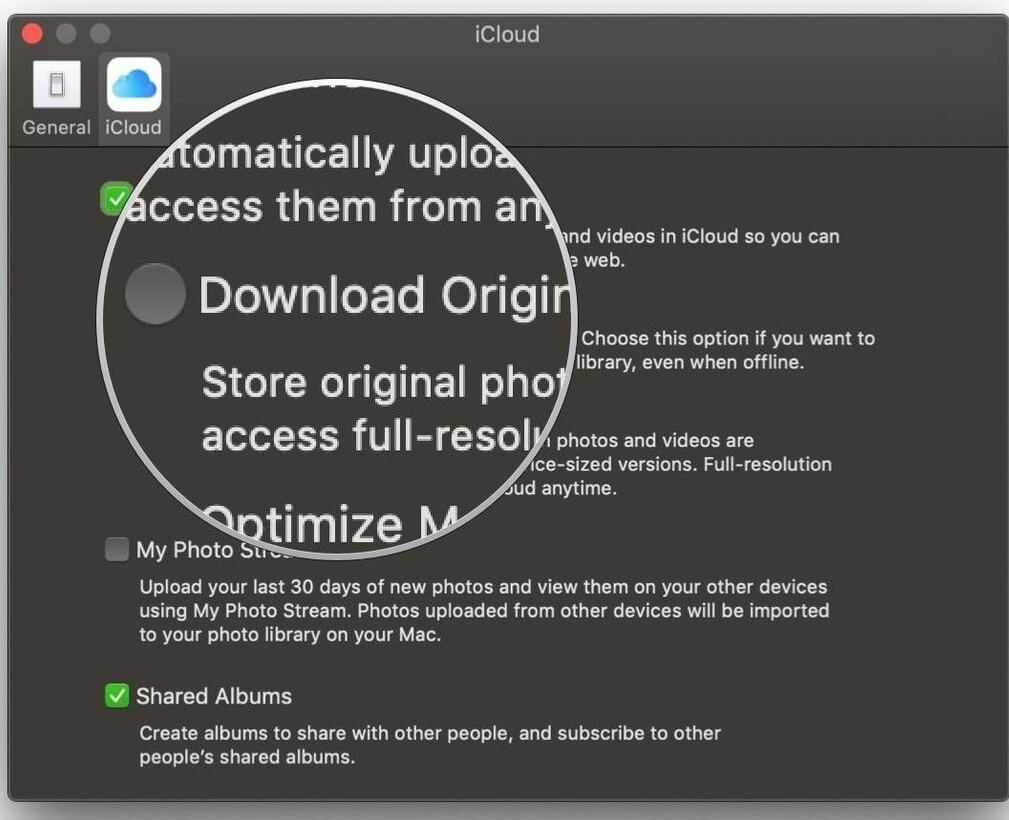
Ci sono molti errori che commettiamo che di solito portano alla perdita delle nostre immagini JPG. Qualunque sia la causa, questo articolo ha coperto tutti i passaggi e le soluzioni di base per aiutarti a recuperare le tue immagini JPG perse gratuitamente e facilmente.
Sebbene tu possa utilizzare Windows e Mac per recuperare le immagini perse, non vi è alcuna garanzia al 100% che sarai in grado di ottenere tutte le immagini JPG perse. Pertanto si consiglia di utilizzare un software di recupero dati professionale ed efficace come Recoverit.
