Un'immagine può dire mille parole, ma cosa succede se i colori non sono corretti? Qui entra in gioco il bilanciamento del bianco. Elemento chiave della fotografia digitale, il bilanciamento del bianco assicura la corretta rappresentazione dei colori ed elimina i toni indesiderati causati dalle condizioni di illuminazione. Ecco un'esercitazione passo passo su come correggere il bilanciamento del bianco in Photoshop per ottenere la precisione del colore desiderata nelle vostre foto.

Che cos'è il bilanciamento del bianco nella fotografia digitale?
Con la tecnica del bilanciamento del bianco nella fotografia digitale è possibile modificare i colori di un'immagine per farla apparire neutra, naturale o secondo le intenzioni del fotografo. Il "bilanciamento del bianco" descrive il processo di modifica del bilanciamento del colore di un'immagine in modo che corrisponda alla temperatura del colore delle condizioni di illuminazione in cui si trova.
Il calore o la freddezza di una sorgente luminosa dipendono dalla sua temperatura di colore, espressa in Kelvin. Ad esempio, una candela ha una temperatura di colore di circa 1500K, che emana una luce accogliente con un mix di tonalità arancioni e rosse. La luce bianca neutra prodotta dalla luce solare ha una temperatura di colore di circa 5500K.
È possibile regolare il bilanciamento del colore in Photoshop per creare foto con colori accurati. In questo modo è possibile eliminare eventuali colorazioni causate dall'ambiente di illuminazione. I fotografi possono creare immagini più realistiche regolando attentamente il bilanciamento del colore delle loro immagini per catturare fedelmente le condizioni di illuminazione.
Come bilanciare il colore in Photoshop?
Un componente importante della fotografia digitale, il bilanciamento del colore controlla l'accuratezza con cui possono essere rappresentati i colori in una foto. Tuttavia, in alcuni casi è necessario rendere più realistici i colori dell'immagine per una serie di motivi. Tra queste, le limitazioni legate all'illuminazione, alle impostazioni della fotocamera o alla tecnologia. Fortunatamente, gli strumenti di bilanciamento del colore di Photoshop consentono di correggere facilmente gli squilibri cromatici e di garantire la precisione dei colori. Ecco una guida passo passo alla correzione del bilanciamento del bianco con Photoshop.
Passo 1: Impostazione dei livelli predefiniti
L'impostazione dei livelli ai valori predefiniti in Photoshop è il primo passo per bilanciare i colori. Assicura una distribuzione uniforme del colore e un'esposizione ottimale dell'immagine. Andare su Immagine > Regolazioni > Livelli e regolare i livelli sull'impostazione predefinita. Apre la finestra di dialogo Livelli e mostra un istogramma della gamma tonale dell'immagine. Dopo aver impostato il livello predefinito, fare clic su OK per salvare le modifiche.
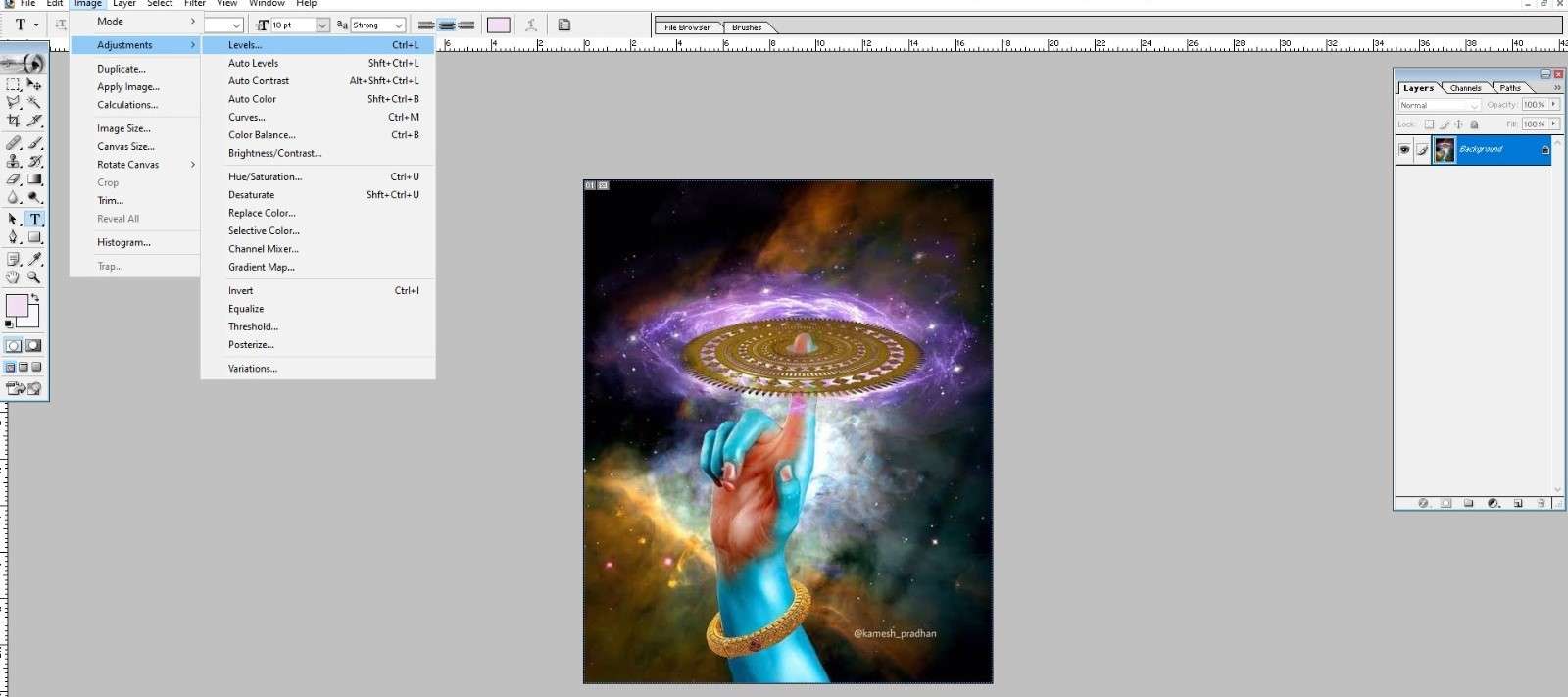
Passo 2: Includere un livello di regolazione 'Soglia' per individuare le aree più luminose dell'immagine
Individuare l'area più luminosa dell'immagine e cliccare su Cambia bilanciamento del bianco Photoshop. A tale scopo, è possibile includere un livello di regolazione della soglia. Aggiungere un livello di regolazione della soglia andando su Livello > Nuovo livello di regolazione > Soglia. Apre la finestra di dialogo Soglia e mostra il rendering di un'immagine in bianco e nero.
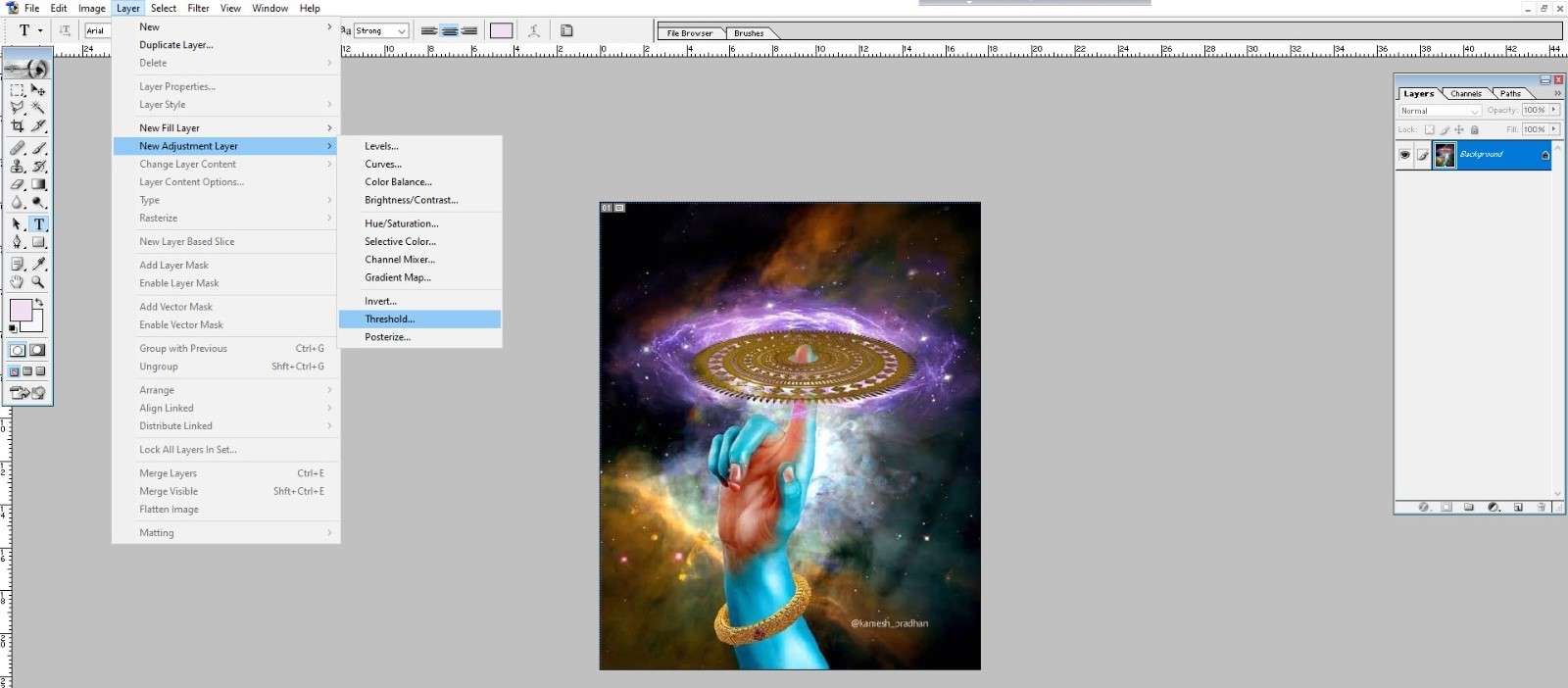
Spostare il cursore Soglia verso destra fino a visualizzare una macchia bianca che identifica la parte più luminosa dell'immagine. Le aree più luminose dell'immagine sono quelle che diventano bianche. Cliccare su OK per trovare la posizione con più luce e apportare le modifiche.
Passo 3: posizionare il Target Maker all'interno dell'area bianca
Ora che abbiamo individuato il Creatore target, dobbiamo posizionarlo nell'area più luminosa dell'immagine. Correggere il bilanciamento del bianco in Photoshop è facile con l'aiuto di un creatore di pubblico. Scegliere lo strumento ellisse dalla barra degli strumenti, quindi creare un piccolo cerchio all'interno della zona bianca per posizionare un creatore di destinazione. Posizionare il Target Maker al centro dell'area bianca per garantire la precisione.
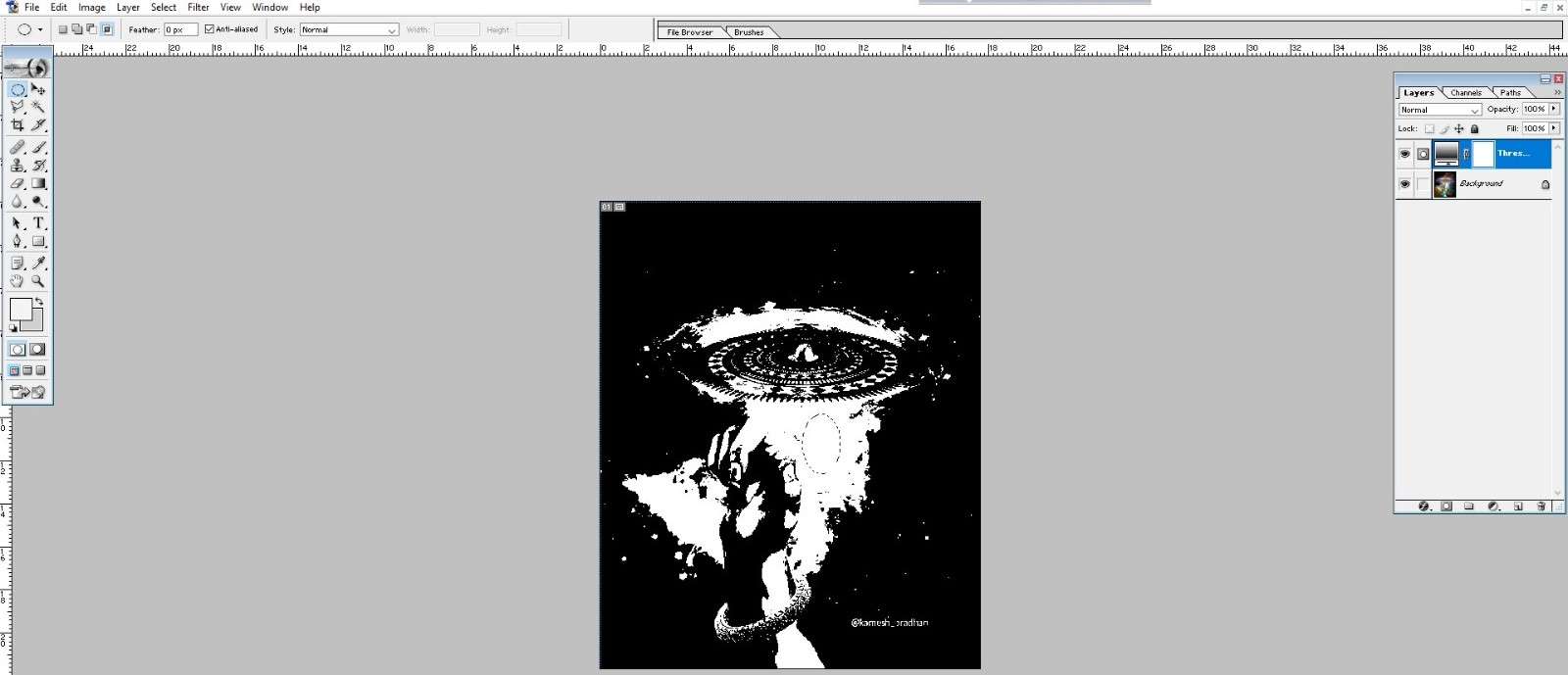
Passo 4: trovare la parte più scura dell'immagine
Correzione del bilanciamento del bianco in Photoshop, dopo aver determinato le aree più chiare dell'immagine, è necessario trovare le aree più scure dell'immagine. A questo scopo, disattivare il livello di regolazione della soglia aggiunto in precedenza. Per disattivarla, cliccare sull'icona dell'occhio accanto al livello di regolazione Soglia nel pannello Livelli.
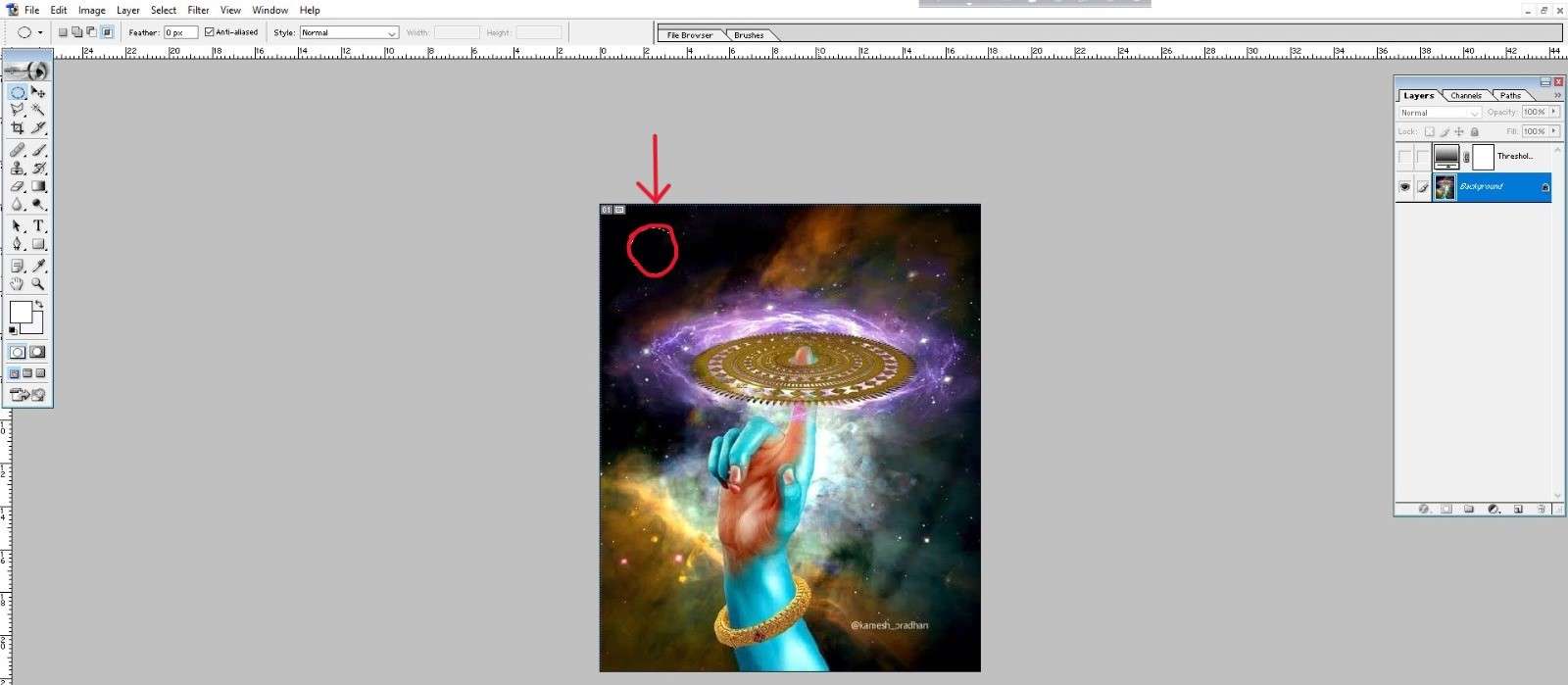
Passo 5: Posizionare il Target Maker all'interno dell'area nera
Disattivare il livello Correzione soglia per vedere i veri colori dell'immagine. Utilizzare lo Strumento ellisse per individuare l'area più scura dell'immagine e aggiungere un secondo marcatore di destinazione. Posizionare il Target Maker al centro dell'area nera per ottenere la massima precisione.
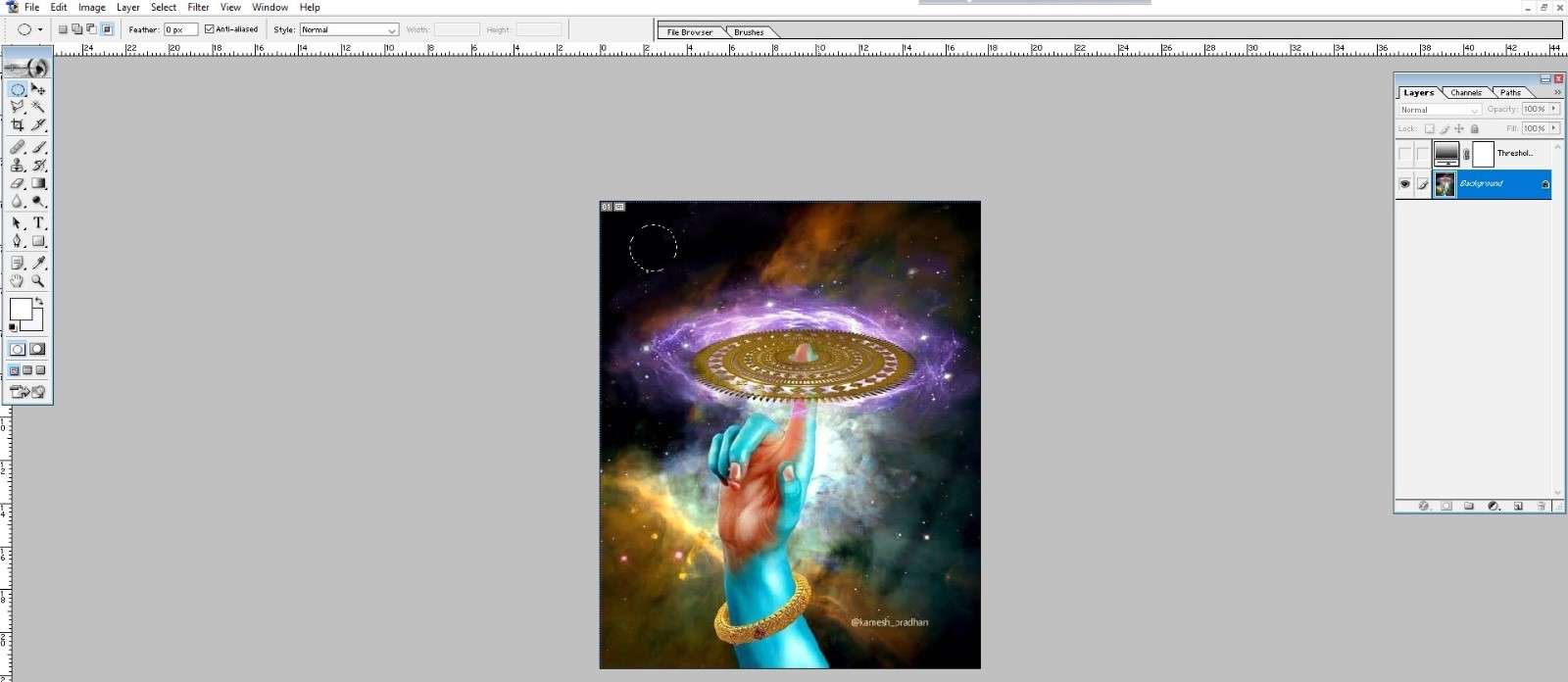
Passo 6: Rimuovere il livello di regolazione Soglia
Ora è possibile individuare le aree più chiare e più scure dell'immagine, posizionarvi il Creatore target ed eliminare il livello di regolazione Soglia. A questo scopo, cliccare sull'icona dell'occhio accanto al livello nel pannello dei livelli.
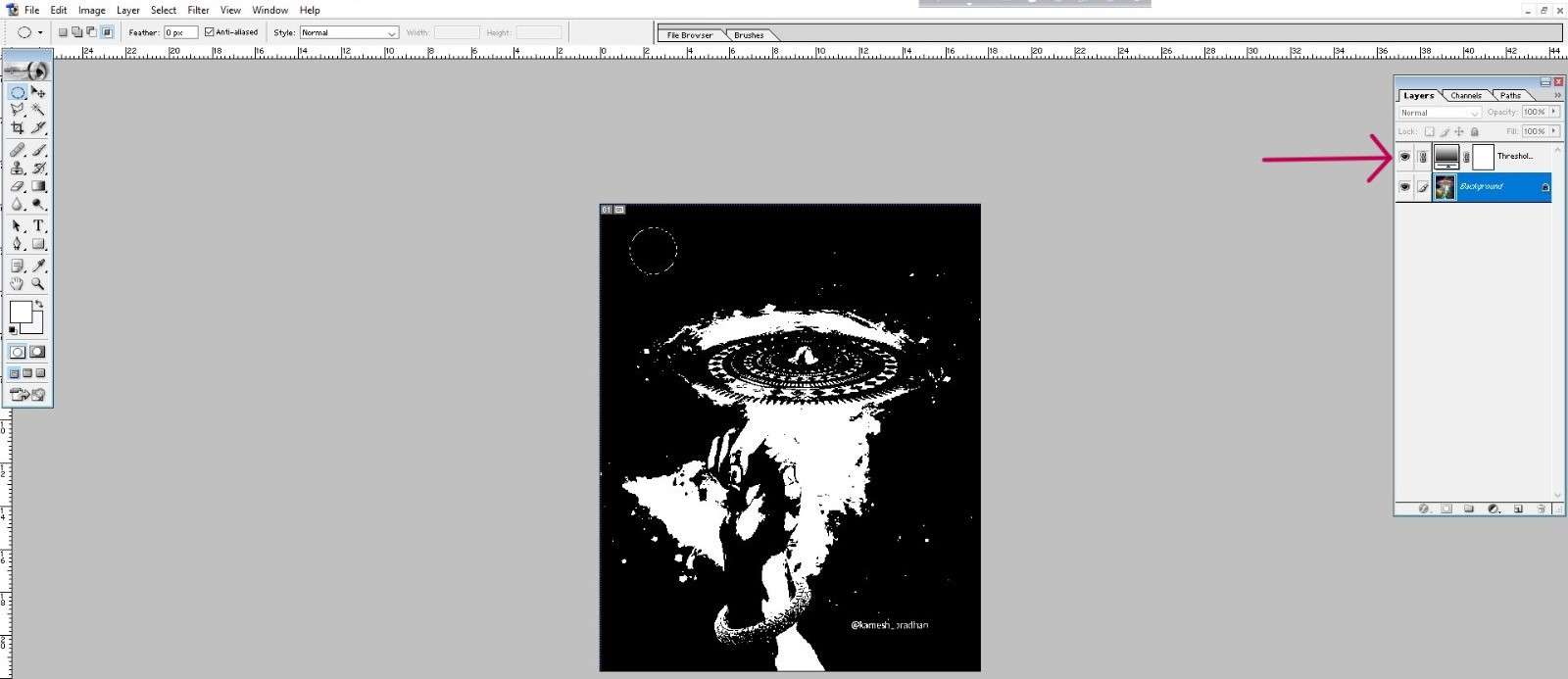
Passo 7: Includere un livello di regolazione 'Livelli'
Applicare quindi un livello di regolazione Livelli all'immagine per eseguire una correzione del bilanciamento del bianco con Photoshop. Andare su Livello > Nuova regolazione e aggiungere un livello di regolazione Livelli.
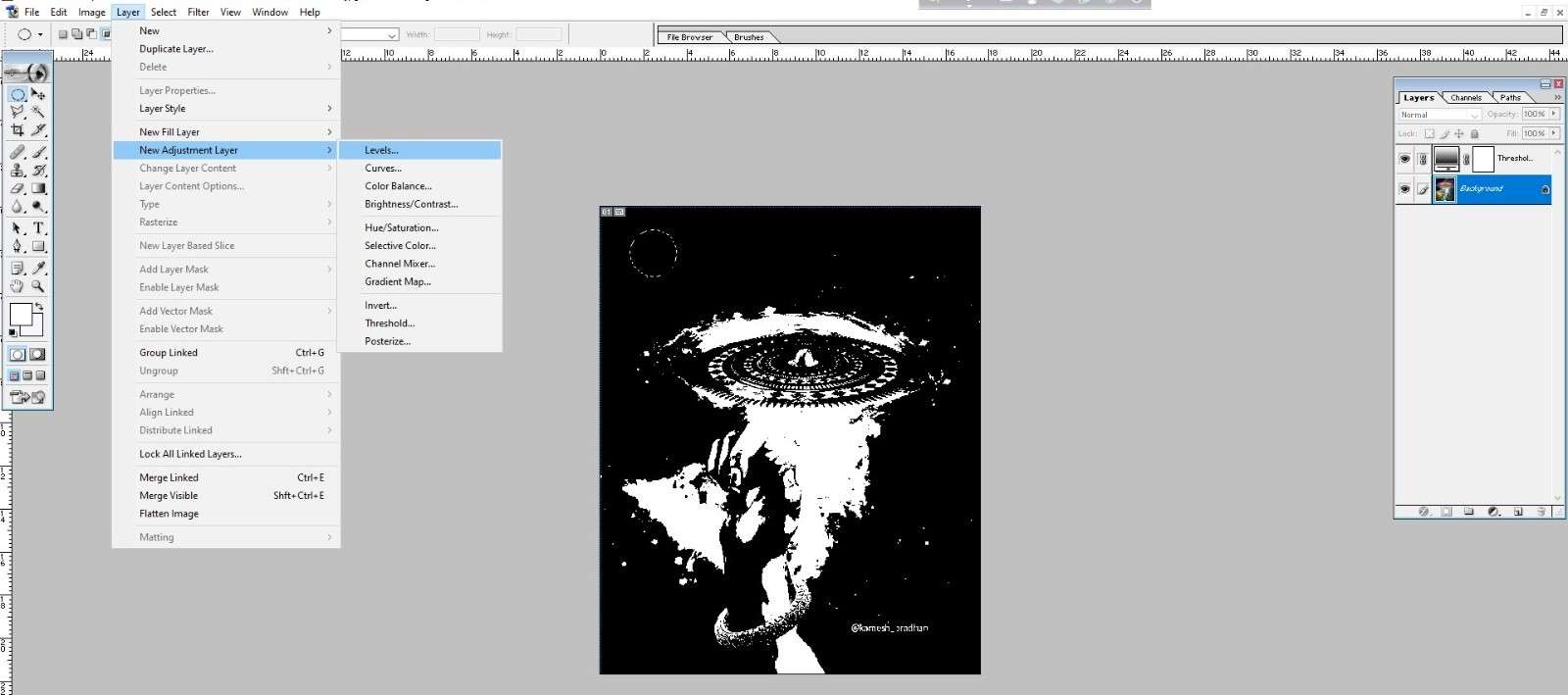
Passo 8: Cliccare sul primo produttore di destinazione
Una volta impostati i marcatori target, è possibile correggere il bilanciamento del colore. Selezionare il marcatore target iniziale impostato al punto 3. Quando si apre la finestra di dialogo per la regolazione del livello, selezionare il cursore del punto bianco.
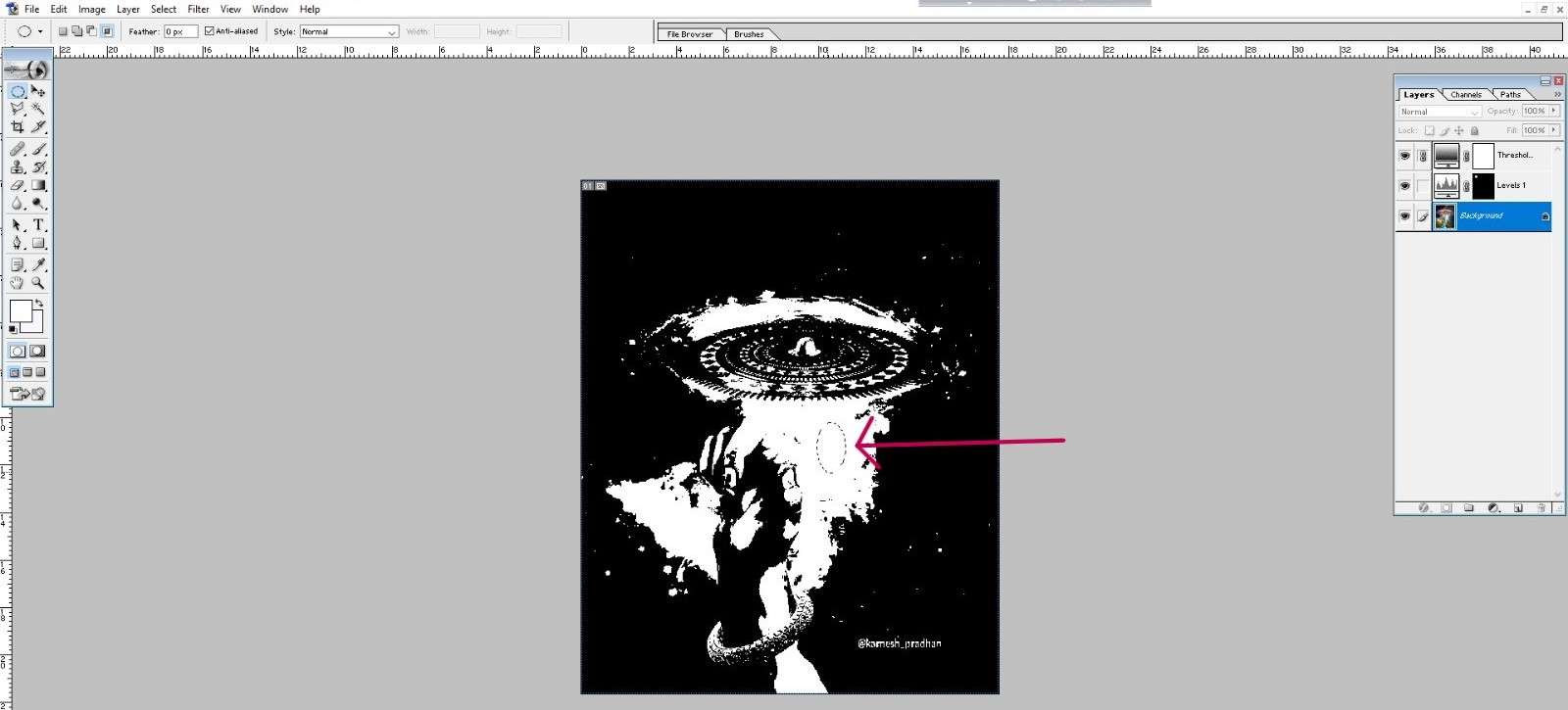
Passo 9: Selezionare il secondo produttore di destinazione
Scegliere il secondo marcatore target impostato al punto 5. In questo caso, il cursore del punto nero viene selezionato nella finestra di regolazione del livello.
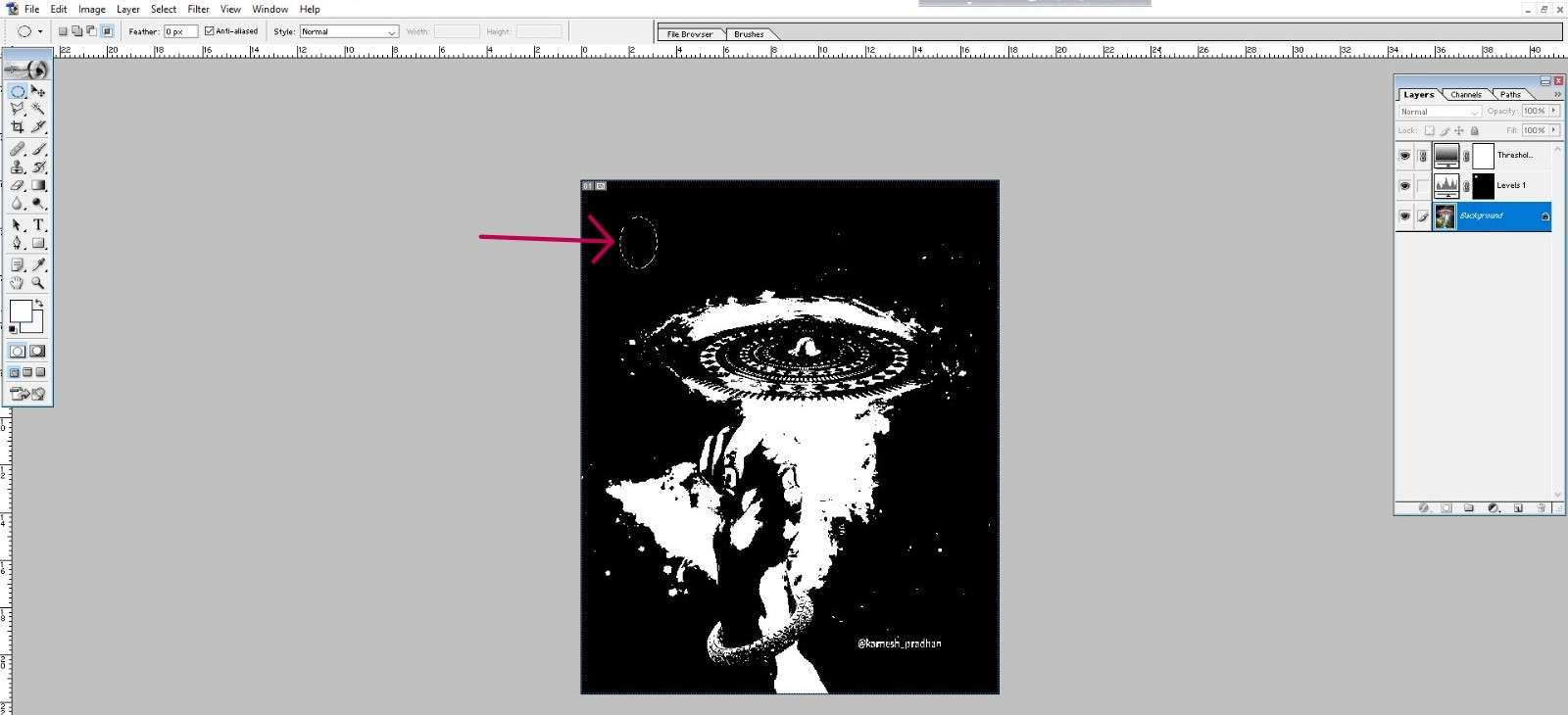
Passo 10: regolazione del cursore centrale
Dopo aver impostato i punti di bianco e nero, è necessario regolare il cursore centrale per ottenere il corretto bilanciamento del colore in Photoshop. Per modificare la luminosità dell'intera immagine, fare clic e trascinare il cursore centrale verso sinistra o verso destra. Spostando il cursore verso sinistra si scurisce l'immagine e spostandolo verso destra la si schiarisce.
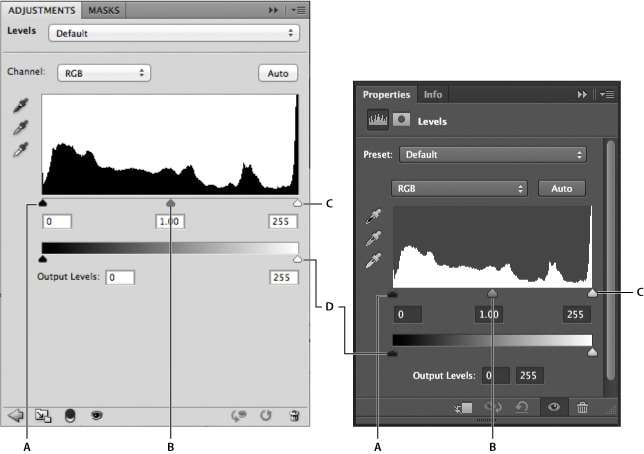
Visualizzare le anteprime delle immagini durante la modifica per vedere come appariranno le modifiche. Cercate di trovare un equilibrio che risulti naturale ed esteticamente gradevole. Quando si è soddisfatti del risultato, premere su OK per applicare le regolazioni.
Passo 11: Rimuovere i marcatori di destinazione
Quindi è necessario scegliere e trascinare il marcatore di destinazione nell'immagine o premere il tasto Cancella sul computer per cancellare il marcatore dall'immagine. In questo modo si ottiene un'immagine perfettamente bilanciata.
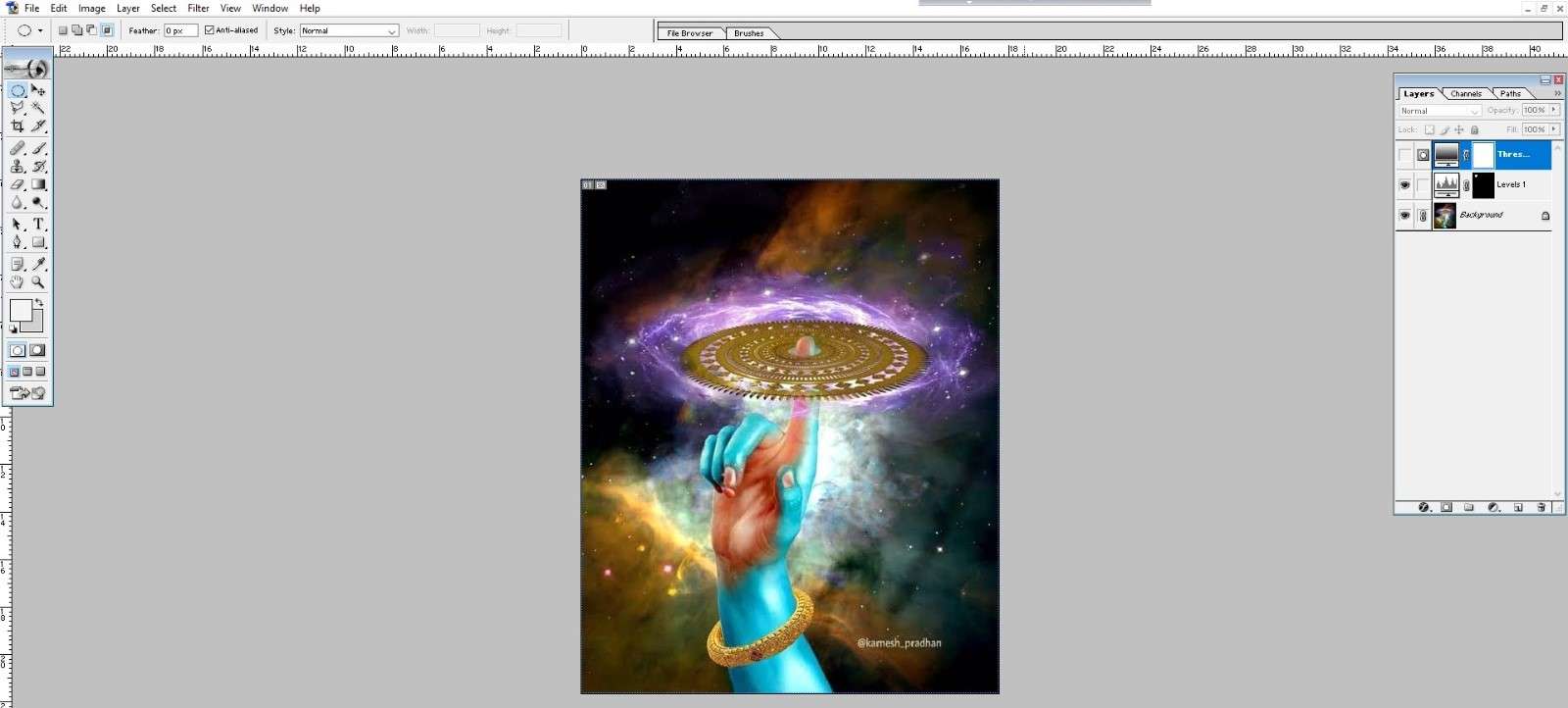
Bonus: Come riparare le foto danneggiate online
Per quanto le immagini siano conservate e protette con diligenza, col tempo possono corrompersi. Graffi, abrasioni e altri difetti dell'immagine possono ridurre la qualità dell'immagine e farla sembrare logora e vecchia. Fortunatamente, esistono applicazioni online che possono aiutare a riparare e a far rivivere le immagini danneggiate.
Online photo repair è uno degli strumenti che può aiutare a riparare le immagini danneggiate in pochi clic.
- Servizio facile da usare: Repairit, un servizio di restauro fotografico online facile da usare, permette di riparare le immagini danneggiate con pochi clic.
- Processo semplice: Per riparare un'immagine, è sufficiente caricare l'immagine danneggiata sulla piattaforma, selezionare la parte danneggiata che si desidera riparare e il programma farà il resto automaticamente.
- Ripristino della qualità originale: Repairit può ripristinare la qualità originale di una foto, anche se è stata pixelata, presenta macchie di grigio o non può essere aperta.
- Recupero avanzato: Per le foto gravemente danneggiate, la funzione di recupero avanzato consente anche di aggiungere modelli di foto e di salvare le foto.
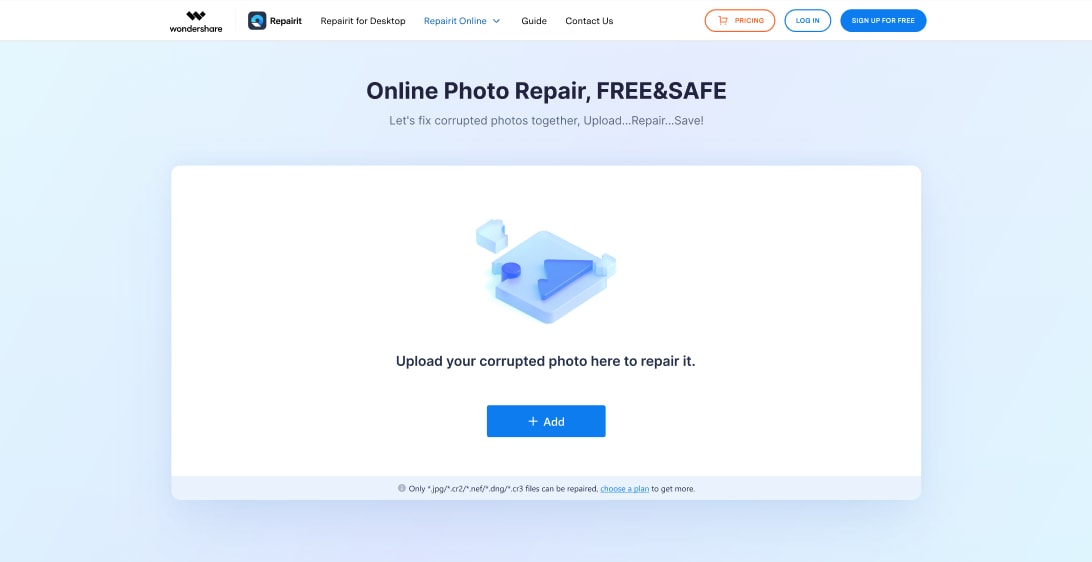
Repairit Online Photo Recovery è l'alternativa perfetta per chi non ha accesso a un software di editing fotografico o non ha il tempo e l'esperienza per riparare manualmente le foto danneggiate. A seconda del numero di immagini che si desidera riparare, Repairit offre una serie di opzioni di prezzo ragionevoli.
Conclusione
La possibilità di regolare il bilanciamento del bianco in Photoshop migliora notevolmente la qualità delle foto. Un'attenta armonizzazione dei colori in modo che appaiano accurati e naturali può migliorare le fotografie mediocri. Il segreto è sperimentare con diversi livelli di regolazione e strumenti fino a trovare l'equilibrio ideale per l'immagine. Non è necessaria una grande esperienza per diventare esperti nella regolazione del bilanciamento del bianco, quindi non abbiate paura di smanettare con le vostre foto in Photoshop. Può anche essere modificato online utilizzando Repairit o OBS White Balance. Perciò tuffatevi!
Domande frequenti
- È possibile modificare il bilanciamento del bianco dei file RAW?
Sì, uno dei vantaggi della fotografia RAW è che si può modificare il bilanciamento del bianco più liberamente durante il processo di sviluppo. I file RAW salvano tutti i dati originali registrati dal sensore della fotocamera, comprese le informazioni sulla temperatura del colore e sulla tonalità, in modo da poter modificare il bilanciamento del bianco in modo più accurato senza perdere la qualità dell'immagine. D'altra parte, la modifica del bilanciamento del bianco dei file JPEG può comportare una perdita di qualità dovuta alla compressione.
- Perché è importante correggere il bilanciamento del bianco in fotografia?
La correzione del bilanciamento del bianco è molto importante perché garantisce che i colori della fotografia siano uguali a quelli reali. Un bilanciamento del bianco errato può causare immagini colorate e dall'aspetto innaturale, troppo calde o troppo fredde. La regolazione del bilanciamento del bianco assicura che i colori siano rappresentati correttamente e che l'immagine appaia come desiderata.

