Aggiornato il 11/09/2023 • Archiviato in: Recupera e ripara le foto • Soluzioni comprovate
La cancellazione accidentale è lo scenario comune che tutti di solito sperimentano ad un certo punto della loro vita. È la situazione più imbarazzante e diventa più problematica quando premi involontariamente il pulsante Elimina su alcune delle tue foto importanti. Dopo aver premuto Elimina, ti chiedi come eseguire il recupero di foto Android su Mac.
Anche tu sei nella stessa situazione e ti stai chiedendo se le foto sono recuperabili o meno? Sì! Bene, saresti felice di sapere che le foto del tuo telefono Android cancellate sono recuperabili.
In questo articolo imparerai qualcosa in più sulle foto Android, su come trasferirle sul tuo Mac e sui diversi modi per recuperare le foto cancellate su Mac.
Le persone spesso pensano che il Mac non possa supportare le foto Android e non sia in grado di recuperarle. Ma questa non è la verità. Otterrai la risposta alla tua domanda in questa parte. Continua a leggere per scoprire i diversi scenari in cui i dati vengono persi e come recuperarli rapidamente.
Puoi perdere le tue foto importanti a causa di diversi possibili motivi. Può essere dovuto al pulsante premuto in modo errato, alla formattazione della scheda di memoria e vari altri. Ecco i motivi comuni per cui gli utenti Android di solito perdono i ricordi acquisiti sotto forma di immagini.
Sì, puoi recuperare le tue foto Android su Mac. Per riottenere l'accesso alle tue foto perse, devi conoscere il metodo giusto per recuperare, oppure devi utilizzare il software giusto per recuperare le foto cancellate. Inoltre, smetti immediatamente di usare il telefono quando ti rendi conto di aver perso le tue foto. Questo impedisce la sovrascrittura dei file.
Nella parte successiva, imparerai i modi migliori per recuperare le foto Android senza root su Mac.
Potresti aver sentito che il software di ripristino necessita delle autorizzazioni di root per eseguire correttamente il ripristino. Ma hai mai pensato al motivo per cui è richiesto l'accesso come root?
Ogni sistema operativo ha le sue caratteristiche di sicurezza. Questi sono necessari per proteggere le directory root e l'hardware da qualsiasi danno involontario. Allo stesso modo, anche il sistema operativo Android ha alcune restrizioni. Quindi, per recuperare i dati da esso, il software si avvia con il dispositivo con l'interazione a livello di root, quindi richiede l'accesso come root.
Sebbene il rooting del dispositivo abbia i suoi pregi, ma ha anche alcuni demeriti. Come se si esegue il rooting del dispositivo durante il periodo di garanzia, diventa nullo. Quindi, se anche il tuo telefono è nel periodo di garanzia, devi utilizzare i metodi che non richiedono un dispositivo rootato. Ecco i metodi che ti aiutano a eseguire il recupero di foto Android su Mac.
Recoverit Photo Recovery è uno dei migliori strumenti che ti aiutano a recuperare le foto del tuo telefono Android cancellate su Mac. Il software supporta vari formati e ripristina i dati persi in più scenari come cancellazione, errore della scheda, formattazione, ecc.
Scarica e installa Recoverit sul tuo Mac e procedi con i passaggi seguenti:
Passaggio 1: seleziona la tua scheda SD.

Collega la scheda SD al tuo Mac e, dopo aver avviato Recoverit sul tuo sistema, seleziona Scheda SD per iniziare il processo di recupero della foto.
Passaggio 2: clicca su Avvia e avviare la scansione.

Dopo aver effettuato la selezione, clicca sull'inizio. Inizierà il processo di scansione per cercare i file eliminati dalla scheda SD del telefono Android.
Passaggio 3: visualizza in anteprima e salva le foto recuperate.

Al termine della scansione, Recoverit ti consente di visualizzare in anteprima tutte le immagini recuperate nella barra laterale sinistra. Clicca su ciascuno per vedere se le immagini richieste vengono recuperate. Seleziona le foto che desideri recuperare e clicca su "Recupera".
Dopo aver cliccato sul ripristino, quando il software te lo richiede, seleziona la posizione in cui desideri salvare le foto recuperate.
Hai creato un backup della tua scheda SD con Time Machine? Se sì, le foto del tuo telefono Android sono completamente al sicuro. Ripristina le tue foto perse con questi semplici passaggi:
Passaggio 1: collega il dispositivo di backup al Mac e seleziona l'icona Time Machine. Puoi trovarlo nella barra dei menu su Mac. Questa opzione può essere trovata anche cliccando su "Finder".
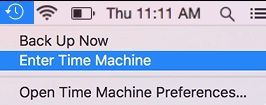
Passaggio 2: scorri la sequenza temporale che può essere visualizzata nell'angolo in basso a destra dello schermo del Mac. Cerca la data in cui hai creato il backup di Android.
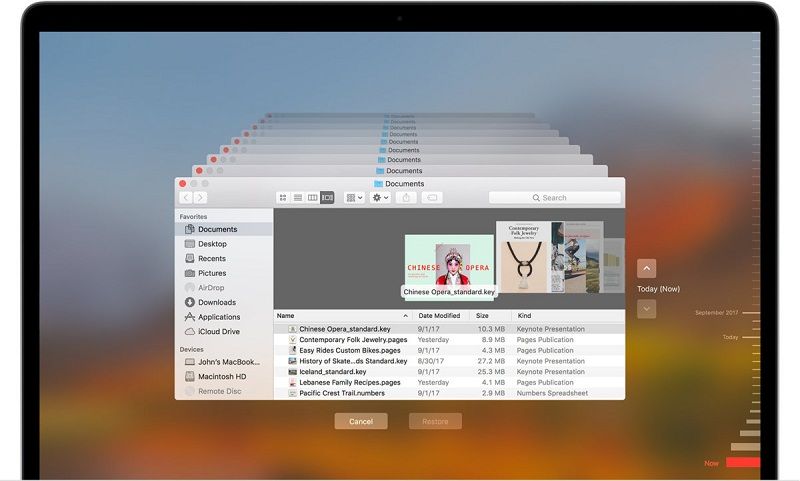
Passaggio 3: clicca su quello richiesto e seleziona "Ripristina" che si trova in basso.
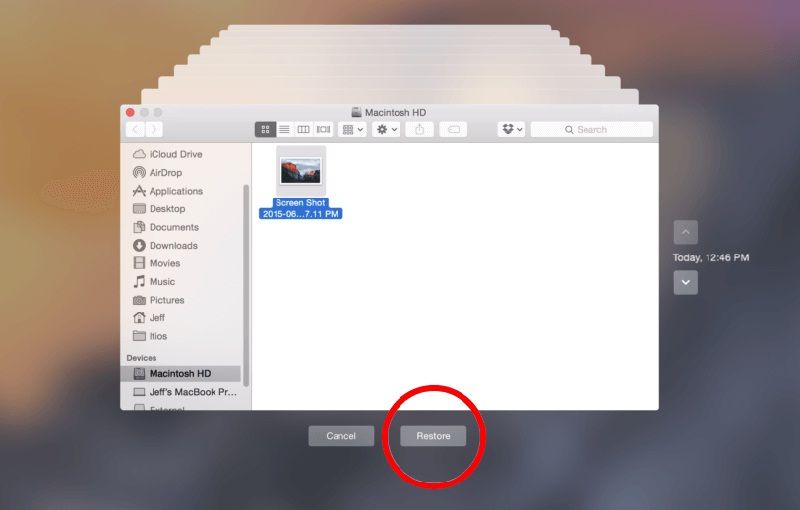
Ripristinerà le tue immagini perse. Salvali e goditi la visualizzazione dei tuoi preziosi ricordi.
Se i tuoi dati vengono persi a causa della scheda SD danneggiata, puoi risolverli con lo strumento Utility Disco integrato nel Mac. L'opzione Pronto Soccorso nello strumento risolve tutti i problemi della scheda SD collegata. Procedi con i seguenti passaggi:
Passaggio 1: inserisci la scheda SD del telefono Android nello slot per schede Mac
Passaggio 2: seleziona "Utilità" dall'opzione "Vai" nel menu "Finder".
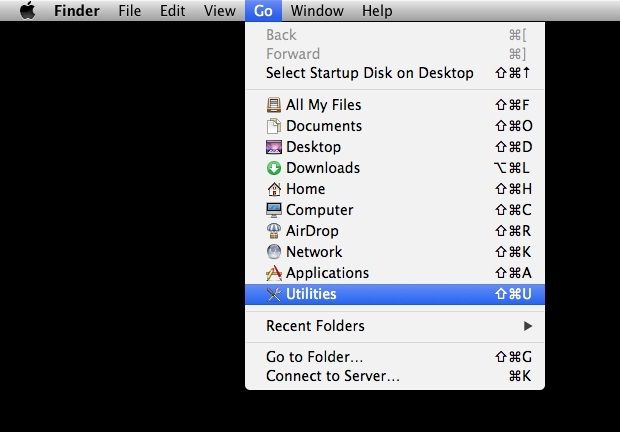
Passaggio 3: apri Utility Disco e seleziona Scheda SD
Passaggio 4: clicca su "Pronto soccorso" che si trova nella parte superiore dello schermo
Passaggio 5: clicca su "Esegui" e quindi selezionare "Continua".
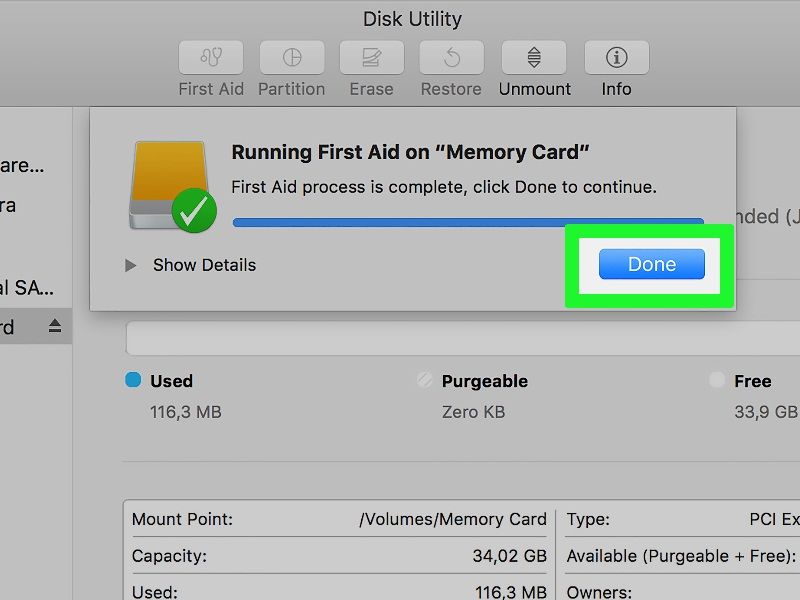
Se il processo di riparazione ha esito positivo, viene visualizzato il messaggio. Puoi controllare la scheda SD per vedere se è stata riparata e ha riparato le foto del telefono danneggiate.
Di solito, quando trasferisci le foto da Android a Mac, la perdita è causata in quel processo. Quindi come dovresti farlo correttamente senza alcun problema?
Puoi trasferire file dal tuo telefono Android al Mac con l'app Image Capture integrata. Questo programma di gestione delle foto può essere utilizzato per collegare dispositivi esterni come una fotocamera, una scheda SD, un iPhone e anche per importare ed esportare su Mac.
È possibile visualizzare facilmente i dati del dispositivo connesso o persino visualizzare le informazioni dettagliate tramite questa funzione integrata. Questa app ha anche molte funzionalità nascoste rispetto all'anteprima. Include scanner o tablet che si collegano al Mac.
Dalla progettazione di una pagina web o di un file PDF all'importazione automatica di foto senza alcun software, puoi eseguire tutto con l'app Image Capture. Devi pensare a come trasferire le immagini da Android a Mac? Trasferisci immagini da Android a Mac con i semplici passaggi seguenti:
Passaggio 1: utilizza il cavo USB per collegare il tuo telefono Android al Mac
Passaggio 2: vai alla cartella Applicazioni per avviare "Image Capture".
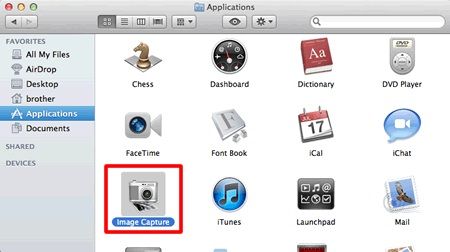
Passaggio 3: nell'elenco "Dispositivi", seleziona telefoni Android. Puoi vederlo nel lato sinistro di Image Capture.
Passaggio 4: seleziona la cartella di destinazione e clicca su "Importa tutto". Inizierà il processo di trasferimento per spostare tutte le immagini sul tuo dispositivo Android su Mac.
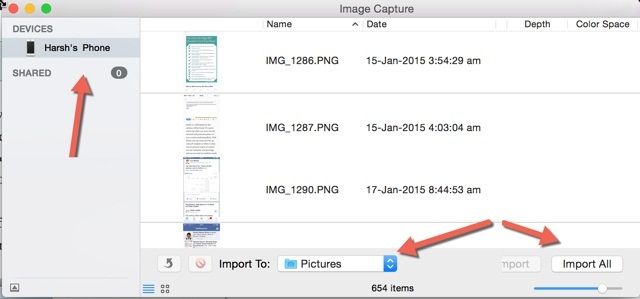
Puoi persino spostare solo le immagini selettive dal telefono al tuo Mac. Seleziona le immagini e clicca su "Importa" se vuoi spostare solo alcune foto. "Importa tutto" sposterà tutti i file archiviati sul tuo Android su Mac.
Al termine del processo, raggiungi la cartella di destinazione che hai selezionato durante il trasferimento delle immagini. Tutte le foto del tuo telefono Android possono essere viste qui. Ora puoi eseguire il backup di questi file per ripristinarli quando elimini accidentalmente le foto importanti dal telefono.
Alcuni telefoni Android non supportano l'acquisizione di immagini. Se anche tu stai riscontrando un problema del genere, puoi procedere con l'utilità di Google - Trasferimento file Android.
È un'app di gestione dei file che ti consente di copiare dati da Android a Mac e viceversa. Questa utilità supporta i telefoni Android con versione 3.0 o successiva. Importa foto da Android a Mac con i passaggi seguenti:
Passaggio 1: scarica File Transfer dal sito web ufficiale Android.com. Installalo e mettilo nella cartella delle applicazioni.
Passaggio 2: collega il telefono al Mac con l'aiuto del cavo USB.
Passaggio 3: avvia il trasferimento file sul tuo Mac e attendi che riconosca il tuo dispositivo.
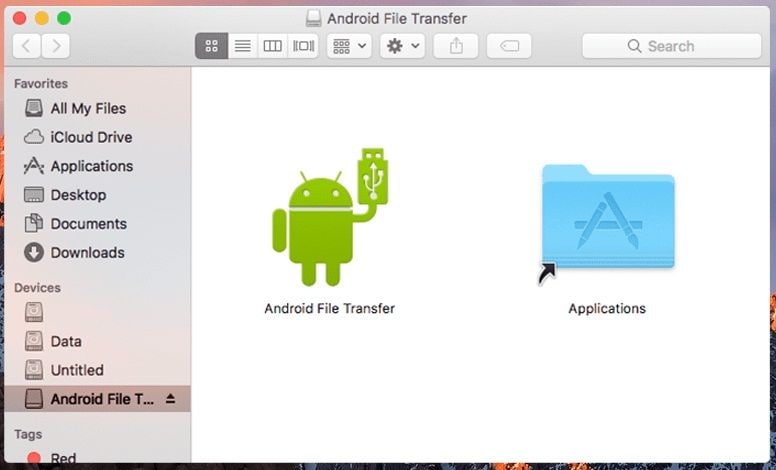
Passaggio 4: le foto vengono archiviate in due posizioni: DCIM e immagini. Cerca i file trasferiti in entrambe le cartelle. Puoi trascinare e rilasciare le foto del telefono per scaricare le foto da Android a Mac.
Puoi vedere il processo di trasferimento dei file nella barra di avanzamento. Mostra anche il tempo rimanente stimato per la copia delle immagini. Puoi anche annullare il processo intermedio.
Le cartelle DCIM contengono le immagini acquisite dalla fotocamera del telefono e la cartella immagini contiene le foto salvate dalle app. Sebbene non sia obbligatorio, quindi si consiglia di visualizzare in entrambe le cartelle.
Per evitare la perdita di foto Android in futuro, è necessario conoscere alcune informazioni vitali sulle foto Android. Ecco le cose che è necessario capire:
È conveniente catturare immagini con il telefono e archiviarle. Ma con il tempo, gestirli diventa difficile. Sai dove vengono archiviate sul telefono le immagini acquisite o scaricate?
Leggi qui per impararlo, in modo da poterli gestire in modo efficace:
In precedenza, mentre scorrevi le immagini memorizzate nella tua galleria, spesso ti chiedi in quale posizione è stata catturata l'immagine. Ma ora, riconoscere le posizioni non è difficile. La funzione GeoTag, nella tua fotocamera, ti aiuta a tenere traccia del luogo in cui hai catturato le immagini. Il geotagging include informazioni geografiche ed è estremamente utile se si acquisiscono un gran numero di immagini memorabili e si desidera registrare la posizione di ciascuna.
Hai la possibilità di abilitare o disabilitare questa funzione secondo le tue esigenze. Puoi farlo con i passaggi seguenti:
Passaggio 1: cambia l'app della fotocamera in modalità scatto singolo
Passaggio 2: selezionare l'icona di controllo.
Passaggio 3: clicca su Impostazioni, quindi selezionare la posizione e abilitare o disabilitare la funzione.
Se vuoi vedere la posizione, apri la galleria predefinita e tocca l'immagine. Quindi seleziona i tre punti orizzontali che si trovano nell'angolo destro in alto. Clicca su informazioni o dettagli e vedere la posizione, la dimensione del file, ecc. qui.
Nella memoria del telefono, devi aver visto anche le cartelle delle miniature con alcune immagini. Hai mai pensato, cos'è?
Oltre agli screenshot e alle cartelle della fotocamera, nella cartella DCIM vengono visualizzate le miniature. Contiene copie o versioni ridotte delle foto della tua Galleria. Questo consente ad Android di aprire rapidamente le immagini. Tuttavia, se occupa più spazio, puoi cancellare le miniature dal tuo dispositivo. La loro eliminazione cancellerà solo la cartella delle miniature e non le immagini memorizzate sulla scheda SD o nella memoria interna del telefono.
L'eliminazione dei file di miniature è molto semplice. Apri Esplora file e raggiungi la cartella DCIM per eliminare .thumbnail. Se non è visibile nella directory, abilitare l'opzione "mostra file nascosti". Sebbene tu possa eliminarli, ti consigliamo di conservare i file .thumbnail.
Poiché i file di miniature devono offrirti un'esperienza rapida e fluida per la navigazione delle immagini memorizzate. Se li elimini, la tua galleria sarà più lenta. Questo perché il tuo telefono deve crearli di nuovo quando apri la galleria. Pertanto, si consiglia di eliminare solo i file di grandi dimensioni per liberare più spazio nel supporto di archiviazione.
Le tue foto Android possono essere cancellate o danneggiate in qualsiasi momento con qualsiasi tocco involontario o selezione di pulsanti. Per evitare la perdita di dati, ti consigliamo di eseguire regolarmente un backup del tuo telefono Android sul tuo Mac e di archiviare i dati quando necessario con il backup di Time Machine.
Tuttavia, se hai dimenticato di eseguire un backup, i metodi discussi qui ti aiuteranno a recuperare le foto eliminate. Il software di recupero foto Recoverit è quello che consigliamo di più. Viene fornito con la massima velocità di recupero dei dati e ti consente di recuperare le immagini perse in qualsiasi scenario.
