Aggiornato il 07/03/2025 • Archiviato in: Recupera e ripara le foto • Soluzioni comprovate
Il programma Adobe Illustrator si è bloccato mentre stavi lavorando su un file importante? E ti stai chiedendo come recuperare file illustrator non salvati? In questo post imparerai tutto su come recuperare facilmente i file di Illustrator.
Più spesso, quando lavori su Adobe Illustrator, noterai che tende a bloccarsi. Ora, se usi Illustrator da un po' di anni, sarai abituato agli arresti anomali. Ma se sei un utente inesperto e hai appena iniziato a scoprire le gemme nascoste di Adobe Illustrator, potresti andare nel panico. Ad essere onesti, potrebbe essersi schiantato per la prima volta, ma sicuramente non è l'ultima.
Adobe Illustrator può bloccarsi per diversi motivi: forse stai eseguendo troppe app in background, o il tuo hardware non può sopportare il peso di Illustrator, o semplicemente, il tuo PC non è dell'umore giusto per funzionare oggi. Qualunque sia la ragione, potresti finire per perdere il tuo prezioso file in pochi secondi. Fortunatamente, oggi puoi recuperare file di Illustrator persi o cancellati con l'aiuto di diverse tecniche di recupero di Illustrator.
Adobe Illustrator, noto anche come Illustrator, è un noto programma di editing di grafica vettoriale, commercializzato e pubblicato da Adobe Inc. Questo programma è utilizzato principalmente da designer principianti o professionisti per la progettazione di loghi, grafica, illustrazioni, clip art, disegni e progetti . Illustrator funziona sia su computer Mac che Windows ed esporta e salva la grafica in formato file Encapsulated PostScript (EPS).
Nel momento in cui esporti o salvi la grafica, Adobe Illustrator scrive i dati di lavoro in un file. La struttura dei dati è interamente determinata dal formato di file scelto. Esistono cinque formati di file essenziali chiamati anche formati nativi: AI, EPS, PDF, SVG e FXG. Questi formati vengono utilizzati per preservare tutti i dati di Illustrator.
Inoltre, puoi anche esportare o salvare la tua grafica in diversi altri formati di file che possono essere utilizzati al di fuori di Illustrator. Tali formati sono noti come formati non nativi. Quando lavori su un'opera d'arte, è sempre consigliabile salvarla in formato AI e, una volta completata, puoi salvarla nel formato che preferisci.
Ci sono vari motivi per cui potresti perdere i tuoi file di Illustrator. Alcuni di essi sono elencati di seguito:
Adobe Illustrator è un programma popolare che viene utilizzato per quasi tutti i tipi di lavoro nel mondo del design. Tuttavia, a volte gli utenti affrontano alcuni problemi fondamentali con il programma e hanno difficoltà a gestirlo, specialmente quando si verifica una situazione durante il loro lavoro.
Fortunatamente, ci sono diversi metodi disponibili per riparare e recuperare i file di Adobe Illustrator. Diamo un'occhiata a loro.
La perdita o l'eliminazione inconsapevole di file di Illustrator è una situazione che può capitare a chiunque. Ma con l'aiuto di una casella degli strumenti di recupero per Illustrator, puoi recuperare istantaneamente tutti i file persi o cancellati.
Lo strumento di recupero dati Recoverit può aiutarti a individuare e ripristinare diversi formati e tipi di file in diversi dispositivi di archiviazione, inclusi Mac, computer Windows, dispositivi esterni e altro ancora. Segui i passaggi seguenti per scoprire come recuperare i file di Illustrator tramite Recoverit:
Passaggio 1: seleziona una posizione
Avvia Recoverit e quindi seleziona una posizione di recupero dei dati sul tuo computer in cui hai perso i file di Illustrator.

Passaggio 2: scansione dei file eliminati
Dopo aver selezionato la posizione, il ripristino avvierà una scansione completa per individuare i file di Illustrator persi o cancellati. Ci vorranno solo pochi minuti per completare il processo di scansione.

Passaggio 3: visualizzare in anteprima e recuperare i file
Una volta terminato il processo di scansione, sei pronto per visualizzare in anteprima e recuperare il file Illustrator che desideri. Tutto quello che devi fare è cliccare sul pulsante "Recupera" dopo aver visualizzato l'anteprima del video.

Ora puoi salvare il file Illustrator recuperato in una posizione a tua scelta. Si consiglia di scegliere una posizione protetta e non quella in cui in precedenza avevi perso il file.
Ti sei mai imbattuto in una situazione in cui Adobe Illustrator si arresta improvvisamente in modo anomalo o smette di rispondere e ti sei dimenticato di salvare i file? Se sei turbato da questa situazione e stai cercando soluzioni pratiche per recuperare file Illustrator non salvati, segui le soluzioni menzionate di seguito e ripristina i file AI persi senza alcuna difficoltà.
Soluzione 1. Riavvia l'applicazione Adobe Illustrator e salva il file AI recuperato
Dopo aver riscontrato un arresto anomalo, il riavvio di Illustrator ti aiuterà immediatamente a recuperare la grafica dal file di ripristino. Il file AI con il suffisso Recuperato apparirà sulla barra in alto, basta salvarlo. I passaggi seguenti ti mostreranno come recuperare i file AI persi semplicemente riavviando Illustrator:
Passaggio 1: riavvia Adobe Illustrator.
Passaggio 2: verrà visualizzata una finestra di dialogo, clicca sull'opzione "OK" per chiudere la finestra di dialogo.

Passaggio 3: dopodiché, il file AI su cui stavi lavorando apparirà con il suffisso Recuperato.
Passaggio 4: il passaggio finale consiste nell'andare all'opzione "File", clicca su "Salva con nome" per salvare il file AI recuperato con un nome diverso.
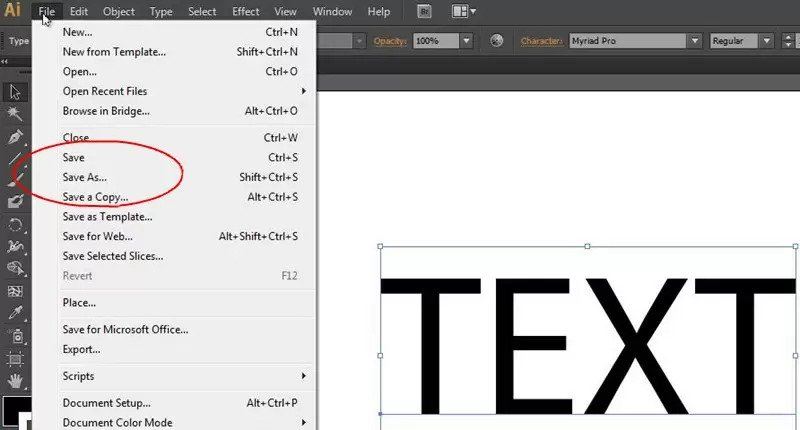
Soluzione 2. Recupero file AI dall'opzione di salvataggio automatico di Illustrator
Anche dopo aver riavviato Illustrator, se il tuo file AI non si apre, puoi attivare l'opzione Salvataggio automatico. Puoi farlo seguendo i passaggi seguenti:
Passaggio 1: vai su "Preferenze".
Passaggio 2: ora scegli l'opzione "Gestione file e appunti".
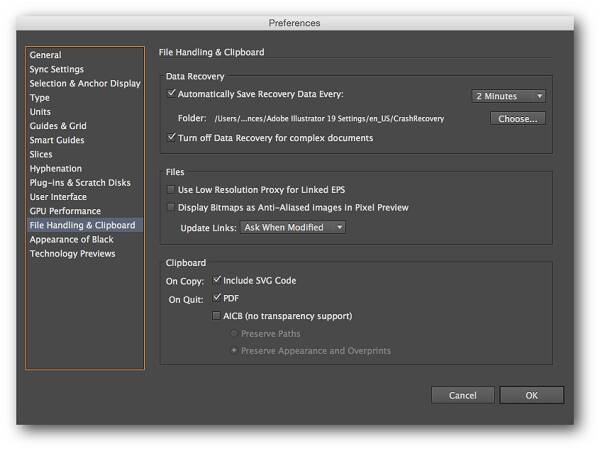
Passaggio 3: quindi, seleziona l'opzione "Salva automaticamente i dati di ripristino ogni". Questo attiverà il ripristino dei dati.
Passaggio 4: imposta un intervallo di tempo per salvare automaticamente il lavoro.
Passaggio 5: clicca su "Scegli" per impostare una posizione in cui l'IA archivia i file di backup.
Passaggio 6: il passaggio finale consiste nel scegliere l'opzione "Disattiva recupero dati per documenti complessi" per impedire l'arresto anomalo di Illustrator e l'interruzione del flusso di lavoro.
Sì, puoi recuperare i file AI persi dal backup. È l'opzione principale di ogni utente di Illustrator per eseguire il processo di recupero dei file nascosti o persi. Per recuperare i file AI dal backup, in primo luogo, devi verificare se hai impostato o meno la preferenza di recupero file in AI. In caso affermativo, il file Illustrator verrà archiviato in una posizione specifica nella cartella. Ora puoi seguire i passaggi per recuperare i file dal backup.
Passaggio 1: vai alla posizione in cui hai salvato i file di backup, sia che si tratti di una cartella impostata manualmente o di una cartella impostata per impostazione predefinita.
Passaggio 2: per cercare i file, puoi cercare nomi che includono un codice disordinato o parole come "ripristino". Una volta trovato il file di ripristino di Illustrator, desideri ripristinarlo, selezionarlo e rinominare il file.
Passaggio 3: il passaggio successivo consiste nel fare doppio click sul file e aprirlo con Adobe Illustrator.
Passaggio 4: Successivamente, vai all'opzione "File" e scegli l'opzione "Salva con nome". Questo ti consentirà di salvare il file con un nuovo nome in una posizione a tua scelta.
Quando Adobe Illustrator si arresta in modo anomalo, non solo interrompe il flusso di lavoro, ma potrebbe anche costarti la perdita dei file su cui stai lavorando. Ecco alcuni modi per risolvere i problemi di arresto anomalo di Adobe Illustrator:
Soluzione 1. Eseguire la diagnostica
Se non conosci il motivo per cui Adobe Illustrator continua a bloccarsi, puoi eseguire la diagnostica dopo il riavvio. Tutto quello che devi fare è cliccare sull'opzione "Esegui diagnostica" che appare nella finestra di dialogo. Questo risolverà tutti i problemi.

Soluzione 2. Apri Illustrator in modalità provvisoria
Dopo aver eseguito la diagnostica, Adobe Illustrator si aprirà in modalità provvisoria ed elenca i motivi dell'arresto anomalo come font corrotto, incompatibile, plug-in o vecchio driver. La casella "Suggerimenti per la risoluzione dei problemi" ti mostrerà le soluzioni. Assicurati di seguire attentamente tutte le istruzioni per risolvere i problemi, quindi clicca sull'opzione "Abilita al riavvio" in basso a destra.
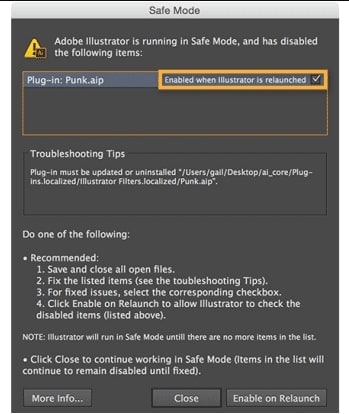
Nota: Adobe Illustrator continuerà a funzionare in modalità provvisoria fino a quando i problemi non saranno risolti.
Soluzione 3. Attiva Recupero dati
È essenziale attivare il ripristino dei dati in Illustrator poiché ti aiuta a ripristinare il tuo lavoro se lo hai chiuso accidentalmente senza salvare i file. Inoltre, prova a impostare la bassa frequenza di salvataggio automatico e a disattivare "Recupero dati per documenti complessi". Tieni presente che è più probabile che l'IA si arresti in modo anomalo se deve salvare frequentemente il tuo lavoro.
Adobe Illustrator è uno strumento utile quando si tratta di progettare. Tuttavia, se continua a bloccarsi, potrebbe interrompere il tuo lavoro e potresti persino finire per perdere file AI non salvati. Se non vuoi affrontare una situazione del genere, considera i punti elencati di seguito per prevenire arresti anomali imprevisti di Adobe Illustrator in futuro:
Se desideri evitare la perdita involontaria di file di Illustrator in futuro, procedi nel seguente modo:
Un arresto anomalo del software e altre situazioni che possono causare la perdita di file o dati sono talvolta inevitabili. In tali circostanze, si consiglia vivamente di utilizzare la funzione "Salvataggio automatico" in Adobe Illustrator per ridurre al minimo il rischio di perdere i file su cui si sta attualmente lavorando. Puoi anche utilizzare i quattro metodi sopra menzionati per recuperare immediatamente il file Illustrator.
