Come scaricare iCloud Backup su computer
Aggiornato il 20/11/2023 • Archiviato in: Problemi di sistema di Windows • Soluzioni comprovate
Non importa se hai un Mac o un Pc Windows, puoi contare sull'assistenza di iCloud per tenere i tuoi file al sicuro. Se hai già eseguito un backup del tuo dispositivo iOS su iCloud, allora puoi facilmente scaricare il backup di iCloud anche su pc. Dal momento che iCloud ha uno strumento dedicato per Windows, puoi usarlo in maniera semplice per eseguire backup o ripristinare i tuoi file. In questo post informativo, ti insegnerò come impostare iCloud Drive sul tuo pc per scaricare il tuo backup.
- Parte 1: Scarica iCloud per PC Windows
- Parte 2: Come impostare iCloud su windows
- Parte 3: Come scaricare le tue foto da iCloud
- Parte 4: Come gestire il tuo archivio iCloud
- Parte 5: Spegni o disinstalla iCloud per Windows
Parte 1: Scarica iCloud per PC Windows
Per scaricare il backup iCloud su PC, Devi prima installare ed impostare iCloud. Per iniziare, visita il sito ufficiale di iCloud qui: https://www.icloud.com/ e scaricalo sul tuo sistema Windows. Dovrai solo preoccuparti dei seguenti prerequisiti.
- Per usare iCloud, devi iscriverti ed ottenere un ID Apple. Questo può essere fatto da un qualunque dispositivo iOS o visitando il sito di iCloud e creando un account. Se hai già eseguito un backup del tuo dispositivo iOS, allora usa il tuo già esistente ID Apple
- Dovresti anche sincronizzare i tuoi contatti, calendari, emails, etc. Aggiornati con Outlook 2016.
- Segnalibri per Safari 5.1.7 (O più recenti), Firefox 22 (O più recenti), e Chrome 28 (O più recenti)
- In aggiunta, la tua versione di Windows dovrebbe essere aggiornata per supportare l'installazione di iCloud.
Parte 2: Come impostare iCloud su windows
Dopo aver scaricato iCloud per Windows, dovrai eseguire l'impostazione iniziale. Questo creerà un Drive dedicato per iCloud sul tuo computer, lasciandotici accedere in un attimo. Per installare iCloud su Windows, segui questi semplici passi:
1 Scarica iCloud per Windows
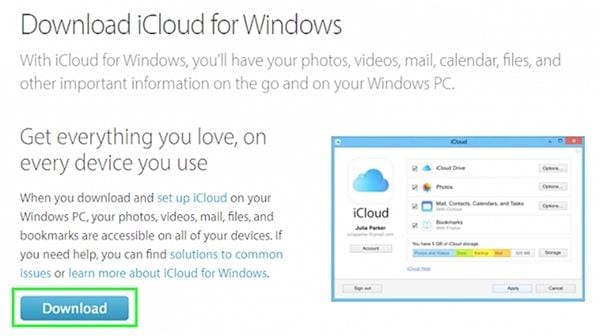
2 Se la finestra per l'impostazione iniziale non si apre automaticamente, aprila dai download recenti e avvia l'installer manualmente.

3 Aderisci ai termini e condizioni e segui le istruzioni sullo schermo per completare l'impostazione.

4 In pochi secondi, iCloud sarà installato sul tuo sistema Windows. Clicca sul tasto "Finish" per completare il setup.

5 Una volta che avrai completato questa operazione, ti verrà chiesto di riavviare il sistema. Procedi confermando.
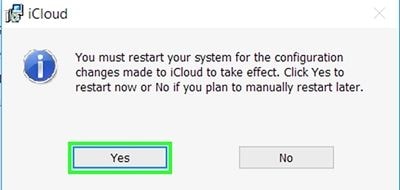
6 Dopo che il tuo computer sarà stato riavviato, una finestra di pop-up di iCloud apparirà. Inserisci le credenziali del tuo ID Apple per eseguire il log-in.

7 Decidi se inviare o meno le informazioni d'uso alla Apple.
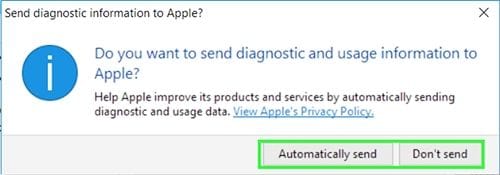
8 Alla fine, il tuo pc sarà configurato per iCloud e ti verrà mostrata una finestra simile a questa.

Ora puoi accedere facilmente ad iCloud dal tuo computer. Non solo per caricare il tuo contenuto sul disco, ma può anche essere usato per scaricare il backup di iCloud su pc.
Parte 3: Come scaricare le tue foto da iCloud?
Dopo aver completata l'installazione e l'impostazione di iCloud, puoi facilmente trasferire i tuoi file da un dispositivo ad un altro senza cavi. È un metodo eccellente per tenere i tuoi dati importanti e le tue foto a portata di mano. Il disco dedicato di iCloud sul tuo sistema può essere usato per scaricare il backup di iCloud anche su PC, ed anche per sincronizzare le tue foto, segnalibri, etc. Per scaricare le tue foto da iCloud, segui queste istruzioni.
1 Avvia l'applicazione iCloud sul tuo sistema. Da qui, puoi gestire foto, segnalibri, e altro. Per accedere alle tue mail, calendari, sveglie, etc. devi visitare il sito.
2 Seleziona "Foto" e clicca il bottone "opzioni" affianco ad esso.

3 Ciò ti permetterà di eseguire varie funzioni relative alla condivisione di foto fra iCloud ed il tuo sistema. Da qui, abilita l'opzione di "iCloud Photo Library" (Libreria foto iCloud) e "iCloud Photo Sharing" (Condivisione foto iCloud).
4 In aggiunta, abilita l'opzione "Download new photos and video to my pc" (Scarica foto nuove e video sul mio pc) per ottenere tutte le nuove foto che clicchi, dal tuo dispositivo iOS al tuo pc. Puoi anche cambiare la destinazione in cui salvare i file da qui.

5 Aspetta per un po' mentre iCloud sincronizza le foto dal cloud al tuo drive iCloud
6 Puoi andare alla cartella foto iCloud dal tuo pc (o la destinazione scelta) per visualizzarle. I tuoi file saranno sezionati in tre categorie: Upload, Download, e Condivisi.
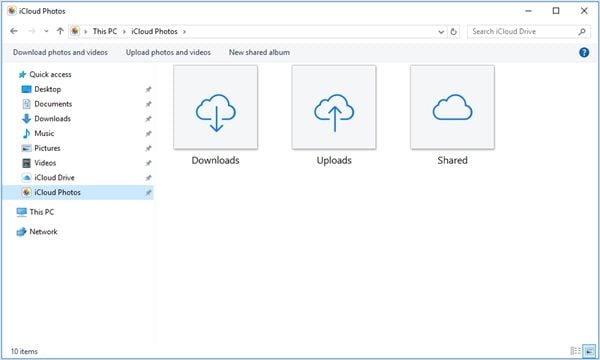
Parte 4: Come gestire il tuo archivio iCloud
Con le impostazioni predefinite, Apple provvede uno spazio gratuito di 5 GB per ogni ID Apple. Di conseguenza, gli utenti si trovano spesso in dificoltà a gestire il proprio archivio iCloud. Se stai già usando lo stesso account iCloud fra vari dispositivi, è possibile che lo spazio d'archiviazione in questione finisca in pochissimo tempo. Dunque, è di vitale importanza gestire l'archivio iCloud nella giusta maniera per un'esperienza ottimale.
Avvia iCloud sul tuo sistema per vedere quanto spazio rimane. Puoi riuscire a scoprirlo dalla schermata di benvenuto. Per gestire ulteriormente lo spazio, clicca sul bottone "Manage" (Gestisci) che è adiacente allo status dell'archivio.
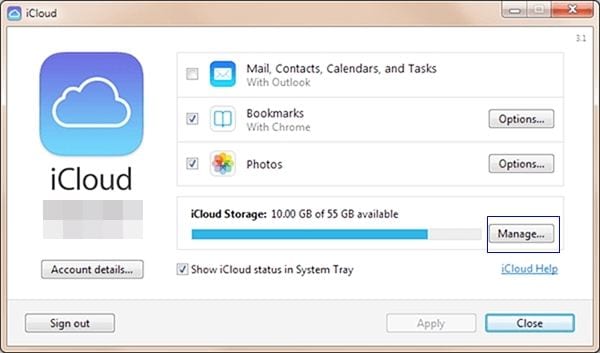
Da qui, puoi vedere come le diverse applicazioni hanno acquisito spazio su iCloud. Puoi anche prontamente liberarti dei file dopo aver visitato il sito. Se non vuoi perdere nulla, allora espandi lo spazio d'archiviazione. Ciò può essere fatto comprandone di ulteriore su iCloud.

Clicca il bottone "Buy more storage"(compra più spazio) e seleziona il piano che desideri per espandere il tuo spazio d'archiviazione iCloud.
Parte 5: Spegni o disinstalla iCloud per Windows
Ci sono dei momenti in cui, data la scarsità di spazio, gli utenti possono voler disinstallare o disattivare iCloud su Windows. Puoi disattivare la funzione di iCloud temporaneamente o disinstallarlo dal tuo computer.
Per disattivare iCloud, avvia la sua interfaccia dal tuo sistema. Ora, disabilità la sincronizzazione dei servizi che desideri disattivare. In aggiunta, puoi cliccare sul bottone "Sign out" (esci) uscendo così dal tuo ID Apple per smettere di usare iCloud sul tuo sistema.
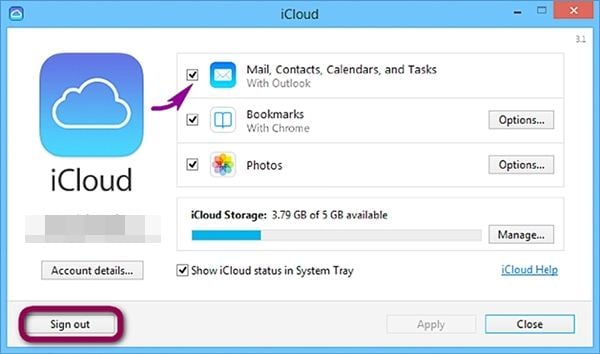
Se desideri rimuovere permanentemente iCloud da Windows, allora vai a Pannello di Controllo > Programmi, e scegli di disinstallare un programma. Cerca iCloud dalla lista di tutti i programmi installati sul tuo sistema e disinstallalo dopo aver seguito le istruzioni su schermo.

Speriamo che dopo aver seguito questa guida informativa, tu sia in grado di usare iCloud su Windows senza alcun problema. Dall'impostare iCloud su Windows, fino all'aiutarti a scaricare il backup di iCloud su PC, abbiamo coperto tutto l'argomento con questo post. Di conseguenza, ti abbiamo reso a conoscenza con diversi modi per impostare le tue preferenze, gestire il tuo spazio d'archiviazione, e disinstallare il disco. Continua pure ad usare iCloud su Windows senza alcun problema, e facci sapere della tua esperienza nei commenti.

- Ti permette di eseguire backup automatici, completi, incrementali e differenziali di sistemi, dischi, partizioni, e file.
- Supporta ripristino del sistema, ripristino del disco, ripristino di hardware dissimile, ripristino della partizione, e ripristino di file selettivo.
- Supporta clonazione del disco, partizione/Clone volume, clone flessibile, clone del sistema, e clone riga di comando.
- Supporta Windows 10, Windows 8.1/8, Windows 7, Vista, ed XP (Tutte le edizioni, 32/64-bit).
Recupero Dati Gratis
- Software Recupero Dati +
- Software gratuiti
- App gratuite per Windows
- App gratuite per MacOS
- App gratuite per Linux
- Recupero da cellulare
- Recupero da Android
- Recupero partizione
- Recupero da SD card
- Recupero da ssd card
- Recupero foto
- Recupero immagine JPG






