Aggiornato il 24/06/2024 • Archiviato in: Recupera file di documenti • Soluzioni comprovate
Come recuperare file temporanei di Excel in Windows 10 è una query comune. I computer funzionano logicamente con le applicazioni. Ciò include l'ottimizzazione della memoria delle risorse di archiviazione. In molte applicazioni, i file vengono aggiornati in istanze, predefinite o in base alle preferenze dell'utente. I file dei file temporanei di Microsoft Excel in Windows 10 non fanno eccezione alle regole di cui sopra.
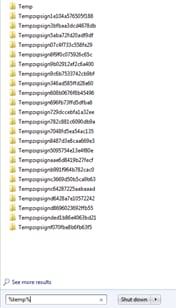
Correlati: Cosa sono i file temporanei
Da sempre, ci sono molti casi in cui gli utenti devono avviare il ripristino dei file temporanei di Excel. Questa è una risorsa utile che ti guiderà per quanto riguarda le istanze e i passaggi esatti per aiutarti. E la maggior parte degli utenti di applicazioni con questa conoscenza lo trova utile in molti scenari. Unisciti a me e tuffiamoci nei dettagli più fini.
Ms Office ha la funzione - Autorecover - che salva i file mentre lavori su un'applicazione inclusiva di Excel. (Il ripristino automatico aiuta anche nelle applicazioni Word e PowerPoint)
Ogni volta che lavori, Microsoft Excel crea un file temporaneo ogni volta che crei un nuovo foglio di calcolo. La directory predefinita per l'archiviazione dei file temporanei di Ms Excel è "C:\Documents and Settings\
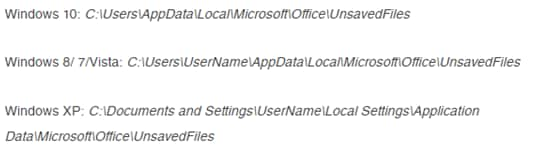
Diverse versioni di Windows memorizzeranno i fogli di lavoro non salvati nelle seguenti directory predefinite.
Tuttavia, potresti trovare Excel che memorizza le stesse temperature in varie posizioni in base alle preferenze dell'utente.
Nella maggior parte dei casi, noterai che i file Excel sono un po' unici. I file temporanei di Excel hanno un prefisso nel nome del file con un trattino ondulato, o meglio noto come toddle ("~")
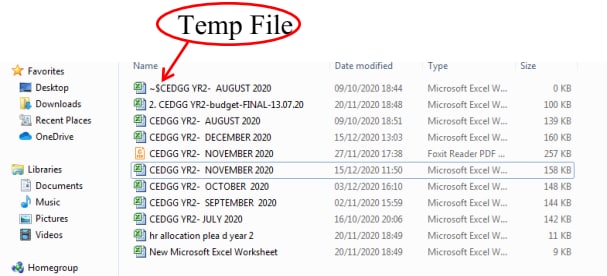
Inoltre, nel caso in cui salvi il file Ms. Excel in un'unità di rete, non lo troverai necessariamente nella directory predefinita come sopra,
Suggerimento professionale: quando vedi i file temporanei, non eliminarli. Né dovresti farti prendere dal panico. Se controlli più tardi, scompaiono. Potresti anche notare che i file temporanei vengono visualizzati ogni volta che fai delle copie e li incolli in posizioni o directory separate.
La signora Office ha uno strumento di ripristino automatico e ti copre se la tua versione è una del 2016/2013/2010. Semplicemente, salva automaticamente il tuo lavoro ed è molto utile nel caso in cui sia necessario recuperarne uno.
Il ripristino automatico ti aiuta con qualsiasi cosa, da perdita di alimentazione, arresti anomali del sistema o operazioni errate mentre lavori su file Excel.
Tieni presente che AutoSave e AutoRecover sono tutti uguali ma variano in base alle versioni delle versioni di Office installate sul tuo PC.
OneDrive è ottimo per il backup. Ti consente di accedere alle versioni dei tuoi file Excel.
OneDrive effettua aggiornamenti e quindi ti copre in caso di perdita di dati mentre lavori su fogli di calcolo.
La perdita di dati dovuta al guasto dei dischi rigidi è un pasticcio che puoi facilmente superare con i backup di OneDrive.
![]()
Passaggio 1. Individua l'icona blu per il tuo OneDrive. Fai clic su di esso e procedi a selezionarne altri e vai all'opzione Visualizza online.
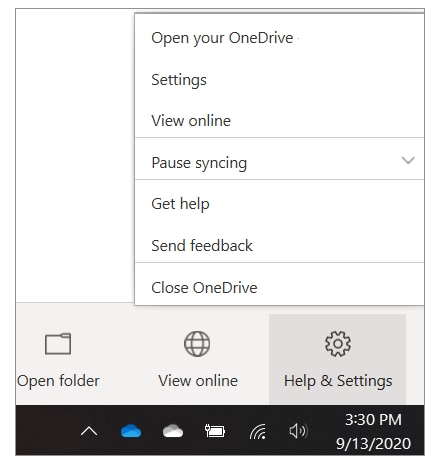
Passaggio 2. Utilizzando la casella di ricerca su OneDrive, cerca nel cestino.
Passaggio 3. Dopo aver individuato un file Excel perso, seleziona l'opzione Ripristina file. [Suggerimento: non ignorare altre posizioni di archiviazione o email]
Passaggio 4. Infine, aggiorna i file persi e trovati tramite la sincronizzazione di OneDrive e assicurati di aggiornare le tue copie locali
Una cosa fantastica dei computer è il modo in cui sono utili nelle attività quotidiane.
Sebbene la perdita di dati sia comune, esistono ottime soluzioni alternative per tirarti fuori dai guai.
Per essere al sicuro, armati di questo software - Software Recoverit di recupero dati.
Lavorare con le versioni di Ms. Excel può essere complicato a volte. E mi salva i giorni. In qualità di specialista di modelli finanziari, crei e archivi numerosi fogli di lavoro e li condividi.
E il modo infallibile per mantenere tutto intatto è implementare Recoverit come parte della tua strategia di backup.
Senza dubbio, sei ben coperto da Recoverit e da oltre 1000 applicazioni tipiche che utilizzi.
Gli altri eccellenti punteggi di Recoverit sono un tasso di ripristino elevato e funzionano perfettamente con qualsiasi supporto di archiviazione.
Per prima cosa, scarica ed esegui i file di installazione. Ci vorranno solo 3 minuti con una buona connessione WiFi.
In secondo luogo, avvia la scansione in una posizione in cui desideri che i tuoi file vengano archiviati dopo il ripristino.

Infine, visualizza in anteprima tutti i tuoi file dopo il ripristino. Non fermarti a questo. Trasferisci quindi in un luogo sicuro.

E hai finito!
Molti utenti non sono a conoscenza della vasta gamma di suggerimenti utili che possono trovare online.
Se sei un utente di Excel, la perdita di dati non dovrebbe distoglierti dal pensare all'obiettivo principale della tua attività.
Potresti anche imbatterti in file Excel i cui nomi hanno questo segno(~). Non temere. Nel tempo cancellano il tuo sistema. Questi sono solo file TEMP o, preferibilmente, file in trasformazione.
Come utente professionista di Ms. Excel, non devi temere la perdita di dati in quanto tale. Hai due strumenti utili nel tuo arsenale:
Uno è il ripristino delle versioni dei file temporanei di Excel.
Secondo è un eccellente strumento di recupero dati: il Recoverit Data Recovery.
Con Recoverit, tutto ciò che serve è scaricare, installare e avviare una scansione per recuperare i file excel temporanei.
Mentre Recoverit ti ordina in base a molte esigenze di recupero dati, devi seguire la funzione particolare per il recupero dei file eliminati.
Una volta avviato il ripristino, assicurati di salvare i file in un luogo sicuro.
Ecco un collegamento a un video che mostra tutti i passaggi per recuperare i file excel temporanei con Recoverit.
Puoi recuperare un file Excel che non è stato salvato?
Sì, Excel salva le istanze dei file mentre ci lavori.
Pertanto, hai l'opportunità di esaminare l'ultima versione. Fortunatamente per te, nel caso ce ne sia una versione più recente.
Ecco i passaggi:


Come faccio a convertire un file temporaneo in Excel?
Se sei un utente di Excel in qualsiasi categoria, potresti riscontrare modifiche al formato del file con esso.
Una delle modifiche più comuni con i file Excel deriva dagli aggiornamenti in Windows o dalle modifiche tra le versioni di Excel. Ad esempio, se passi da Excel 2010 a Excel 2016. Fortunatamente, è una sfida che puoi superare con sicurezza.
Uno, prova a cambiare l'estensione del file da .TMP a .xlsx e controlla se riesci ad accedere al file.
La seconda opzione è caricare e inviare il file a un collega tramite Internet. La fortuna sarà dalla tua parte se la loro versione accetterà di aprirla per te.
Esiste una terza opzione. Sta tentando di recuperare il file tramite strumenti online. Una buona fermata è tramite Ripristino per Excel. Qui puoi tornare indietro per aprire i file fino a quando Excel era Lotus 123 versione cinque.
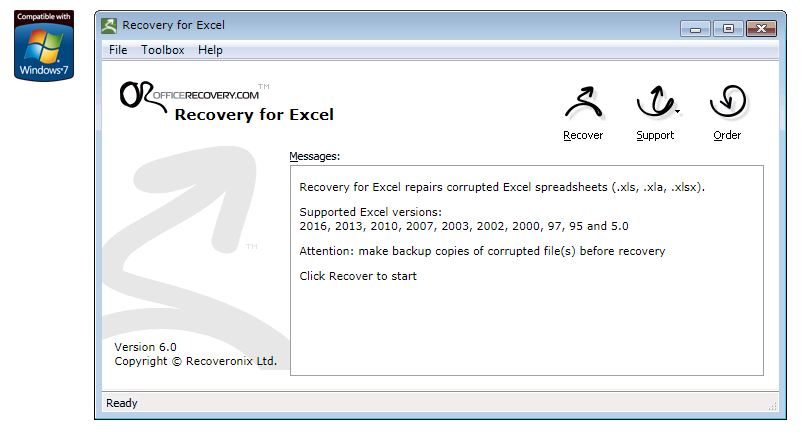
Cosa succede se hai cliccato accidentalmente non salva?
Succede più volte. Ciò di cui hai bisogno è recuperare il tuo file tramite la cronologia delle versioni. Si trova dalla scheda File. Vai a info e seleziona le versioni.
Suggerimento: può variare leggermente a seconda della versione di Office su cui stai lavorando. Ma il percorso è lo stesso: ottenere l'ultima versione dalla cronologia -Gestisci versioni.
Posso aprire un file TMP in Excel?
Sì, ci sono alte probabilità che tu possa aprirlo bene in Ms. Excel. È necessario prestare attenzione per assicurarsi di salvare il file recuperato con il nome file corretto. Inoltre, salva in una directory che puoi richiamare.
A titolo informativo, la maggior parte delle applicazioni di Office archivia i file TMP nella cartella/directory designata. Aggiornano anche il file quando apporti modifiche nel tempo.
I file TMP aiutano a recuperare il file principale in qualsiasi momento.