Aggiornato il 07/03/2025 • Archiviato in: Recupera file di documenti • Soluzioni comprovate

La sovrascrittura dei dati si verifica generalmente in un computer quando si hanno dei file persi ma si continuano a memorizzare nuovi dati sul computer. Può anche verificarsi se memorizzi un nuovo file sul tuo computer quando c'è un altro file esistente con lo stesso nome e "sostituisci" il vecchio con il nuovo.
Come recuperare i file excel sovrascritti sul computer Windows? Ecco perché questo articolo è stato scritto per te. Imparerai come recuperare file Excel sovrascritti da file temporanei, versioni precedenti di Excel e, infine, uno strumento di recupero professionale chiamato Recoverit Data Recovery.
Puoi utilizzare una delle soluzioni seguenti per recuperare file Excel sovrascritti utilizzando Windows 10, 8 o 7. Alcuni passaggi possono variare per ciascuna versione di Windows, ma ne otterrai l'essenza.
Mentre lavori sul file Excel, Office crea una versione temporanea del file come backup se non l'hai salvata. Tieni presente che questi file temporanei saranno in nessun modo sovrascrivi i tuoi file precedenti, ma se salvi Excel e sovrascrivi alcuni file, puoi trovarli nei file temporanei.

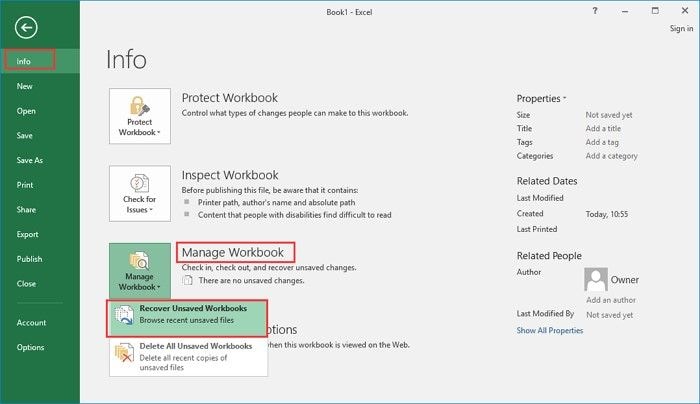


La seconda soluzione che puoi provare è utilizzare la versione precedente del tuo file per recuperare il file Excel sovrascritto nel tuo sistema operativo Windows. Per utilizzare le versioni precedenti per recuperare il tuo file Excel, procedi nel seguente modo:


Ecco fatto! Il file sovrascritto verrà ripristinato.
La soluzione finale che puoi provare è un software professionale di recupero dati per recuperare il tuo file excel sovrascritto. Con una miriade di strumenti professionali di recupero dati disponibili online, ti starai chiedendo quale sia il più affidabile da utilizzare. Non ti stupire più perché l'unico strumento di cui ti puoi fidare per il ripristino sicuro dei tuoi file Excel sovrascritti è Recupera Recupero Dati. Recoverit è uno strumento esperto che supporta il recupero dei dati in diversi formati come file Excel, file zippati, immagini, video e audio.
Sebbene sia uno strumento professionale, Recoverit Data Recovery è facile da navigare, poiché la sua interfaccia è abbastanza intuitiva. Puoi utilizzare lo strumento in qualsiasi versione del tuo sistema operativo Windows e sistema operativo basato su Mac. Se hai eliminato file, formattato il tuo sistema o perso file a causa di schede SD danneggiate e dischi rigidi esterni e interni danneggiati da sistemi in crash, Recoverit può aiutarti a recuperare tali file.
Scarica Recoverit Data Recovery e installalo sul tuo computer, quindi recupera i tuoi file Excel sovrascritti nel metodo in tre passaggi seguente:
Step 1: specifica una posizione
Seleziona la posizione specifica in cui avevi i tuoi file Excel prima che venissero sovrascritti. Dopo aver selezionato la posizione nell'interfaccia principale, fai clic sulla scheda "Avvia" per iniziare il processo di scansione.

Step 2: scansiona la posizione
Lascia che Recoverit completi il processo di scansione iniziato quando hai fatto clic su "Avvia" nel passaggio precedente. Il tempo necessario allo strumento per eseguire la scansione di tutti i file dipenderà da quanto sono grandi o piccoli.

Step 3: Anteprima e salvataggio
Scegli l'opzione "Recupera" per salvare i file che Recoverit ha recuperato per te. Assicurati di utilizzare la funzione di anteprima dell'app per esaminare tutti i file Excel recuperati prima di salvarli.

Dalle informazioni in questo articolo, ora sai che puoi recuperare file Excel sovrascritti nel tuo sistema Windows. Questo è più efficace se agisci abbastanza presto. Tuttavia, oltre alle prime due soluzioni fornite, il modo più efficace per recuperare i tuoi file excel è con l'uso di un'app di terze parti come Recoverit Data Recovery. Con questo strumento hai la certezza di ottenere file che sono stati sovrascritti anche per molto tempo.
Come posso recuperare i file sovrascritti?
Come faccio a recuperare un file Excel sovrascritto in Windows 10?

Excel salva le versioni precedenti?
Come faccio a recuperare file Excel eliminati definitivamente?
Potresti aver eliminato in modo permanente i tuoi file Excel e desideri recuperarli. Visita la cartella in cui hai precedentemente salvato il file prima di eliminarlo. Qui, fai clic con il pulsante destro del mouse e seleziona "Ripristina versioni precedenti".

Scegli il file che hai eliminato e fai clic su "Ripristina". Questo dovrebbe fare il trucco.

È possibile recuperare file sovrascritti?
Da un punto di vista tecnico la risposta è NO. Bene, puoi ottenere i tuoi file solo se hai il suo backup. Dovrebbe essere in altre posizioni. Inoltre, c'è una minima possibilità che i tuoi file sopravvivano a un'operazione di sovrascrittura. Quindi, in questi due casi, la risposta alla tua domanda è un ottimista SI.
E se la tua fortuna è positiva, potresti far rivivere i tuoi dati persi con Recovery Tools. Molti sistemi operativi, come Windows, hanno funzionalità integrate per il recupero dei dati.
Posso recuperare un file Excel che non ho salvato?
Non preoccuparti. Puoi sempre recuperare i tuoi file non salvati in molte applicazioni. E stai usando un software Microsoft Office. Quindi, dovresti attivare la tua scheda File. Lo troverai nell'angolo in alto a sinistra della finestra di MS Excel.
Ora devi fare clic sull'opzione "Informazioni". Quindi vedrai un'opzione per le versioni gestite.
Quindi, premi i comandi Recupera. Diciamo che sei in Excel. Quindi, hai l'opzione come Recupera cartelle di lavoro non salvate. E allo stesso modo, puoi usare Recupera presentazioni non salvate in MS PowerPoint. Inoltre, puoi indovinarlo per Word. Tale opzione diventa Recupera documenti non salvati in Microsoft Word.
Dove salva i file di ripristino automatico di Excel?
Buona domanda. Vedi, il tuo Excel ha questa impostazione predefinita. E questa opzione di ripristino automatico salva la cartella di lavoro nella directory "Temp". Quindi, la tua copia del file va lì per ogni sessione di dieci minuti.
Inoltre, puoi individuare questa cartella. Se utilizzi un dispositivo Windows 7, vai all'unità di sistema. Quindi, devi inserire la cartella Nome utente nella directory "Utenti". Al suo interno, puoi vedere una cartella con il nome AppData. Inseriscilo e trova la cartella "Locale". Pertanto, troverai la cartella "Temp" al suo interno.
Se la tua macchina ha una versione recente di Windows, la cartella Temp è diversa. E i tuoi file di AutoRecover si trovano nelle seguenti directory:
C:\Utenti\nome_utente\AppData\Roaming\Microsoft\Excel\
C:\Utenti\nome_utente\AppData\Roaming\Microsoft\PowerPoint\
C:\Utenti\nome_utente\AppData\Roaming\Microsoft\Word\
Quindi, puoi individuare i tuoi file di ripristino automatico trovando la cartella "Roaming" in AppData. E dovrai aprire la cartella "Microsoft" per ogni programma.