Aggiornato il 07/03/2025 • Archiviato in: Recupera file di documenti • Soluzioni comprovate
I file possono essere danneggiati a causa di un crash del sistema, di un attacco di virus o di un'operazione errata. Un file danneggiato è sempre inutilizzabile e inutilizzabile. Quando si verifica questo problema, si Può innanzitutto provare a ripararli o a eseguire un programma di rilevamento dei virus. Tuttavia, se non funzionano, è possibile provare uno strumento di recupero file di terze parti: il programma Recoverit Data Recovery per recuperare i file danneggiati in Windows. Si prega di interrompere l'utilizzo del computer e di non aprire più il documento.
Per riparare i file danneggiati, è necessario comprendere meglio il motivo per cui ciù accade. I motivi che possono danneggiare i file di Windows sono molteplici, ad esempio:
Nel caso in cui si incontrino difficoltà nel funzionamento e nell'accesso ai file, è bene sapere che è assolutamente possibile recuperare i file corrotti.
Continuate a leggere per scoprire alcuni dei modi più rapidi per riparare i file danneggiati e recuperarli.
Se si dispone di una funzione di versione precedente abilitata, è possibile utilizzare questo metodo. Seguire attentamente i seguenti passi.
Passo 1: Scegliere il file o la cartella che si desidera ripristinare, fare clic con il pulsante destro del mouse e cercare "Ripristina versioni precedenti", quindi cliccare.

Passo 2: Ora si otterrà "le versioni precedenti provengono dalla cronologia dei file o dai punti di ripristino".
Passo 3: se il PC lo consente, verrà visualizzato un elenco di file contenenti la versione più vecchia dello stesso. Quindi, sceglietene uno e cliccate sull'opzione "Ripristina".
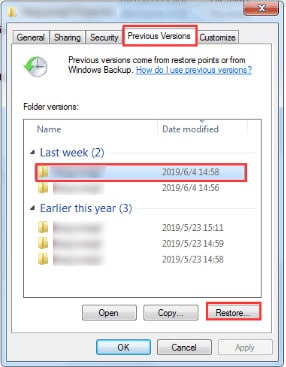
Chiunque abbia un computer conosce bene l'opzione di ripristino del sistema. Questa caratteristica comune Può essere molto utile per il recupero dei file danneggiati. Cerchiamo di avere una chiara percezione del ripristino del sistema in modo da evitare problemi futuri. Il ripristino del sistema genera una copia del sistema operativo. Se in futuro dovesse succedere qualcosa, potrete facilmente ripristinare e recuperare la versione precedente.
Il ripristino del sistema non ha un'opzione di attivazione automatica. Tuttavia, chiunque Può abilitare questa funzione manualmente seguendo questi pochi e semplici passi:
Passo 1: accedere alla barra delle applicazioni di Windows e digitare "Crea un punto di ripristino" cliccando sull'opzione quando viene visualizzata.
Passo 2: cliccare su "Ripristino del sistema" e poi su "Avanti".

Passo 3: ora, selezionare "Mostra altri punti di ripristino" in basso e scegliere il punto di ripristino disponibile. Premete "Avanti" e seguite le istruzioni.

Non dimenticate che se avviate questa procedura dovete lasciare il sistema ininterrottamente fino al termine del ripristino.
Il modo più semplice per cercare i file danneggiati del file di sistema è utilizzare uno strumento di riparazione di Windows chiamato SFC o System File Checker. Il processo di scansione e riparazione con SFC è descritto di seguito in pochi e semplici passi.
Passo 1: iniziare aprendo il prompt dei comandi. A tal fine, premere "Windows + R" e digitare "cmd".
Passo 2: premete il tasto Invio e quando il prompt dei comandi è aperto, digitate "sfc/scannow". Premete quindi il tasto "Invio". In questo modo si avvia la scansione.

È possibile utilizzare lo strumento DISM, noto anche come Deployment Image Servicing and Management. È utilizzato da sviluppatori e amministratori nella categoria degli strumenti a riga di comando per modificare e riparare le immagini di sistema come Windows Setup, Windows Recovery Environment e Windows PE (WinPE). Il lato positivo è che non sono necessarie competenze di programmazione complesse per utilizzare questo strumento.
È inoltre possibile utilizzare una serie di opzioni di comando sullo strumento DISM per determinare rapidamente la prevalenza di qualsiasi file danneggiato nell'immagine locale di Windows 10. Follow the below-given steps to know-how;
Passo 1: Cercare il 'Prompt dei comandi', quindi cliccare con il tasto destro del mouse sui primi risultati visualizzati. Quindi, selezionare l'opzione "Esegui come amministratore".
Passo 2: digitare i seguenti comandi per riparare l'immagine di Windows 10 e poi premere 'Invio';
DISM/Online/Cleanup-Image/RestoreHealth
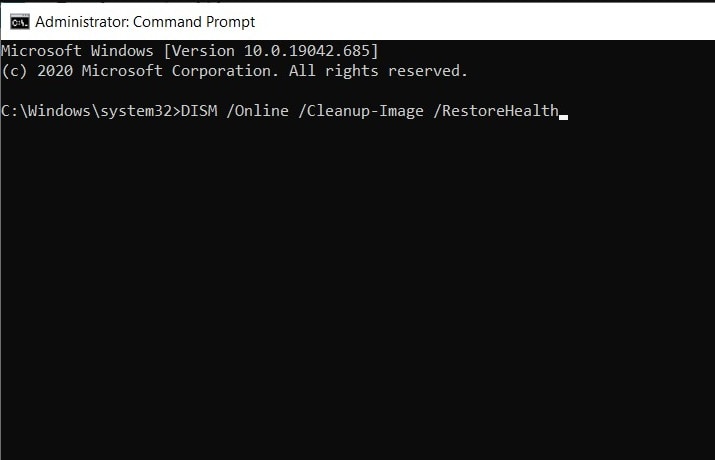
Passo 3: Il processo di riparazione inizia ora. Attendere che l'operazione venga completata e riavviare il PC.
Il prossimo strumento che Può aiutare a recuperare i file danneggiati è il comando Chkdsk. Seguite questi passi per risolvere i file danneggiati utilizzando Chkdsk;
Passo 1: aprire il prompt dei comandi come abbiamo fatto in precedenza.
Passo 2: ora, inserite il seguente comando;
chkdsk e: /f /r /x

Passo 4:Nel caso in cui si trovino file danneggiati nel sistema, è consigliabile eseguire il comando System File Checker per riparare i file di sistema mancanti o danneggiati dopo aver completato Chckdsk.
È inoltre possibile guardare il video per ripristinare i file danneggiati.
Quando il PC si avvia e si ritiene che impieghi troppo tempo ad avviarsi, è possibile eseguire la Riparazione dell'avvio di Windows sul PC Windows 10. Anche in questo caso, il processo è piuttosto lungo e richiede tempo e impegno da parte vostra. Tuttavia, ha una grande possibilità di individuare e riparare i file danneggiati prima che questi si ripercuotano sui file di sistema.
Seguite questi passi per farlo facilmente in pochi minuti;
Passo 1: sulla tastiera, tenere premuto il tasto MAIUSC e poi dall'elenco delle opzioni nell'angolo in basso a sinistra cliccare sull'opzione "Riavvia".
Passo 2: dalla schermata di avvio, cliccare sull'opzione "Risoluzione dei problemi".

Passo 3: ora cliccare sull'opzione "Opzioni avanzate" seguita da "Prompt dei comandi".
Passo 4: ora digitate il seguente comando:
sfc /scannow /offbootdir=C: /offwindir=D:Windows
Passo 5: premere il tasto Invio per avviare la scansione.
Se nessuna delle opzioni sopra menzionate funziona per rimuovere o riparare i file danneggiati sul PC, l'ultima risorsa è quella di ripristinare Windows 10. Ricordate che questo processo finirà per rimuovere le applicazioni e i file installati in precedenza, quindi assicuratevi di eseguire il backup di tutti i file che potrebbero essere importanti per voi.
Per avviare questo processo è necessario un supporto di installazione di Windows 10, quindi assicuratevi di crearne uno utilizzando una chiavetta USB avviabile. Ora, se il processo di ripristino non funziona, è possibile ripeterlo di nuovo, ma questa volta si sceglie di rimuovere tutto.
Ciù significa che dovrete selezionare l'unità in cui sono installati solo i file di Windows e selezionare l'opzione "Rimuovi solo i miei file".
Ecco i passi per ripristinare Windows 10;
Passo 1: Riavviare il PC.
Passo 2: aprire l'opzione di risoluzione dei problemi e selezionare Reset this PC.

Passo 3: a questo punto vengono visualizzate due opzioni;

Passo 4: ora, scegliete il vostro nome utente quando vi viene chiesto e inserite la password. (Inoltre, potrebbe esservi chiesto di inserire il supporto di installazione di Windows 10, quindi assicuratevi di farlo).
Passo 5: ora scegliete la versione di Windows che desiderate reinstallare e cliccate sul pulsante Riavvia.
Passo 6: seguire le istruzioni visualizzate sullo schermo per completare il processo.
Wondershare Recoverit è un software di recupero file efficace e sicuro. Con Recoverit File Recovery è possibile recuperare facilmente i file danneggiati da un disco rigido USB o da altri dispositivi di archiviazione in Windows.
Scaricate e installate gratuitamente Recoverit Data Recovery sul vostro computer. Con la versione Windows di Recoverit è possibile recuperare i file danneggiati in semplici passi. Se i file danneggiati sono memorizzati su un disco rigido USB, collegarli al computer. Seguite la prossima guida per ripristinare i file danneggiati da USB.
Assicurarsi che il disco rigido USB sia collegato al computer e che venga rilevato. Selezionare l'unità USB nell'elenco e cliccare sul pulsante "Avvia" per eseguire l'operazione.

Recoverit Corrupted File Recovery avvierà la prima scansione per cercare il disco rigido USB. È possibile visualizzare in anteprima alcuni file recuperabili dopo la scansione. Se non è possibile trovare i file, eseguire nuovamente la scansione con la modalità "All-around Recovery". Esegue una scansione approfondita e cerca un maggior numero di file dai dischi rigidi USB, ma richiede più tempo per la scansione.

Dopo la scansione, è possibile controllare tutti i file recuperabili sui risultati della scansione, è possibile visualizzare in anteprima alcuni file specifici come i file immagine (JPEG, JPG, GIF, PNG). Selezionate i file recuperati e cliccate sul pulsante "Recupera" per riavere i vostri file.

Si noti che è necessario scegliere una posizione di salvataggio diversa da quella del dispositivo da cui si stanno recuperando i dati per evitare la sovrascrittura dei dati, che potrebbe causare la perdita degli stessi.
Recoverit Data Recovery Può facilmente recuperare i file danneggiati da un disco rigido USB. Ma cosa succede se i file dei documenti di Office come Word, Excel e PowerPoint vengono danneggiati e corrotti? Tuttavia, non dovete preoccuparvi se questi file vengono danneggiati o corrotti. È possibile ottenere il miglior strumento di riparazione dei file per riparare i file danneggiati. Repairit File Repair Toolkit è un potente strumento di riparazione dei file, in grado di riparare e sistemare i file danneggiati o corrotti dei documenti di Office.
Passi su come riparare i file danneggiati con lo strumento di riparazione dei file
Scaricare e installare lo strumento di riparazione dei file Repairit sul computer. Seguite il prossimo tutorial per eseguire il recupero dei documenti Word danneggiati.
Passo 1. Avviare la riparazione dei file danneggiati di Repairit, selezionare l'opzione "Ripara file Word" per iniziare. Selezionare tutti i file Word danneggiati dal disco rigido.
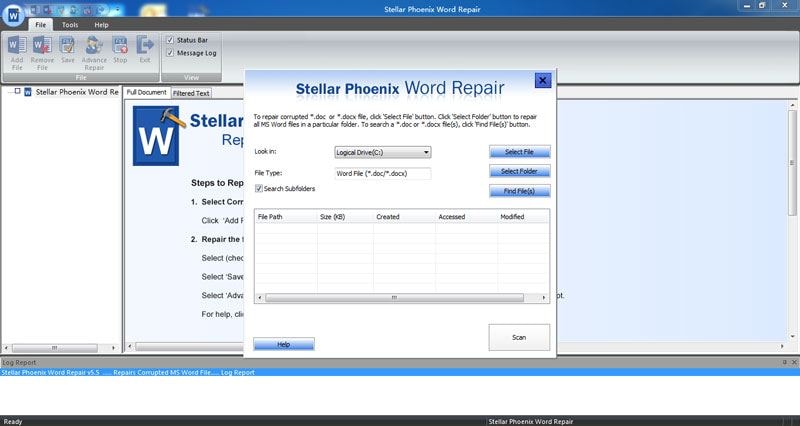
Passo 2. Lo strumento di riparazione dei file importerà tutti i file Word selezionati; è possibile selezionare tutti o un file Word specifico per avviare la riparazione.
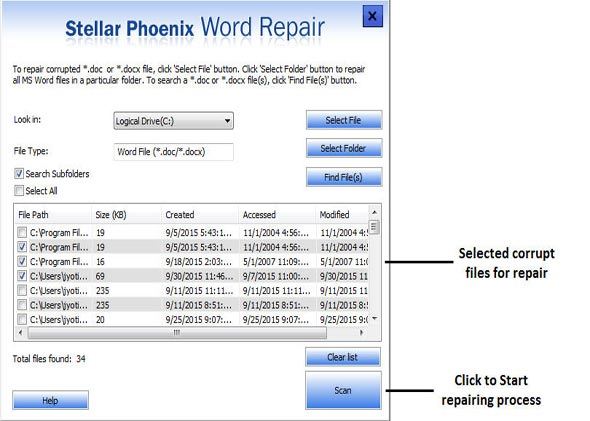
Passo 3. Dopo la riparazione completa. È possibile visualizzare in anteprima i file Word riparati. Cliccate sul pulsante "Salva" per recuperare i file Word.
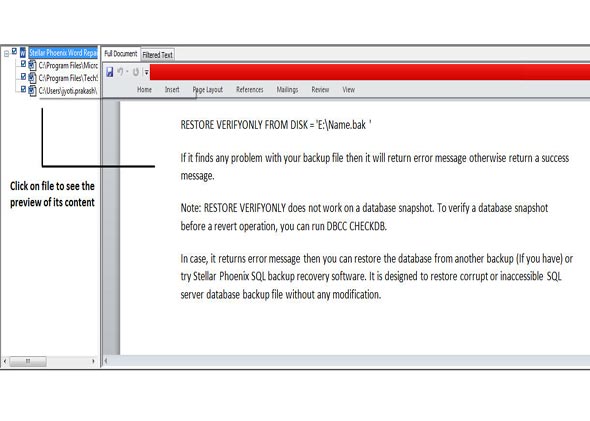
Salvare tutti i file riparati su un dispositivo di archiviazione sicuro. Se i file Excel e PPT sono danneggiati, è possibile adottare passi simili per risolverli.
Ci sono alcune misure preventive che potete adottare per mantenere i vostri dati più sicuri e sani. Vediamo alcune delle cause di corruzione dei dati e analizziamole in parte.
I settori sono piccoli pezzi di memoria in cui il computer deposita i dati. I settori danneggiati sono quei bit difettosi dovuti a errori del disco causati da danni fisici all'unità o da errori logici (causati, ad esempio, da sbalzi di tensione). Evitare gli shock da sbalzo di tensione o di danneggiare fisicamente l'unità facendola cadere o tenendola in un ambiente ad alta temperatura. Un buon consiglio è quello di eseguire di tanto in tanto una scansione dell'unità per verificare la presenza di errori e di rimuovere sempre in modo sicuro l'unità se è esterna. È possibile ottenere la soluzione completa per riparare i settori danneggiati del disco rigido.
Se avete mai visto una schermata blu su Windows e poi il sistema si è spento, avete appena subito un arresto anomalo del sistema. Questi sono causati da alcuni programmi o da un hardware non corretto e appena installato. Un file salvato nel momento in cui si verifica un arresto anomalo è destinato a corrompersi. Quando il sistema del computer si blocca, è possibile creare un'unità di avvio per recuperare i dati importanti, in modo da poter facilmente recuperare i dati dopo un crash del sistema. È possibile reinstallare il programma in conflitto o rimuovere il componente hardware collegato prima dell'arresto anomalo per riavviare normalmente il sistema.
Una delle cause più comuni di corruzione dei dati è l'infezione da virus. Potreste prenderlo scaricando file da fonti non sicure o collegando la vostra unità flash a un computer di un Internet café pubblico e così via. Si spera che dopo la scansione del documento con un software antivirus aggiornato sia possibile riaprire il documento. Non dimenticate di scansionare di tanto in tanto le vostre unità per verificare la presenza di virus.
Un cluster è la più piccola porzione di memoria in cui i computer salvano i dati. A volte capita che il computer salvi erroneamente due file diversi nello stesso cluster, per cui i file sono collegati tra loro e viene visualizzato un errore. Inoltre, l'eliminazione errata di file a causa di virus o corruzione dei dati causerà molto probabilmente l'indisponibilità o la perdita dei cluster coinvolti. I dati danneggiati possono essere recuperati con software come Recoverit data recovery e gli errori dei cluster possono essere risolti eseguendo una scansione del disco di sistema per correggere gli errori.
Speriamo che abbiate capito come recuperare i file danneggiati dalle unità flash USB e da altre unità. L'implementazione di misure preventive vi terrà probabilmente lontani da problemi di corruzione dei dati. Tuttavia, se ciù dovesse accadere, è necessario sapere che è possibile recuperare facilmente i dati utilizzando i metodi e il software di recupero dei file descritti in precedenza.
Si consiglia di eseguire sempre il backup dei file essenziali per evitare il rischio di doverli eliminare durante il riavvio del sistema. Non è una bella sensazione dover rinunciare a tutti quei preziosi file durante il riavvio del PC, anche se potrebbe essere uno dei modi più noti per rimuovere il malware dal sistema.
Esiste un altro modo alternativo per rimuovere il malware, riavviare il sistema e mantenere intatti i file. Questo metodo si chiama Recoverit Data Recovery di Wondershare. È di gran lunga il modo più semplice e facile per ripristinare il PC e recuperare i file danneggiati.
Questo software ha una percentuale di recupero del 100% ed è in grado di recuperare i file di sistema da oltre 1000 formati come FAT, NTFS e HFS+, senza dati aggiuntivi o costi aggiuntivi. Si tratta infatti di uno strumento di recupero di alto livello in grado di ripristinare qualsiasi file dei supporti di archiviazione e il processo prevede solo tre passi.
È possibile recuperare i file danneggiati?
I file danneggiati sono semplicemente file diventati illeggibili o inutilizzabili. Le ragioni per cui un file Può essere danneggiato sono molteplici. È possibile eseguire una scansione del disco di sistema, uno strumento DISM o uno strumento di comando chkdsk per recuperare i file di sistema danneggiati.
Come posso recuperare i file JPEG danneggiati?
È possibile recuperare i file JPEG danneggiati dal backup del sistema, utilizzare un altro visualizzatore di immagini per accedere al file in un formato diverso o utilizzare uno strumento JPEG professionale per riparare il file danneggiato.
Che aspetto hanno i file danneggiati?
Un file danneggiato, sia esso un file di sistema o un normale file salvato sul PC, Può apparire come un file criptato e illeggibile. Ciù non significa sempre che il nucleo della programmazione del file sia danneggiato. I casi di file danneggiati si notano facilmente, ad esempio un file word che non si apre quando si clicca.
Windows 10 dispone di uno strumento di riparazione?
Sono disponibili diversi strumenti di ripristino gratuiti per Windows 10, ma System File Checker è il verificatore di corruzione predefinito.
