Aggiornato il 11/09/2023 • Archiviato in: Problemi di sistema di Windows • Soluzioni comprovate
I file eliminati dal PC Windows non scompaiono subito. I file eliminati esistono ancora sul computer, ma non sono visibili all'utente. Quindi, se hai eliminato accidentalmente alcuni file dal tuo computer, puoi facilmente recuperarli dal cestino.
Ma, cosa succede se si svuota o elimina anche il cestino? In questo scenario, può sembrare impossibile recuperare i file cancellati per molti utenti. Se questa situazione accade anche a voi, allora si potrebbe essere alla ricerca di un metodo per ripristinare gli elementi eliminati dal cestino. Fortunatamente, è possibile utilizzare un potente software di recupero che può aiutare a ripristinare i file dal cestino dopo lo svuotamento.
Non è raro eliminare il cestino, ma la situazione peggiore è quando si finisce per perdere i file importanti. Senza dubbio, molte situazioni comuni portano alla cancellazione dei file nel cestino.
Quando si tenta di pulire il computer, è possibile accidentalmente svuotare o eliminare il cestino, e quindi, rende l'icona nascosta. Inoltre, quando si eliminano file inutili dal cestino, si può finire per eliminare file importanti, ma troppo tardi per rendersi conto. Un altro scenario in cui è possibile perdere file dal cestino è la corruzione del sistema operativo.
Fortunatamente puoi ripristinare il tuo cestino sul tuo computer. Oltre ad esso, è possibile recuperare i file persi o cancellati dal cestino utilizzando il software affidabile e potente di recupero del cestino. Nella sezione successiva, vi mostreremo come è possibile riapparire il cestino sul computer e come recuperare i file persi / cancellati da esso.
Anche se si svuota il cestino dopo aver eliminato i file, è possibile recuperare facilmente i file eliminati. Tutti i ringraziamenti vanno allo strumento di recupero del cestino.
Wondershare Recoverit è un potente programma di recupero del cestino che può aiutare a recuperare qualsiasi tipo di dati cancellati o persi in pochi minuti. Questo strumento è molto facile da usare, il che significa che non sono necessarie competenze tecniche per usarlo. Con l'aiuto di questo strumento, è possibile recuperare facilmente i file eliminati definitivamente dopo aver svuotato il cestino.
Non importa quanto perso i file sia la cancellazione accidentale, interruzione di corrente, o altro, lo strumento è utile per recuperare i file. Può recuperare file cancellati o persi con un alto tasso di recupero e senza alcuna perdita di qualità.
Per recuperare gli elementi eliminati dal cestino, è necessario prima scaricare lo strumento Recycle Bin Recovery sul computer. Dopo aver completato l'installazione, eseguilo e segui la seguente guida passo-passo per recuperare i file eliminati dopo aver svuotato il cestino.
Ogni volta che si desidera recuperare i file cancellati dal Cestino, avviare l'applicazione Recover Data Recovery sul computer. Dalla schermata iniziale, seleziona l'opzione "Cestino" per procedere.

Questo avvierà il processo di recupero dei dati e l'applicazione inizierà a cercare qualsiasi contenuto perso sul sistema. Basta aspettare un po' perché Recover completerebbe il processo e cercare di non chiudere l'applicazione nel mezzo.

Quando il recupero del Cestino è completato, l'applicazione ti farà sapere. I dati estratti verranno visualizzati in diverse categorie per l'anteprima sull'interfaccia stessa. È possibile selezionare i file o le cartelle che si desidera recuperare e fare clic sul pulsante "Recover" per salvarli in una posizione attendibile.

È così che puoi facilmente recuperare i file cancellati dal cestino usando Wondershare Recoverit Data Recovery Tool. Non importa se si desidera ripristinare il cestino Windows 10/8/7, il software supporta il recupero di file cancellati o persi su ogni sistema operativo Windows.
Sei fortunato se non hai svuotato il cestino dopo aver eliminato i file sul tuo computer in quanto i file eliminati possono essere facilmente recuperati dal cestino. Recuperare i file cancellati dal cestino richiede pochi minuti una volta che è possibile individuare i file desiderati nel cestino.
Per iniziare il processo, apri il "Cestino" semplicemente toccando due volte o facendo doppio clic sulla sua icona sul desktop.
Successivamente, individuare i file o le cartelle desiderati che si desidera recuperare. Una volta in grado di individuare, selezionali per tornare sul tuo computer.
Ora, fare clic con il pulsante destro del mouse sui file selezionati, quindi selezionare l'opzione "Ripristina". Infine, il cestino recupererà i file cancellati o persi nelle loro posizioni originali.
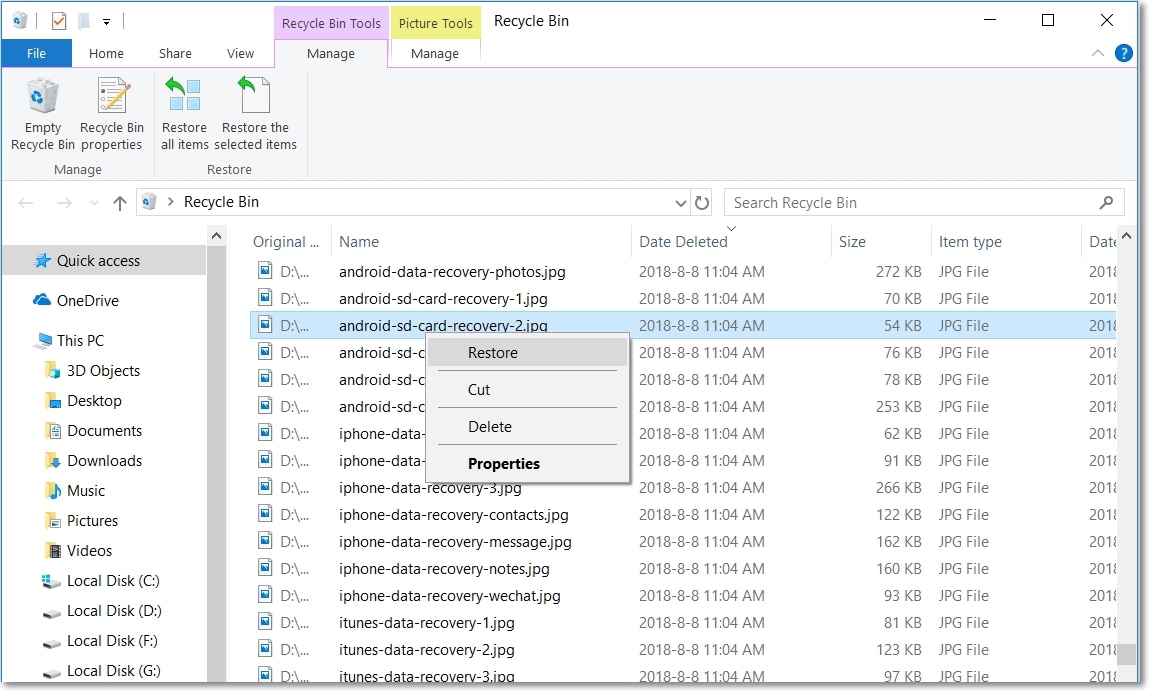
Quindi, non è necessario utilizzare alcun software di terze parti se non si svuota il cestino. Cosa succede se non riesci a trovare i file desiderati nel cestino? In questo caso, la cosa migliore che puoi fare è utilizzare il software gratuito di recupero del cestino di Recover.
L'icona del cestino scompare dal desktop? Se sì, probabilmente stai cercando alcuni modi per riapparire l'icona del cestino sul desktop. Purtroppo, questa situazione può accadere a causa di numerosi motivi, come attacco di virus, o cancellazione accidentale. Fortunatamente, puoi facilmente ripristinare l'icona del cestino sul desktop.
Bene, come ripristinare le finestre del cestino 7/8/10? Tutto quello che devi fare è seguire la seguente guida passo-passo per far riapparire il cestino sul tuo desktop.
Per iniziare, tocca il menu "Start" sulla barra delle applicazioni desktop. Nel caso di Windows 8/7, è necessario cercare "icone desktop", e scegliere l'opzione "mostra o nascondi icone comuni sul desktop". Quindi, vai direttamente al passaggio 3.
Qui, apri il "Pannello di controllo" e scegli l'opzione "Personalizzazione".
Successivamente, vai su "Temi" (nel caso di Windows 10) e seleziona l'opzione "Cambia icone desktop". Ora scegli il cestino da riapparire sul desktop. Puoi scegliere un cestino vuoto o pieno.
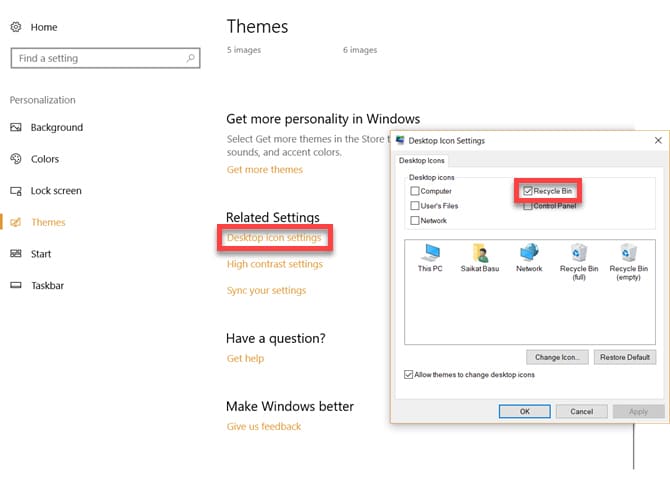
Se i passaggi di cui sopra non funzionano per te sul computer Windows 10, puoi creare un collegamento del cestino sul desktop. Segui i seguenti passaggi su come farlo:
Per cominciare, avviare "Windows File Explorer". Scegli "Visualizza"> "Opzioni".
Successivamente, vai alla casella "Opzioni cartella" e tocca la scheda "Visualizza". Quindi scegli "Mostra file nascosti, cartelle e driver", e qui deseleziona l'opzione "Nascondi file del sistema operativo protetto (consigliato)". E fare clic sui pulsanti "Applica" e "Ok".
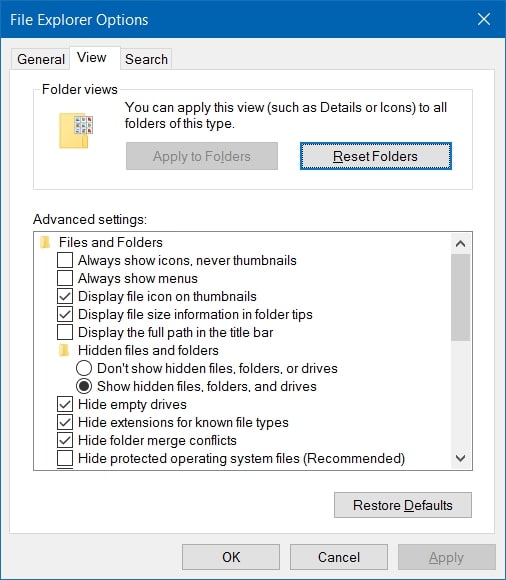
Ora, torna a "Esplora file di Windows". E selezionare "Questo PC", e aprire C: Drive. Qui, fai clic con il pulsante destro del mouse su "$Recycle.Bin" e seleziona "Desktop (crea scorciatoia" nel menu pop-up "Invia a".
Una volta che è possibile ripristinare i file cancellati o i file cancellati dal cestino, è meglio sapere di più sul cestino e le sue caratteristiche. Ti aiuterà sicuramente a gestire e ripristinare il tuo cestino in modo molto efficiente.
Il cestino è un cestino in cui vengono gettate le cartelle e i file eliminati. Quando si eliminano file e cartelle sul computer, non vengono eliminati definitivamente dal disco rigido. Vengono spostati in una cartella speciale. E cestino è la cartella in cui vengono memorizzati i riferimenti dei file cancellati e delle cartelle. Ma non è possibile visualizzarli o aprirli nel cestino. Tuttavia, finché i file/cartelle eliminati rimangono nel cestino, è possibile individuarli e tornare alla posizione originale per visualizzarli e utilizzarli nuovamente.
Se vi state chiedendo se è possibile configurare il cestino secondo le vostre esigenze, allora è altamente possibile, e tutto grazie va alla disponibilità delle opzioni del cestino. È possibile accedere a queste opzioni toccando la scheda Organizza, che si trova nella parte superiore della finestra del cestino. Qui, tutto quello che dovete fare è selezionare Proprietà, dove è possibile modificare le impostazioni per il cestino. Nella prossima sezione, ti mostreremo cosa puoi configurare per il cestino.
Gli utenti di Windows utilizzano un cestino per ripristinare i file eliminati quando necessario regolarmente. Oltre a recuperare file persi o cancellati, ci sono alcuni suggerimenti e hack che possono aiutarti a gestire il cestino in un modo molto migliore.
Il tuo computer sta esaurendo lo spazio di archiviazione? Se sì, è possibile ridurre al minimo le dimensioni predefinite assegnate al cestino nel computer Windows. Per cambiare le sue dimensioni, devi fare clic con il pulsante destro del mouse sul "cestino"> "Properties". Successivamente, puoi definire le dimensioni massime per il cestino del computer nella scheda "Generale".
Nel computer Windows 10, i file eliminati vengono spostati automaticamente nel cestino senza visualizzare la finestra di dialogo di conferma. Cosa succede se si desidera visualizzare una finestra di conferma dell'eliminazione quando si tenta di eliminare i file sul computer? Per questo, devi fare clic con il pulsante destro del mouse sul "cestino"> "Properties". Qui, seleziona la casella "Mostra la finestra di conferma Elimina" e tocca il pulsante "Applica".
Sono sicuro che la guida ti avrebbe aiutato a risolvere domande come come svuotare Cestino in Windows 10/8/7/Vista o come recuperare i file dal Cestino. Nel caso in cui si siano persi alcuni file importanti dal Cestino, quindi prendere in considerazione l'utilizzo di Recover Data Recovery. Si tratta di una soluzione altamente avanzata e facile da usare per eseguire il recupero del Cestino in pochi minuti. È possibile ottenere un abbonamento premium di Recover o provare la sua versione gratuita visitando il suo sito ufficiale.
 Garanzia di Download Sicuro, zero malware
Garanzia di Download Sicuro, zero malware Garanzia di Download Sicuro, zero malware
Garanzia di Download Sicuro, zero malwareIl link per download verrà inviato alla tua email, puoi scaricarlo sul tuo PC or Mac
