Come mostrare, nascondere e trovare il cestino
Aggiornato il 20/11/2023 • Archiviato in: Problemi di sistema di Windows • Soluzioni comprovate
Il Cestino è di gran lunga l'icona più riconoscibile in Windows, che sia 95, XP, Vista, 7, 8 o 10, motivo per cui, quando non riesci a trovare il simbolo, ti chiedi "Dov'è il mio Cestino." Si tratta di un problema comune sin dall'uscita di Windows 8, evolutosi più avanti in Windows 10. Fortunatamente, se sei una di queste persone, siamo qui per aiutarti.
Parte 1. Dov'è il Cestino in Windows 10/7?
Spesso riceviamo domande come "Dov'è il mio Cestino", oppure "Dove trovare il Cestino in Windows 10". Bene, per rispondere, dobbiamo dire che Windows è progettato in modo molto accurato, quindi ogni cosa è al suo posto di conseguenza. Inoltre, vi sono diverse unità all'interno di "Risorse del computer", e in queste viene salvato tutto. Allo stesso modo, la funzionalità Cestino di Windows si trova generalmente nel "disco C" di Risorse del computer, sia in Windows 7 che in 10.
Cos'è il cestino?
Prima di vedere ulteriori soluzioni, dobbiamo sapere cos'è il cestino in Windows 7/10. Semplificando al massimo, quando un utente elimina dei contenuti, questi file non vengono cancellati completamente da Windows. Al contrario, finiscono in una cartella nota come Cestino. In base a questo, il Cestino può essere semplicemente definito come un percorso dove vengono salvati temporaneamente i file eliminati. Esso presenta diversi vantaggi e utilizzi:
- In primo luogo, i file o le cartelle eliminati non vengono cancellati in modo permanente, ma solo conservati al suo interno.
- In tal senso, se dovessi avere cancellato accidentalmente degli elementi, il cestino si presta ad essere una cartella sicura per recuperare i file.
- È possibile ripristinare gli elementi eliminati nella loro posizione originale.
- I contenuti rimangono lì finché non li elimini.
- Inoltre, se lo spazio nel PC si riempie, Windows cancella automaticamente i vecchi file del cestino per recuperarlo.
Posizione del cestino in Windows 10
Molte volte gli utenti non sono in grado di trovare la posizione del Cestino sul desktop, soprattutto con le versioni aggiornate di Windows. Puoi imparare a trovare la posizione del Cestino in Windows 10 seguendo i modi indicati sotto.
Sul desktop
Il Cestino compare automaticamente sul desktop durante l'installazione di Windows. È possibile fare clic direttamente su questo collegamento e accedere ai contenuti eliminati al suo interno.

Tramite prompt di esecuzione
Se non riesci a trovare la cartella Cestino sul desktop, puoi trovarla anche tramite il prompt Esegui. Apri il comando Esegui premendo contemporaneamente i tasti Windows e R. Dopo aver aperto il prompt Esegui, digita "explorer.exe shell: RecycleBinFolder" e premi Invio.

Tramite Esplora Risorse
Se non riesci a trovare il Cestino sul desktop o sembra difficile accedervi tramite prompt, puoi arrivarci anche tramite Esplora risorse di Windows. Il percorso del cestino è Risorse del computer > Unità C > Cestino. Puoi anche andare alla barra degli indirizzi su Explorer e inserire "Cestino" per individuare il Cestino in Windows 10.
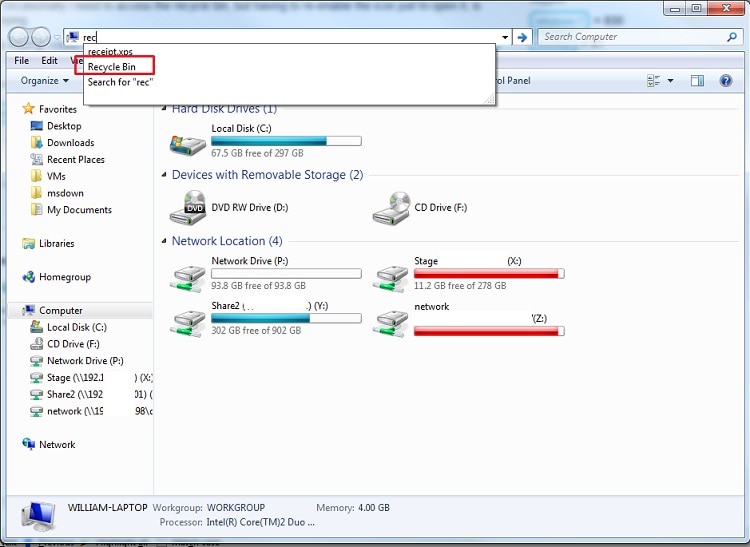
Posizione del cestino in Windows 7
La posizione del Cestino di Windows 7 è la stessa vista nelle soluzioni sopra elencate. Puoi trovare la sua icona sul desktop o andare in Explorer e cercare Cestino. In alcune versioni, è possibile accedervi anche dalla barra delle applicazioni o dal menu start.
Parte 2. Come fare per mostrare/nascondere il cestino in Windows 10/7?
Come sappiamo, l'opzione Cestino è disponibile sul desktop per impostazione predefinita. Ma vi saranno momenti in cui gli utenti desiderano nascondere l'icona del cestino dal desktop, o mostrarla se è già nascosta. Puoi farlo facilmente seguendo i semplici passaggi indicati sotto.
- Vai al pannello di controllo sul tuo computer e visita le impostazioni di personalizzazione. Puoi anche fare clic con il pulsante destro del mouse sul desktop per visitare queste opzioni.
- Seleziona la funzione "Cambia icone sul desktop" da qui per mostrare/nascondere il Cestino su Windows.

- È necessario attivare l'opzione Cestino dalle impostazioni dell'icona sul desktop e salvare le modifiche.
- Per nascondere l'icona del Cestino su Windows, segui la stessa procedura. Invece di abilitare l'icona, devi invece disabilitarla.

Parte 3: come mettere il cestino in altre posizioni?
Ora che sai come mostrare o nascondere il Cestino, puoi abilitarlo o disabilitarlo sul desktop ogni volta che vuoi. Oltre a ciò, Windows ci consente anche di creare il Cestino anche in altre posizioni. Con questo, possiamo facilmente capire dove si trova il Cestino o accedervi immediatamente.
Aggiungere il cestino alla barra delle applicazioni
La barra delle applicazioni è la parte più utilizzata del desktop di Windows, e ci consente di navigare rapidamente attraverso diverse applicazioni. Per risparmiare tempo, puoi semplicemente far comparire l'icona del cestino sulla barra delle applicazioni seguendo questi passaggi:
- Individua prima l'icona del Cestino sul desktop e selezionala.
- Fare clic con il pulsante destro del mouse sull'icona per visualizzare il menu contestuale e clicca sul pulsante "aggiungi al menu start". Questo fisserà il Cestino nel menu Start.

- Successivamente, puoi andare al menu Start per vedere l'icona del Cestino lì. Selezionala ancora una volta e fai clic con il pulsante destro del mouse.
- Questa volta, seleziona il pulsante "aggiungi alla barra delle applicazioni" dal menu per creare la scheda sulla barra delle applicazioni, per un facile accesso.

Crea un collegamento al Cestino in Esplora file
La seconda soluzione su dove trovare il Cestino implica l'accesso al suo collegamento sull'explorer. Esplora Risorse è diviso in due sezioni. Il pannello di sinistra ha un elenco di tutte le directory di Windows e le cartelle importanti, mentre a destra possiamo esplorare tutti i file salvati. Per trovare l'icona del Cestino, vai al pannello di sinistra e fai clic con il pulsante destro del mouse. Qui puoi selezionare la funzione "Mostra tutte le cartelle".

Questo caricherà automaticamente tutte le principali cartelle su Windows, inclusa l'icona del Cestino. Puoi fare doppio clic su di esso e accedere ai file del Cestino.

Parte 4. Come eliminare il cestino
Come potresti aver letto, ci possono essere diversi modi per mostrare o individuare il Cestino in Windows. Purtroppo, a volte gli utenti riscontrano l'errore "Impossibile trovare il cestino" a causa della sua indisponibilità. Può anche accadere se il Cestino è stato danneggiato o eliminato definitivamente. Per risolvere questo problema e scoprire dove trovare il Cestino, segui queste soluzioni.
1. Ripristinare il cestino
Innanzitutto, controlla se il Cestino è stato eliminato o è stato appena disabilitato. Se è disabilitato, gli utenti possono ripristinarlo facilmente. Per questo, vai su Pannello di controllo > Personalizzazione > Impostazioni icone sul desktop. Dalla finestra a comparsa, abilita la casella di controllo Cestino. Salva le modifiche e esci dalla finestra ora.
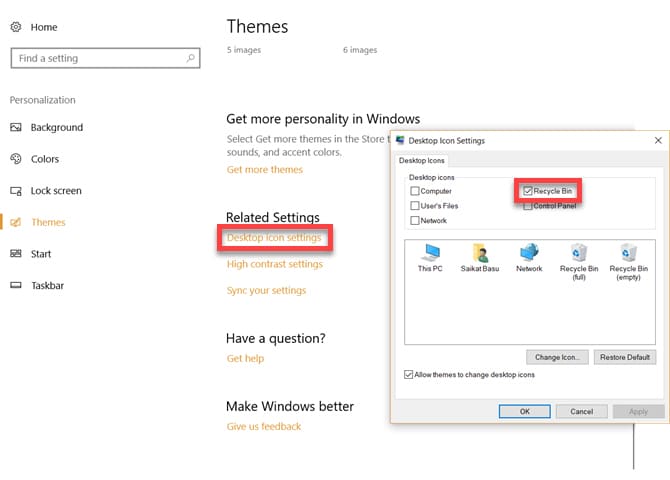
2. Ricreare il cestino
Se il Cestino su Windows è stato eliminato del tutto, gli utenti devono prendere alcune misure aggiuntive. Per risolvere questo problema, l'applicazione Cestino si può ricreare su Windows con questi passaggi.
- Vai alle Opzioni cartella su Windows tramite le impostazioni del pannello di controllo o le impostazioni di visualizzazione in Explorer.
- Nella scheda Visualizza è disponibile un'opzione per nascondere file e cartelle. Disattivalo abilitando invece l'opzione "Mostra cartelle e file nascosti".

- Dopo averlo abilitato, apri Esplora file e vai su "Questo PC". Passa all'unità C e visualizza la cartella nascosta $Recycle.Bin.

- Seleziona la cartella $ Recycle.Bin e fai clic con il pulsante destro del mouse. Quando appare il menu contestuale, fai clic sul pulsante "Invia a" e scegli Desktop. Questo creerà un'icona del Cestino sul desktop.

3. Riparare il cestino
La cartella Cestino può anche essere danneggiata o corrotta. Questo potrebbe renderla inaccessibile su Windows per gli utenti. Per riparare il Cestino, è necessario aprire il prompt dei comandi (Terminale) dal menu Start. Quindi occorre immettere il seguente comando e premere invio:rd /s /q C:\$Recycle.bin

Dopo che il comando è stato elaborato, vai sul desktop e controlla se puoi aprire il Cestino o meno.
4. Disabilita la modalità tablet
Alcune ultime versioni di Windows supportano anche una funzione della modalità tablet, che nasconde icone e servizi indesiderati. Se il tuo computer è in modalità tablet, non sarai in grado di individuare il Cestino in Windows 10.
- Per risolvere questo problema, vai al menu Start e visita le impostazioni del tuo PC.
- Accedi a Impostazioni di sistema > Modalità tablet.
- Assicurati che l'opzione per nascondere le icone delle app sulla barra delle applicazioni in modalità tablet e Nascondi automaticamente la barra delle applicazioni in modalità tablet siano disattivate.
- In caso contrario, disattivali e esci dalla pagina delle impostazioni.

Parte 5. Suggerimenti per l'utilizzo del Cestino
Dopo aver risposto a domande comuni come "dov'è il mio cestino" o "come nascondere il cestino", saremo in grado di risolvere la maggior parte dei tuoi dubbi. Ci sono anche molti altri modi in cui qualsiasi utente Windows può gestire il Cestino. Alcuni utenti esperti hanno condiviso i seguenti suggerimenti sul Cestino in Windows che puoi anche considerare come segue.
1. Recuperare i dati svuotati dal Cestino
Molte persone pensano che una volta eliminati dal Cestino, i dati spariscano per sempre. Questo è un malinteso comune, in quanto possiamo eseguire il recupero dei dati dal Cestino con uno strumento affidabile come Recoverit Data Recovery Mac, un'applicazione eccezionale che può fare esattamente questo lavoro. Lo strumento dispone di un metodo veloce per recuperare i dati precedentemente svuotati dal Cestino. Può ripristinare foto, video, documenti, cartelle e tutti i tipi di contenuti sul tuo computer.
Recoverit - Il miglior software di recupero per i file di Word
- Recupera i documenti di Word da tutti i dispositivi di archiviazione come il Mac.
- Recupera 1000 tipi e formati di file in diverse situazioni.
- Scansiona e visualizza in anteprima i file prima di recuperarli dal disco rigido del MacBook.
2. Ripristinare i dati dal Cestino
Il cestino è una cartella che può memorizzare temporaneamente i dati cancellati. Gli utenti possono sfogliare il contenuto eliminato ogni volta che lo desiderano e ripristinarlo. Seleziona un file e fai clic con il pulsante destro del mouse. Di nuovo, fai clic sul pulsante Ripristina per salvare i dati nella posizione originale.
3. Svuotare il Cestino di tanto in tanto
A volte il Cestino può aver accumulato molti dati, rallentando il computer. Dovresti prendere l'abitudine di sbarazzarti di tutti i file indesiderati o quantomeno di svuotarlo regolarmente. In alternativa, puoi svuotare il cestino ogni volta che è necessario. Basta fare clic con il pulsante destro del mouse sull'icona del Cestino e fare clic sull'opzione "Svuota cestino" per eliminarne i contenuti.
4. Evitare la cancellazione dei dati tramite Shift + Canc
Quando un utente cancella un dato premendo i tasti Shift + Canc, andrà a bypassare il Cestino. In questo modo, i dati verranno eliminati definitivamente e non saremo in grado di recuperarli così facilmente. Per questo motivo, dovremmo sempre evitare di rimuovere i file tramite Shift + Canc.
5. Modificare la dimensione del cestino
Molte persone non lo sanno, ma Windows ci consente anche di personalizzare anche le dimensioni del Cestino. Vai alle proprietà del Cestino e nelle impostazioni generali, cerca l'opzione Dimensioni personalizzate. Ti basterà immettere la dimensione del Cestino in MB e applicare queste modifiche.

Conclusione
Sono sicuro che la guida ti abbia aiutato a risolvere domande come "come svuotare il Cestino in Windows 10/8/7/Vista/XP o come recuperare i file dal Cestino. Nel caso in cui tu abbia perso alcuni file importanti presenti nel tuo Cestino, considera l'utilizzo di Recoverit Data Recovery. È una soluzione altamente avanzata e di facile utilizzo per eseguire il ripristino del Cestino in pochi minuti. Puoi ottenere un abbonamento premium a Recoverit o provare anche la sua versione gratuita visitando il sito ufficiale.
Recupero Dati Gratis
- Software Recupero Dati +
- Software gratuiti
- App gratuite per Windows
- App gratuite per MacOS
- App gratuite per Linux
- Recupero da cellulare
- Recupero da Android
- Recupero partizione
- Recupero da SD card
- Recupero da ssd card
- Recupero foto
- Recupero immagine JPG






