Come utilizzare Wondershare Recoverit
-
Inizia subito
-
Breve introduzione
-
Scarica/Aggiorna/Disinstalla
-
Registra e recupera i dati
-
-
Recupero dei dati
-
Recupera i file da Mac
-
Recupera i file dal cestivo vuoto
-
Recupera i file dalla scheda SD
-
Ripristina i dati da dispositivi esterni
-
Recupera i file da Time Machine
-
Recupera dall'immagine del disco
-
-
Recupero dal computer in crash
-
NAS e Linux
-
Recupero dei dati NAS
-
Recupero dei dati Linux
-
-
Recupero potenziato
-
Riparazione video danneggiati
Breve introduzione
Recoverit Data Recovery for Mac può recuperare oltre 1000 tipi e formati di dati da tutti i dispositivi di archiviazione in una varietà di situazioni di perdita di dati.
I principali tipi di file possono essere foto, video, audio, documenti, archivi, email e molti altri. I dispositivi di archiviazione includono dischi rigidi Mac, macchine NAS e Linux, dischi rigidi esterni, unità flash USB, SSD, HDD, fotocamere digitali, fotocamere Drone, schede SD, schede CF, ecc. È completamente compatibile con i Mac con chip T2/M1.
La cosa più entusiasmante è che gli sviluppatori di Recoverit hanno superato il problema della frammentazione del video per il recupero del video. Puoi utilizzare il brevettato Recupero avanzato per recuperare video 4K/8K completi senza corruzione. Può anche riparare i file video danneggiati tramite il suo strumento di riparazione video integrato.
Controlliamo le funzionalità in dettaglio e conosciamo il motivo per cui è riconosciuto come il software di recupero dati n. 1.
- Supporta il recupero di oltre 1000 tipi di file e formati

- Supporta il recupero dei dati da oltre 2000 supporti di memorizzazione
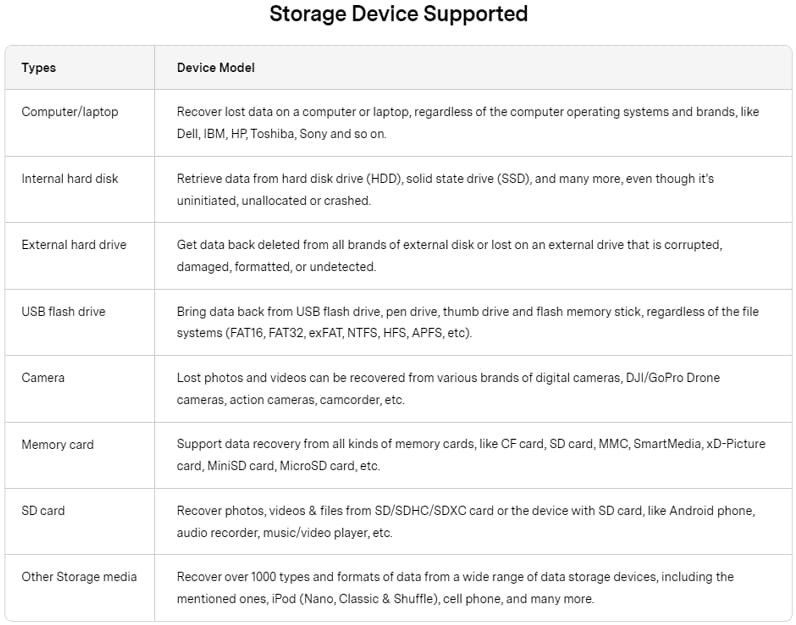
- Supporta il recupero dei dati da oltre 500 scenari di perdita di dati, come la cancellazione, la formattazione, l'arresto del sistema Mac, l'attacco di virus, il funzionamento improprio, ecc.

- Puoi scegliere di recuperare un singolo file o più file.
- Oltre alla scansione di un intero disco, puoi anche la scansione del percorso del file specifico.
- Puoi recuperare i dati da un'immagine del disco per evitare l'usura sul disco rigido.
- Il recupero dei dati NAS funziona tramite una connessione remota. Non è necessario smontare il server NAS ed estrarre i dischi rigidi per il ripristino.
- Scansioni rapide e profonde sono disponibili per i Mac protetti da chip T2/M1.
- Puoi visualizzare in anteprima i file prima del recupero per assicurarsi di ottenere i file desiderati. Inoltre, se i file di foto e documenti sono danneggiati, Recoverit per Mac può ripararli automaticamente durante l'anteprima.

- Sono disponibili più opzioni di ricerca e filtro per individuare rapidamente i file desiderati.
- La barra di avanzamento della scansione in basso mostra il tempo di scansione rimanente, la quantità di file trovati e i settori del disco rigido che sono stati scansionati.
- Lo strumento di riparazione video ti aiuta a riparare tutti i tipi di file video corrotti o danneggiati.

- Funziona su macOS X 10.10 e versioni successive, Windows 11/10/8.1/8/7/Vista e Windows Server 2022/2019/2016/2012/2008/2003
- Compatibile con quasi tutti i file system Windows, Mac e Linux come FAT16, FAT32, exFAT, NTFS, ReFS, APFS, APFS crittografati, HFS +, HFS crittografati, HFSX, RAW, RAID, EXT2, EXT3, EXT4, BTRFS, JFS, ecc.
Come scaricare/installare/aggiornare Wondershare Recoverit per Mac
1Requisiti di sistema
Per eseguire Wondershare Recoverit per Mac, il computer deve soddisfare i seguenti requisiti di sistema di base:
- Sistema operativo: da macOS 10.10 Yosemite a macOS 14 Sonoma.
- RAM: Minimo 2 GB (4 GB consigliati)
- Disco: 56MB di spazio minimo per l'installazione
- Processore: Un processore Intel® Pentium® 4, superiore o equivalente
Per ulteriori informazioni, visita: https://recoverit.wondershare.it/tech-spec/recoverit.html
2Scarica Wondershare Recoverit per Mac
Puoi visitare https://recoverit.wondershare.it/data-recovery-mac.html per scaricare la versione di prova di Recoverit per Mac. Opzionalmente, puoi cliccare direttamente sul pulsante di download qui sotto.
3Installa Wondershare Recoverit per Mac
- Passo 1. Dopo aver scaricato Recoverit per Mac, clicca "recoverit_full4155.dmg" per installare il software sul tuo Mac.

- Passo 2. Accetto l'informativa sulla privacy. Successivamente, puoi selezionare la lingua specifica di tua scelta e l'inglese sarà quello di default. Leggi l'informativa sulla privacy di Wondershare e clicca "Accetto" per confermarlo e accettarlo.
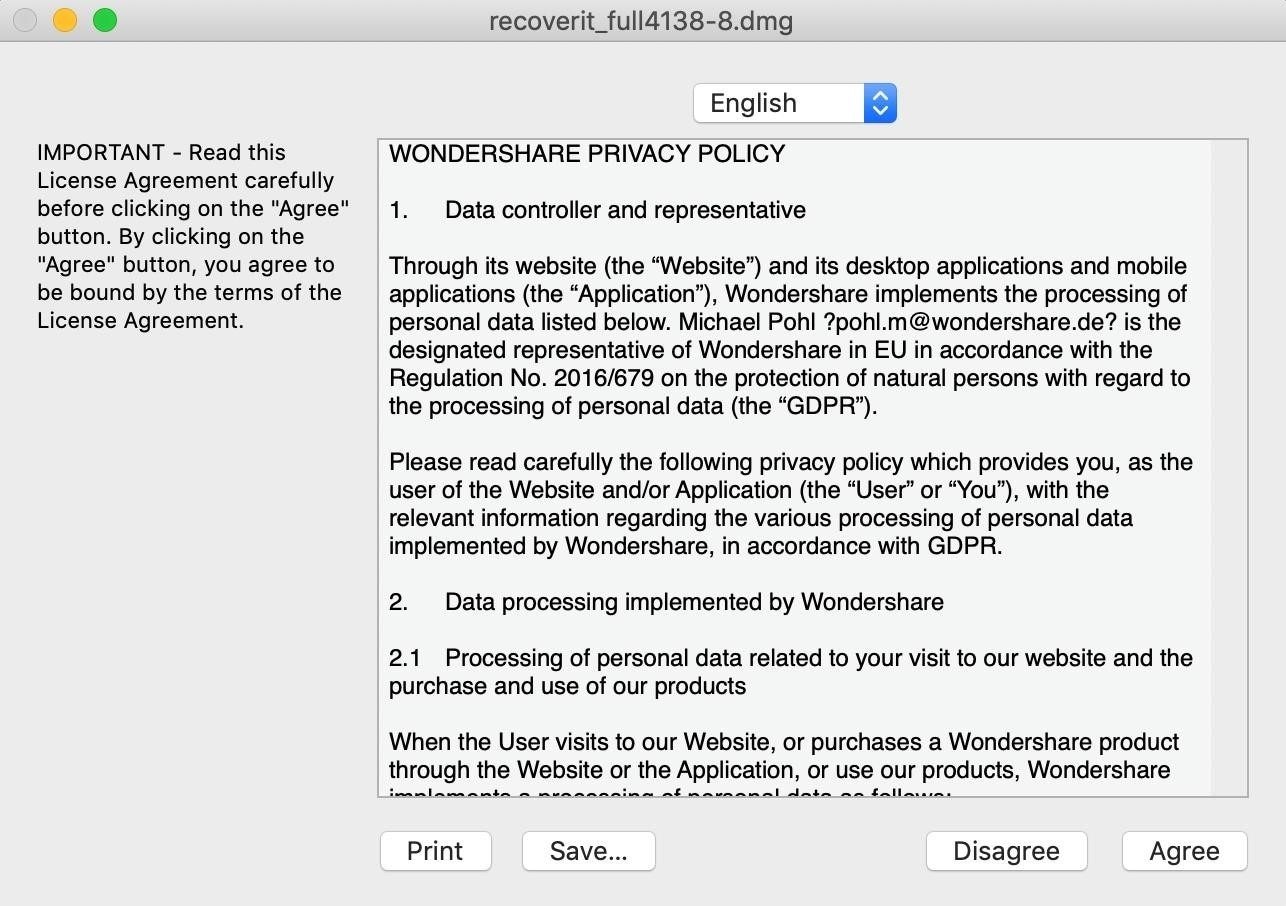
- Passo 3. Trascina Recoverit.app nelle applicazioni. Per assicurarti di poter continuare a utilizzare Recoverit sul tuo Mac, sposta il file.app nelle Applicazioni.
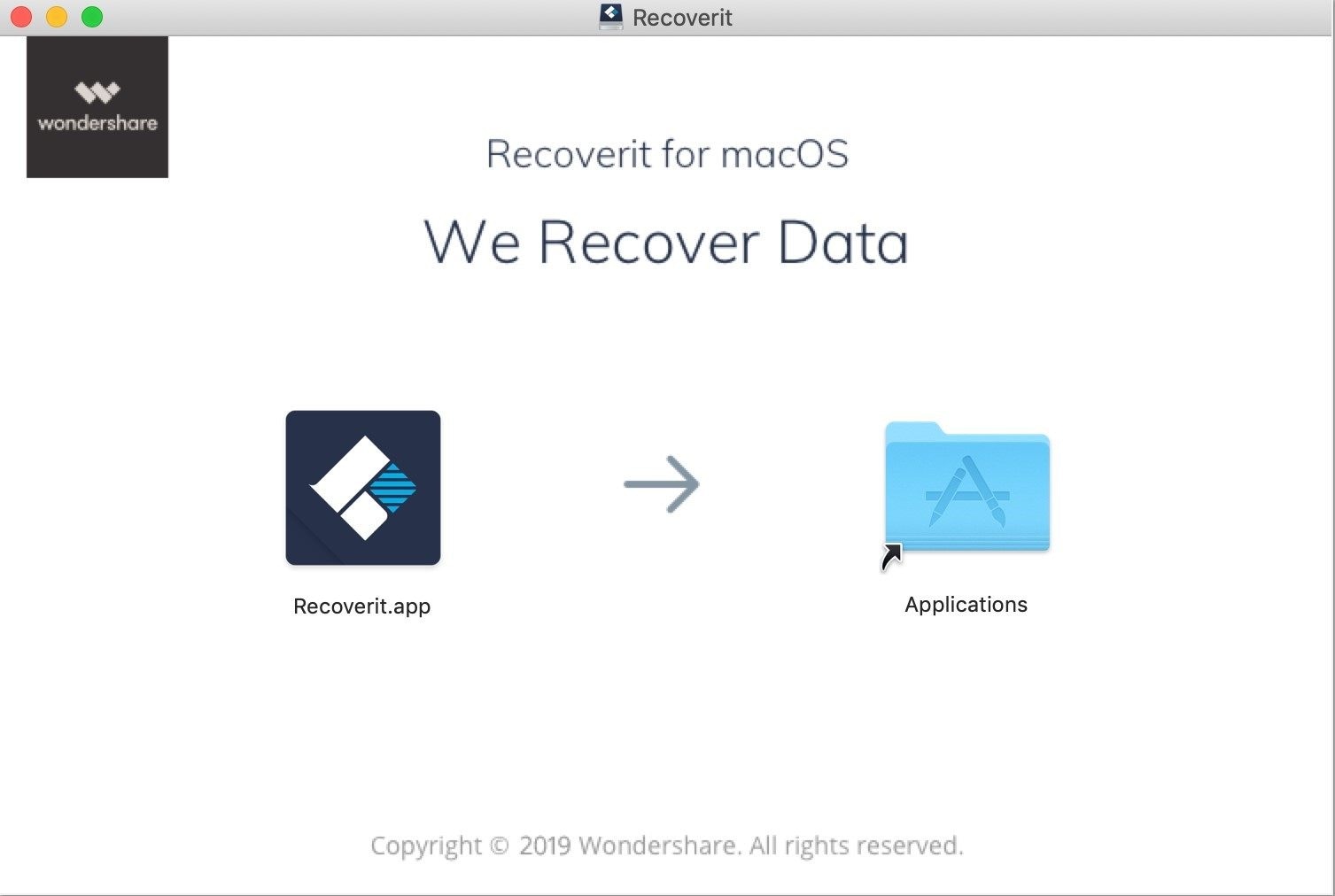
4Avia Recoverit su Mac
Per avviare Recoverit Data Recovery for Mac, è sufficiente cliccare due volte l'icona "Recoverit" sul desktop. Se non è presente, vai su "Cerca" > "Applicazioni" > "Recupera" e clicca due volte sul software.
Per coloro che impostano una password, inserisci la password del Mac e premi "Vai avanti" o "Torna indietro" per avviare Recoverit.
5Aggiorna Wondershare Recoverit per Mac
Tutti gli utenti che acquistano un piano mensile, annuale o perpetuo per Recoverit godono dell'aggiornamento gratis durante il periodo di validità del piano.
Clicca l'icona Wondershare Recoverit nell'angolo in alto a sinistra e quindi sceglie l'opzione "Verifica aggiornamenti". Una finestra ti mostrerà quale versione stai attualmente utilizzando e se è l'ultima versione.
Puoi sempre scaricare l'ultima versione di Wondershare Recoverit per Mac sul sito ufficiale di Recoverit. L'installazione sostituirà automaticamente la versione precedente.
Registrati e ottieni la versione completa di Wondershare Recoverit per Mac
1Limitazioni della versione di prova di Wondershare Recoverit per Mac
Dopo aver scaricato e installato Wondershare Recoverit per Mac, ottieni solo la versione di prova del software. La versione di prova presenta le seguenti limitazioni:
- Recupero dei dati: puoi scansionare gratis i dati memorizzati sul tuo computer Mac o su qualsiasi altro dispositivo di archiviazione collegato. Ma se desideri recuperare e salvare i dati scansionati, è necessario aggiornare il programma prima.
- Anteprima del file: Puoi visualizzare in anteprima solo i 30s di ogni video scansionato. (La visualizzazione dell'anteprima di altri tipi di file non sono limitati.)
2Acquista una licenza per Wondershare Recoverit
Per rimuovere le limitazioni, è necessario acquistare una licenza per attivare Recoverit. Segui i passaggi riportati di seguito per iniziare a recuperare i dati su Mac:
- Passo 1. Trova l'icona Carrello nell'angolo in alto a destra della finestra del prodotto e clicca di essa. Opzionalmente, puoi visitare il il negozio online ufficiale di Recoverit.
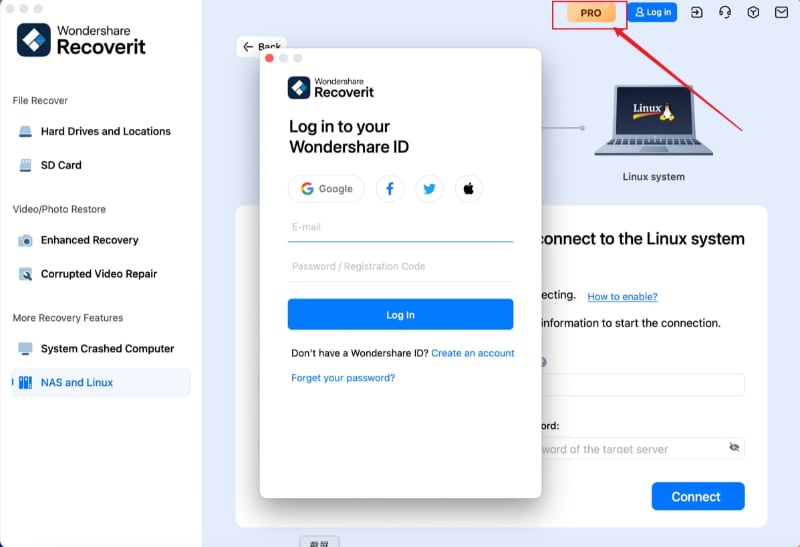
- Passo 2. Segui le istruzioni sulla pagina del negozio per completare il processo di acquisto.
- Passo 3. Riceverai le istruzioni su come attivare Recoverit dopo aver pagato con successo. Vai alla tua casella di posta elettronica per trovare e completare il processo di attivazione.
3Registra Wondershare Recoverit per Mac
Per godere di tutte le funzionalità della versione a pagamento, controlla le informazioni di registrazione inviate per attivare il software dopo l'acquisto. Se non ti registri, il prodotto sarà comunque una versione di prova, anche se lo hai acquistato. Di seguito è riportato come registrare Recoverit per Mac dopo l'acquisto del prodotto.
- Passo 1. Avvia Recoverit e clicca "Accedi" nell'angolo in alto a destra.
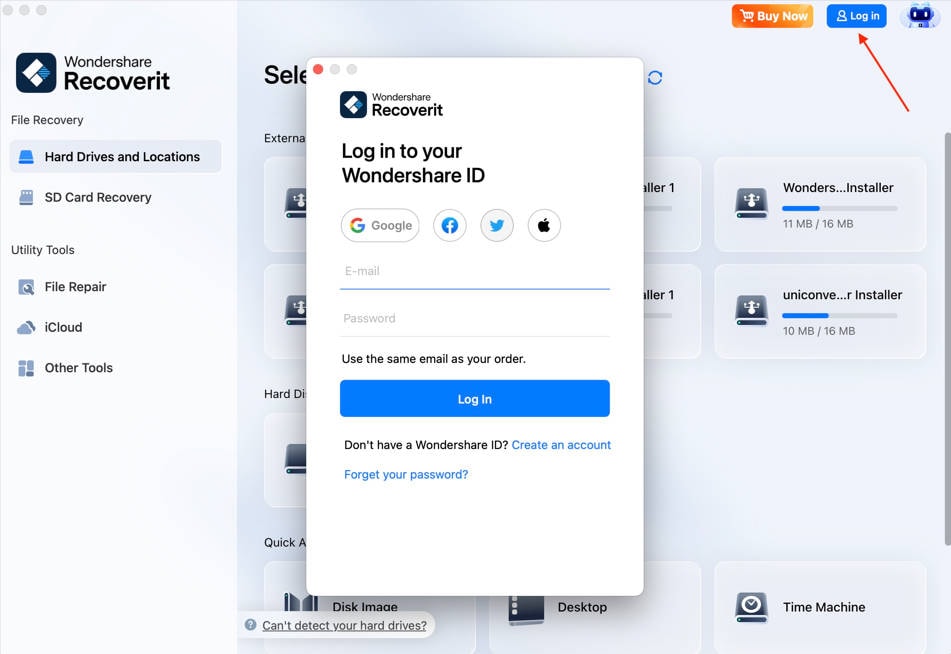
- Passo 2. Si apre una finestra di login; puoi accedere con il tuo ID Wondershare per attivare Recoverit.
- Passo 3. Nel caso in cui registri un ID Wondershare prima dell'acquisto, puoi clicca "Crea account" sotto il pulsante "Avanti". Quindi, segui le istruzioni per completare la registrazione e il processo di acquisto.
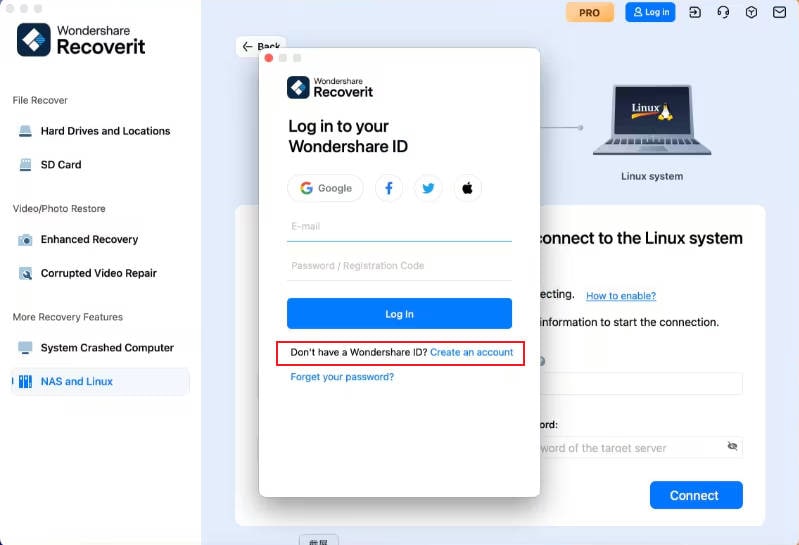
Recupera i file da Mac
Generalmente, i passaggi per il recupero dei dati sono simili, indipendentemente dal tipo di computer che possiedi, Windows o Mac.
Per recuperare i dati su un computer, si prega di seguire i 3 passaggi.
- Seleziona un dispositivo
- Scansiona il dispositivo
- Visualizza l'anteprima e recupero dei dati
Passo 1Seleziona un dispositivo
Per recuperare i dati dal computer Mac, seleziona un'unità nella scheda "Dispositivi disco rigido" o "Desktop" nella scheda "Seleziona posizione".
Se conosci il percorso esatto del file dei tuoi dati persi, puoi anche scegliere "Seleziona cartella" nella scheda "Accesso rapido".

Passo 2Scansiona la posizione
Recoverit avvierà una scansione completa. Con l'algoritmo avanzato di scansione e ricerca, tutti i dati persi, cancellati o formattati possono essere trovati.
Puoi mettere in pausa o interrompere il processo di scansione se trovi i tuoi dati in qualsiasi momento.

Se desideri recuperare video di grandi dimensioni o complessi, puoi anche cliccare la funzione "Recupero video avanzato" nell'angolo in basso a sinistra dello schermo. Questo eseguirà una scansione profonda, in particolare per recuperare i video persi. Puoi leggere ulteriori informazioni per conoscere questa funzione in dettaglio.
1Filtro dei file durante la scansione
Nel caso in cui i risultati producano una quantità enorme di dati, puoi filtrare i risultati. C'è un pannello sulla destra che può aiutarti a filtrare i risultati in base a vari parametri.

Inoltre, puoi anche cercare direttamente le parole chiave nella casella di destra. Quindi Recoverit riconoscerà tutti i file riferiti alle parole chiave.

2Metti in pausa o interrompi la scansione
Anche se Recoverit inizia a scansionare la posizione selezionata per i tuoi dati persi, puoi metterlo in pausa o fermarlo in qualsiasi momento. Puoi sospendere temporaneamente la scansione cliccando e verrà visualizzato l'avviso "Scansione sospesa" sulla barra di avanzamento. Se hai trovato qualcosa che desideri, puoi interrompere il processo in qualsiasi momento cliccando il pulsante interrompi
e verrà visualizzato l'avviso "Scansione sospesa" sulla barra di avanzamento. Se hai trovato qualcosa che desideri, puoi interrompere il processo in qualsiasi momento cliccando il pulsante interrompi .
.
3Salva il risultato della scansione
Se non hai abbastanza tempo per recuperare tutti i file trovati durante la scansione, clicca nell'angolo in alto a destra per salvare i risultati per un uso successivo. Quando sei pronto per continuare, apri Recoverit e accedi ai progressi salvati nello stesso posto. Quindi, puoi scegliere comodamente il file desiderato e recuperare i dati persi senza eseguire nuovamente la scansione.
nell'angolo in alto a destra per salvare i risultati per un uso successivo. Quando sei pronto per continuare, apri Recoverit e accedi ai progressi salvati nello stesso posto. Quindi, puoi scegliere comodamente il file desiderato e recuperare i dati persi senza eseguire nuovamente la scansione.

Passo 3 Visualizzare l'anteprima e recuperare i file
Recoverit consente agli utenti di visualizzare in anteprima i file recuperabili prima di procedere alla fase di recupero. Se sei un utente premium, puoi visualizzare in anteprima i file senza limiti. Se utilizzi la versione gratis, puoi comunque ottenere un'anteprima di 10 secondi.
Puoi selezionare i file di destinazione e cliccare "Recupera" per recuperare i file.
1 Visualizzare l'anteprima dei file su Mac
- Visualizza l'anteprima di un'immagine
- Visualizza l'anteprima di un video
- Visualizza l'anteprima di un file audio
- Visualizza l'anteprima di un documento di Word
- Visualizza l'anteprima di un documento PDF
- Visualizza l'anteprima di un documento PowerPoint




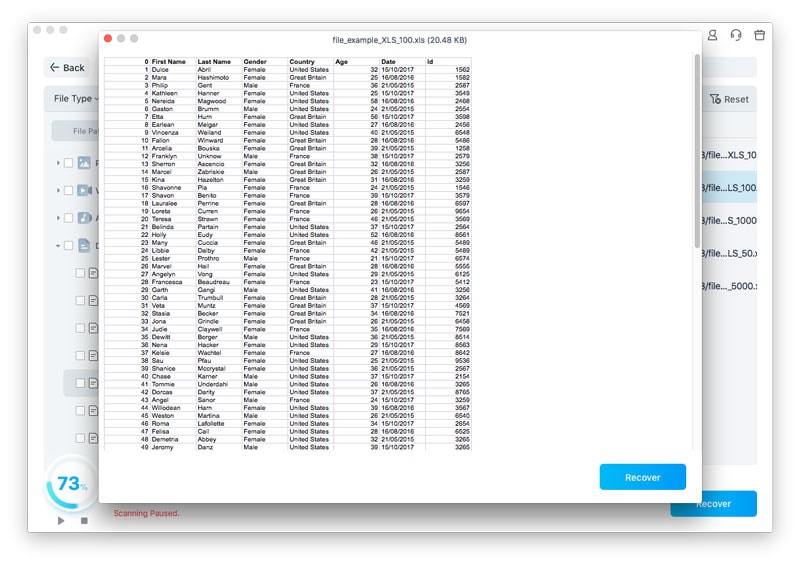

2 Recuperare e salvare i file Mac
Dopo aver esaminato i file e aver confermato che sono quelli che desideri, ora puoi recuperarli tutti utilizzando Recoverit. Direttamente colpito sul pulsante "Recupera" per recuperare i dati persi indietro e scegliere un percorso per salvare i file recuperati.
Non salvare i file sul disco rigido in cui è stato eliminato o perso i dati prima di evitare la sovrascrittura dei dati.

Nota: I passaggi sono applicabili per il recupero dei dati dal disco rigido interno del Mac. Se hai bisogno di recuperare i dati dal Cestino del Mac, da dispositivi esterni o da un Mac in crash, prosegui con la lettura.
Video tutorial sul recupero di dati persi o cancellati su Mac
Recupera i file dal cestivo vuoto
Ogni volta che elimini temporaneamente un file, viene spostato nel Cestino Mac. Di solito puoi andare nel Cestino del Mac per ripristinarlo in seguito. Tuttavia, se elimini i file in modo permanente o svuoti il Cestino, Recoverit diventa uno strumento indispensabile per recuperarli.
I dati presenti sul Cestino Mac possono provenire da diversi settori, partizioni, dischi rigidi o anche dispositivi esterni collegati su Mac. Pertanto, la scansione del Cestino Mac per tutti i tipi di dati richiederà molto tempo e porterà un certo peso sul tuo Mac.
Per risolvere il problema, Recoverit offre 2 tipi di modalità di recupero, vale a dire il recupero completo e il recupero profondo. La modalità di recupero completa è quella di eseguire la scansione di alcuni file utilizzati di frequente nel Cestino, mentre la modalità di recupero profondo può eseguire la scansione profonda e persino estrarre i file di sistema.
Passo 1 Seleziona il Cestino
Per ripristinare il Cestino e recuperare i file eliminati dal Cestino svuotato, seleziona il cestino sotto "Accesso rapido" come posizione di destinazione. Clicca "Inizia" per avviare la scansione.

Passo 2 Scansione del Cestino
Quando si tratta di recupero Mac Cestino, ci sono due tipi di modalità di recupero. La scansione completa verrà avviata per prima. Ci vorranno alcuni minuti per finirlo.

Non riesci a trovare i file su Mac Trash? Prova All-Around Recovery.
Se non riesci a trovare i file cancellati o persi, puoi provare l'opzione "Recupero profondo" dalla parte inferiore dell'interfaccia. Eseguirà la scansione e la ricerca di più file dal Cestino svuotato in profondità, anche se è necessario più tempo.

Attendi che l'applicazione esegua la scansione del tuo Mac e recuperi i dati cancellati dalla sua cartella Cestino. Puoi visualizzare in anteprima i file e anche interrompere il processo di scansione secondo le vostre esigenze.
Passo 3 Anteprima e recupero dei dati
Dopo la scansione, puoi individuare, visualizzare in anteprima e selezionare i file prima del recupero. Infine, clicca "Recupera" per recuperare i file indietro.
1 Individua i file
Una volta completata la scansione, puoi utilizzare le seguenti funzionalità per individuare alcuni dati specifici più rapidamente.
- Tipo di file: filtra i risultati per tipi di file specifici, ad esempio foto, più tipi di file o visualizza tutti i tipi di file.
- Tempo: questo ti permetterà di filtrare i file per date specifiche in cui sono stati modificati o creati. Passa tra le funzionalità per mostrare i file di sistema o nascondere i file di sistema.
- Dimensione del file: per visualizzare tutti i file indipendentemente dalle loro dimensioni o file di una dimensione specifica (ad esempio 100-500 MB).
- Tutti i file: Cliccando su di esso, puoi visualizzare tutti i file o visualizzare solo i file eliminati.

2 Visualizza l'anteprima dei file con Recoverit
Recoverit supporta l'anteprima di diversi tipi e formati di dati, ricorrendo a diverse opzioni.
- Miniature
- Il pulsante "Anteprima"
- Clicca due volte su file
- Alterna tra diverse modalità di anteprima
3 Recuperare e salvare i file dal Cestino Mac
Quindi, puoi selezionare i file di destinazione e cliccare "Recupera" per recuperare i dati dal Cestino.
Dopo aver recuperato i file, non salvarli nella stessa posizione. Ti consigliamo una posizione diversa, come un disco rigido esterno o qualsiasi altra fonte.

Recupera i file dalla scheda SD
Se hai perso i dati dalla tua scheda SD, Recoverit SD Card Recovery può aiutarti a recuperare i tuoi file senza sforzo. La sua funzione di recupero della scheda SD supporta una vasta gamma di importanti marchi di schede SD, inclusi ma non limitati a Sony, Canon, Nikon, DJI, SanDisk, Lexar e Kingston. Con soli tre semplici passaggi, puoi ripristinare in modo efficiente i file importanti dalla scheda SD.
Passo 1 Selezionare la scheda SD
Avvia il programma Recoverit e vai alla scheda SD Card.
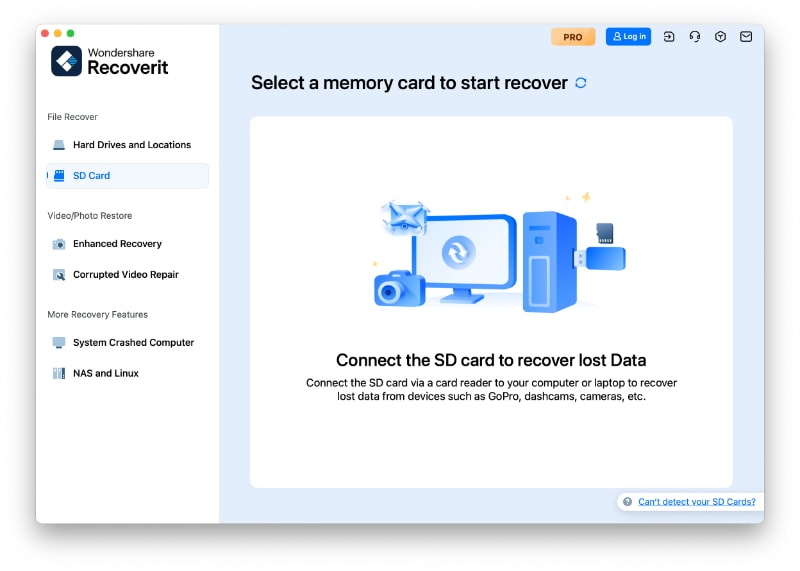
Collega la scheda SD al computer e assicurati che possa essere collegata e riconosciuta bene.
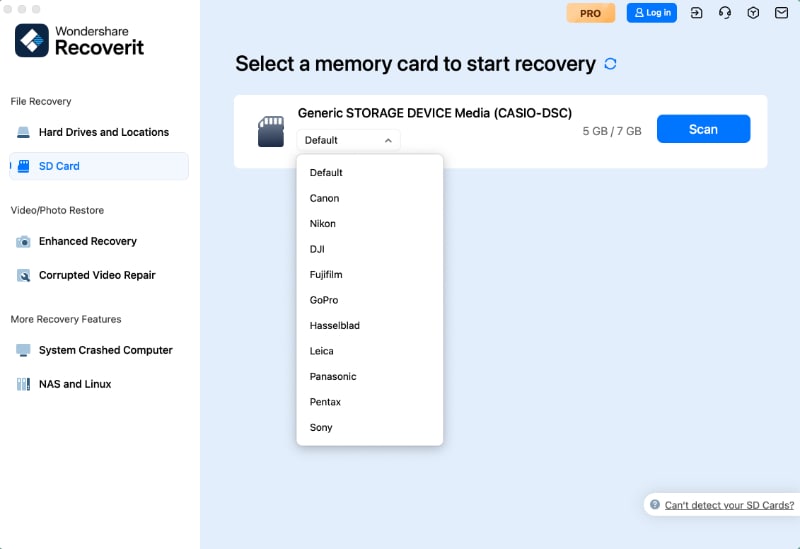
Passo 2 Scansione la scheda SD
Scegli la scheda SD con i dati persi e clicca l'opzione Scansione per avviare il processo di scansione. Recoverit eseguirà prima una scansione rapida. Se i file persi non vengono trovati dopo la scansione rapida, puoi procedere con una scansione profonda per una ricerca più approfondita.

Al termine del processo di scansione, riceverai una notifica come mostra lo screenshot.

Passo 3 Visualizza l'anteprima e recupera
Ora, puoi individuare e selezionare i file da visualizzare in anteprima prima del recupero. Infine, clicca "Recupera" e seleziona una posizione per recuperare i file indietro.
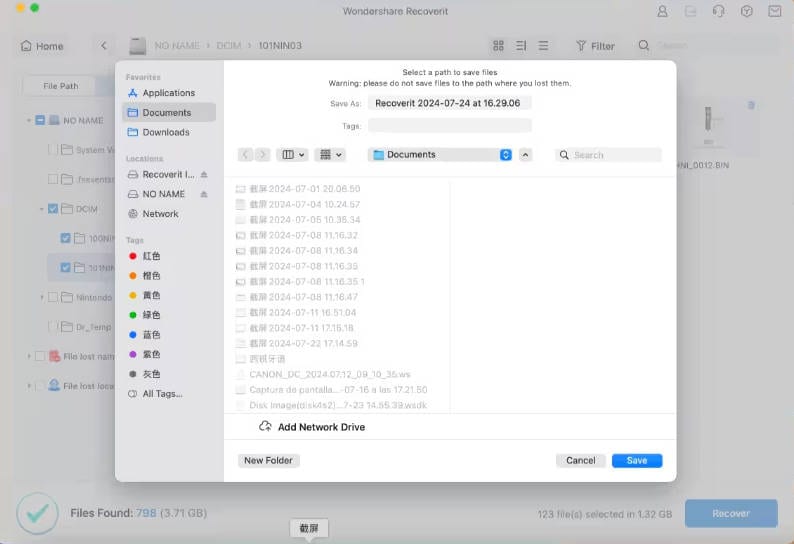
Ripristina i dati da dispositivi esterni
Una volta trovato i dati memorizzati su un dispositivo esterno si perde, non ti preoccupare! Recoverit può aiutarti a recuperare i dati persi da un supporto esterno collegato al tuo computer Mac. Indipendentemente dal tipo e dal modello del dispositivo esterno, hai buone possibilità di recuperarli utilizzando Recoverit. Ad esempio, dischi rigidi esterni, schede di memoria, fotocamere, lettori musicali, pen drive, ecc.
Passo 1 Selezionare il supporto esterno
Per recuperare i file persi o cancellati da un supporto esterno, dovresti prima collegarlo al tuo Mac, quindi sceglierlo come posizione di destinazione per la scansione e la ricerca dei dati.

Passo 2 Scansionare il supporto rimovibile
Una scansione completa inizia una volta effettuata la scelta. Di solito ci vogliono pochi minuti.
Durante il processo, puoi filtrare e individuare i file di tua scelta.

Passo 3 Visualizzare l'anteprima e recuperare i file
Dopo di che, Recoverit fornisce la funzione di anteprima per voi prima del recupero. Puoi visualizzare in anteprima una varietà di file, come immagini, video, film, audio, musica, documenti e così via.
Quindi, seleziona uno o più file che desideri ripristinare e clicca "Recuperare" per ottenere tutti indietro.

Recupera i file da Time Machine
La funzione Time Machine su Mac è una soluzione di backup integrata che consente agli utenti di creare backup incrementali dell'intero sistema, incluse applicazioni, file di sistema e file personali. Time Machine consente di ripristinare facilmente i file, recuperare i dati persi o persino ripristinare l'intero sistema a uno stato precedente. Ma a volte, i dati di backup possono ottenere eliminati accidentalmente. Puoi sempre fare affidamento su Recoverit per recuperare il backup di Time Machine perso.
Passo 1 Selezionare Time Machine
Seleziona Time Machine dall'interfaccia Recoverit. E assicurati che il disco rigido esterno in cui hai memorizzato i file di backup con Time Machine sia collegato al tuo Mac.

Eseguirà automaticamente la scansione dei file di backup di Time Machine. Scegli la cartella di backup in cui hai perso i file per avviare la scansione. Quindi, attendi il completamento del processo. Se Recoverit non riesce a trovare i file di backup di Time Machine, è comunque possibile importarli manualmente facendo clic su Importa il file di backup di Time Machine.

Passo 2 Scansionare i file persi
Una volta individuati i file necessari, puoi mettere in pausa o interrompere il processo di scansione. Inoltre, l'opzione filtro nel menu di intestazione consente di trovare rapidamente i file necessari.

Passo 3 Visualizzare l'anteprima e recuperare i file
Una volta terminata la scansione, visualizza in anteprima i file prima di avviare il processo di recupero. Quindi, seleziona una posizione per salvare i file.

Ripristino da immagine del disco (Mac)
Una copia speculare dell'intero dispositivo fisico o dell'unità logica memorizzata come singolo o insieme di file è nota come immagine del disco. Recoverit ha reso super facile l'importazione di immagini esistenti e la creazione di nuove immagini disco di diversi dispositivi di archiviazione. Esso consente di recuperare i dati da diversi settori danneggiati o vecchie dischi.
Passo 1 Selezionare "Immagine del disco"
Apri lo strumento e vai all'opzione "Dischi rigidi e posizioni". Ora, tocca "Immagine del disco." Lo troverai sotto la scheda "Accesso rapido".
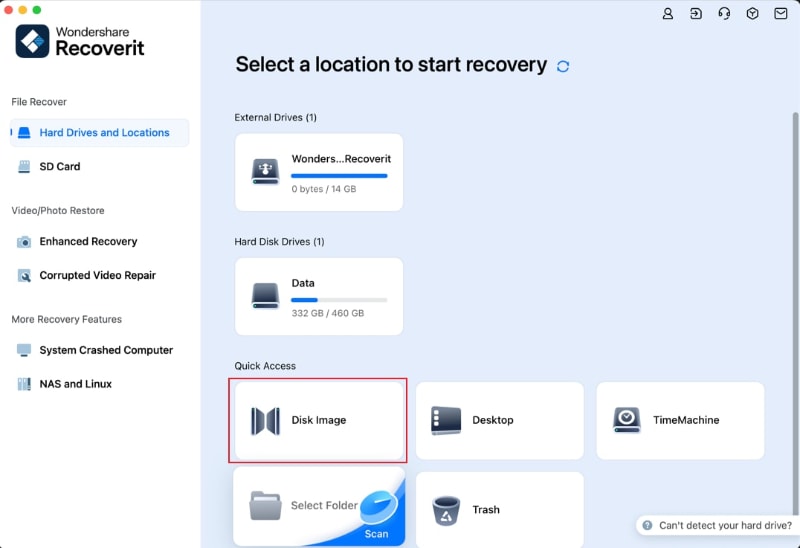
Passo 2 Importa esistente / Crea un nuovo file immagine disco da scansionare
Hai la possibilità di importare il file esistente o creare una nuova immagine del disco. "Situazione 1" ti aiuta a importare il file di immagine del disco esistente, mentre "Situazione 2" ti aiuta a creare una nuova immagine del disco.
Situazione 1: Importa il file esistente
Assicurati che un file di immagine del disco esiste sul computer prima di procedere. Ora, basta premi il pulsante "Importa un file immagine disco esistente". Esso ti permetterà di importare il file di immagine del disco.
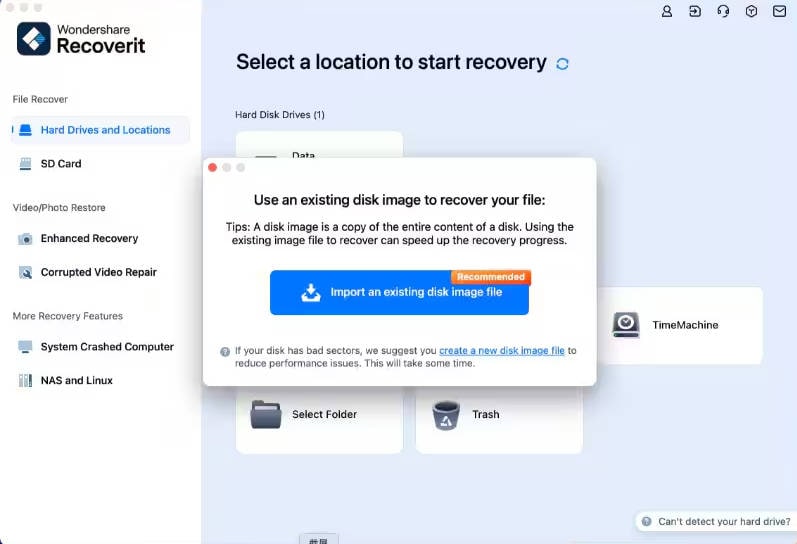
Scegli il file immagine disco esistente e importalo in Recoverit cliccando "Apri".
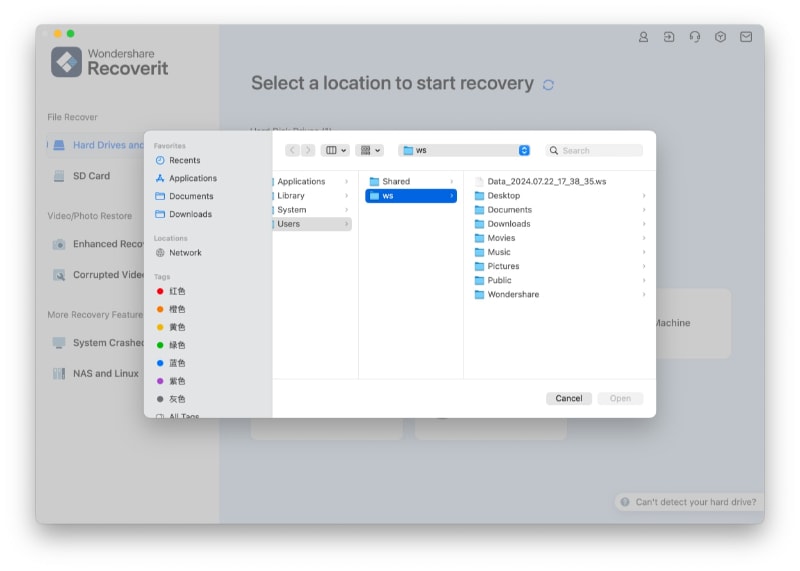
Ora, Recoverit controllerà se il file che hai caricato è valido.
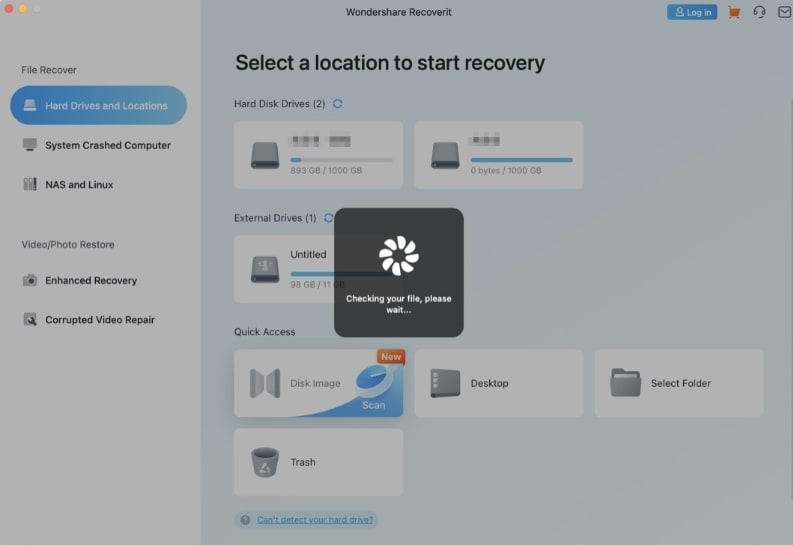
Se il file selezionato è valido, Recoverit lo importerà automaticamente e visualizzerà i suoi dettagli sullo schermo, come mostrato di seguito.
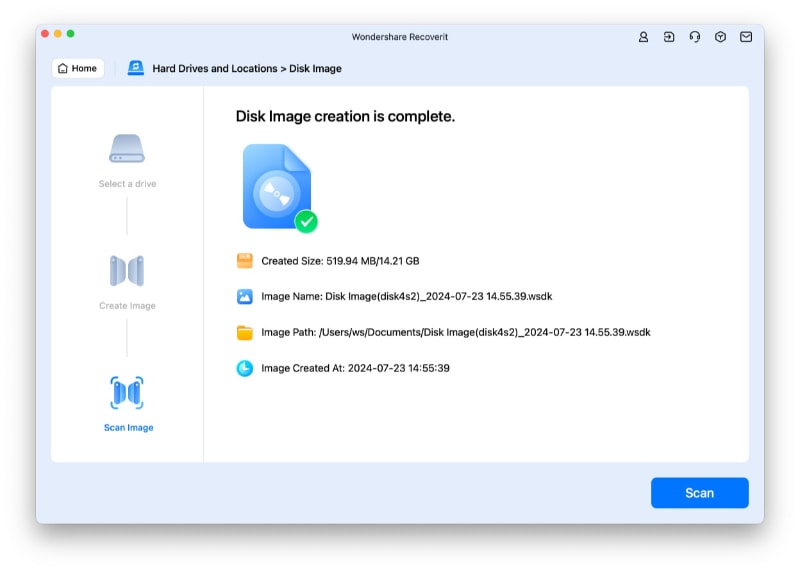
Ora, clicca "Scansiona" per consentire a Recoverit di eseguire la scansione del file di immagine del disco importato. Una volta completata la scansione, passare al passaggio 3 di seguito.
Se il tuo sistema non ha un file di immagine disco esistente e vuoi crearne uno, assicurati di leggere "Situazione 2".
Situazione 2: Creare una Nuova Immagine Disco
Clicca il collegamento di colore blu "crea un nuovo file immagine disco," come mostrato di seguito.
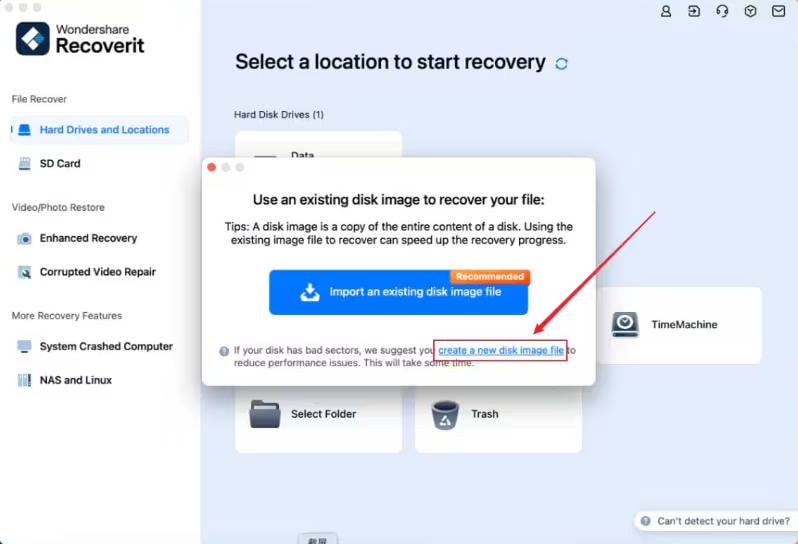
Ora, vedrai un paio di partizioni sullo schermo. È il momento di selezionare una partizione o un'unità per creare una nuova immagine del disco e scegliere un percorso particolare per salvarlo, come mostrato di seguito. Quindi, premi il pulsante "Crea".
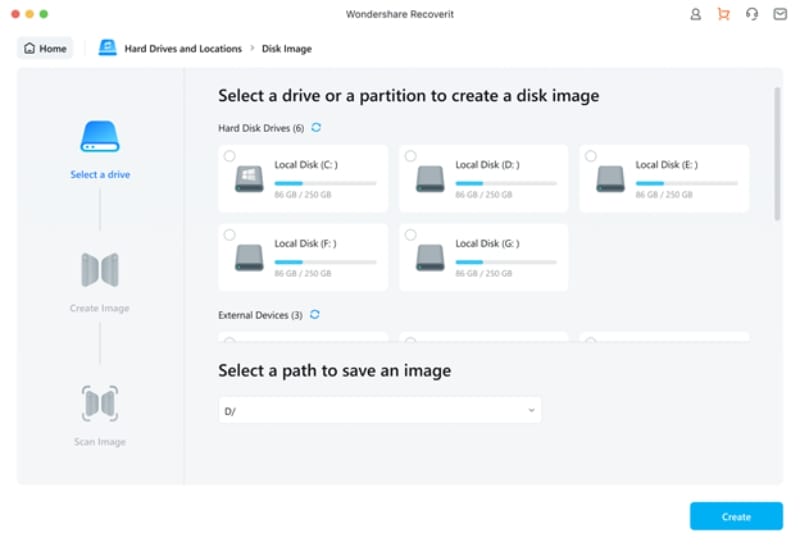
Recoverit avvierà il processo di creazione dell'immagine del disco, e attendi qualche tempo fino al termine. Ricorda, il tempo può variare a seconda delle dimensioni del disco.
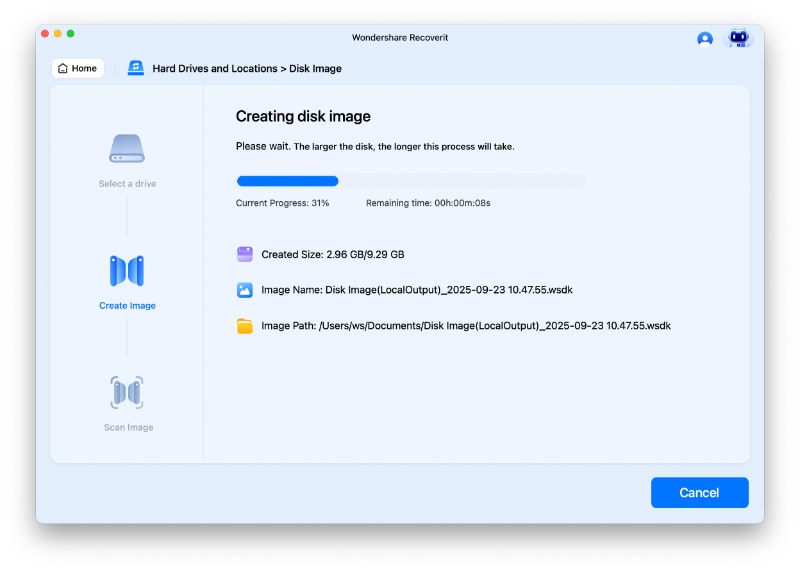
Una notifica apparirà sullo schermo quando la creazione è completa. Puoi vedere i dettagli, come le dimensioni dell'immagine, il nome, il percorso e il tempo di creazione.
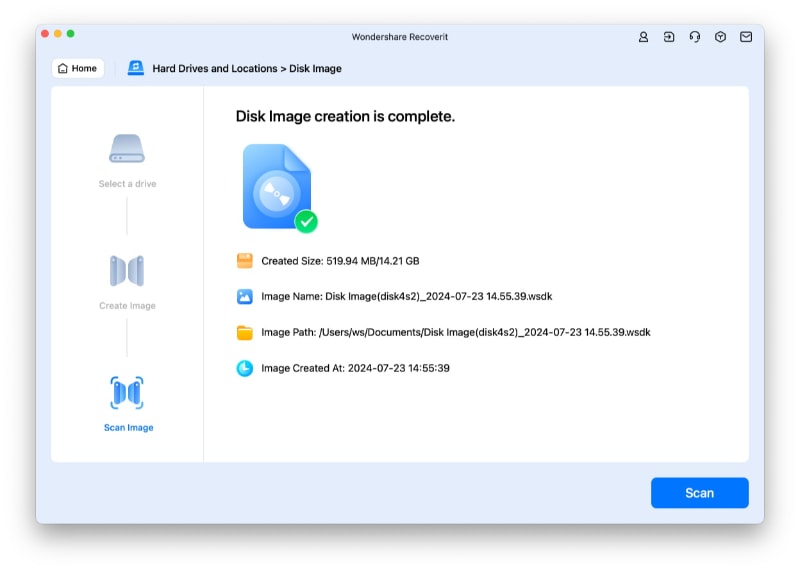
Ora, tocca il pulsante blu "Scansiona" e Recoverit inizierà la scansione dei file di immagine del disco creati.
Passo 3 Visualizza l'anteprima e recupera
Puoi vedere l'avanzamento della scansione nella parte inferiore dello schermo. Non è necessario attendere il completamento della scansione e puoi interromperla in qualsiasi momento una volta trovato il file corretto che desideri recuperare.
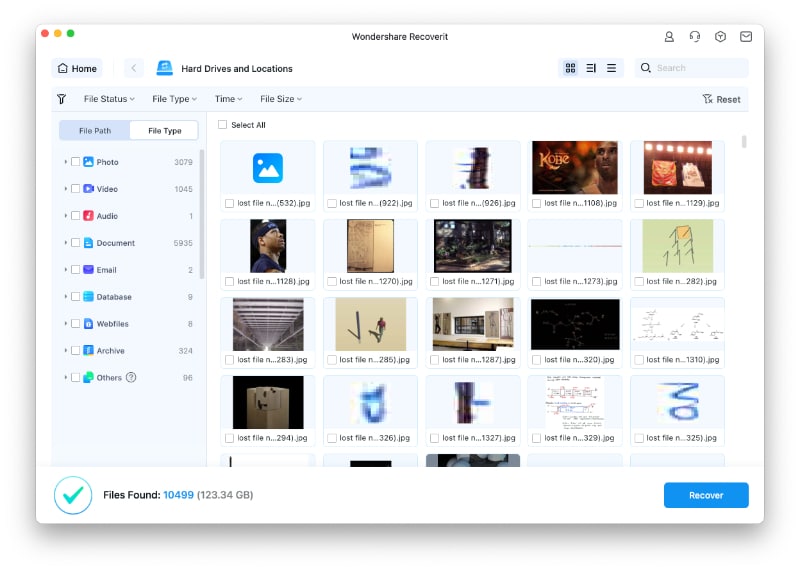
È il momento di visualizzare in anteprima i file prima di andare verso il loro recupero. Tutto ciò che serve è toccare "Visualizza l'anteprima."
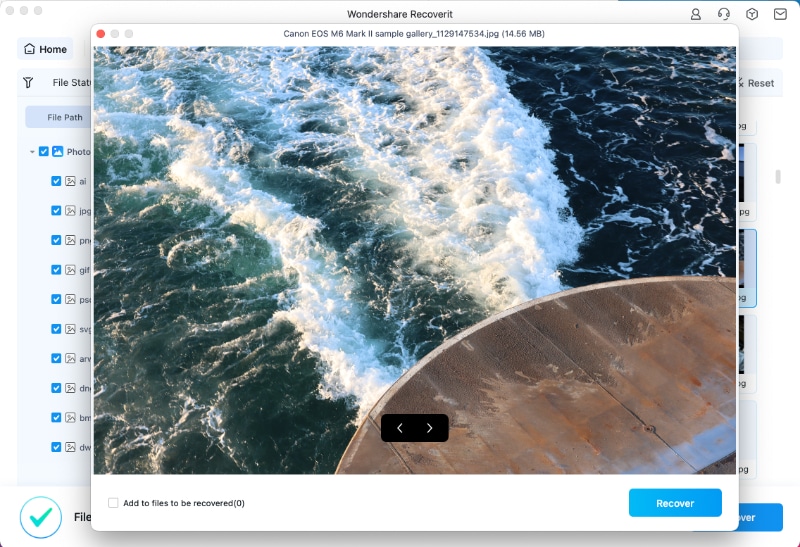
Ora, seleziona un percorso specifico per salvare i file di dati di immagine del disco recuperati del computer. Assicurati che il percorso scelto questa volta differisce da dove i file sono stati eliminati o persi.
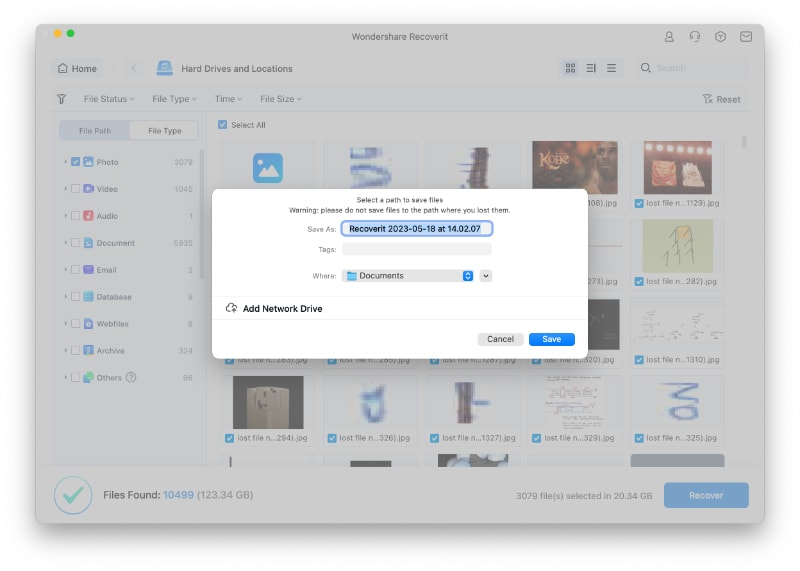
I passaggi precedenti ti permetteranno di recuperare i tuoi dati dall'immagine del disco in pochissimo tempo.
Recupera i dati da Crashed Mac
Il computer Mac è meno vulnerabile al crash del sistema rispetto al computer Windows. Tuttavia, ciò non significa che il crash del Mac non accadrà mai. Per recuperare i dati da un Mac bloccato o non avviabile, è necessario avviarlo in un primo momento.
Passo 1 Preparazione per il recupero del Mac in crash
- Un'unità flash USB vuota
- Un nuovo computer che funziona normalmente
- Collega il supporto avviabile al nuovo computer
Passo 2 Crea un supporto avviabile
Per recuperare i dati persi su un Mac in crash, devi utilizzare Recoverit per creare un'unità avviabile per l'avvio del Mac. I passaggi seguenti possono aiutarti a farlo.
1 Seleziona Recupero del Mac in crash
Il primo passo è quello di avviare il software di recupero dati sul nuovo computer e scegliere "Recuperare da Crash Computer" sotto l'ultima scheda. Clicca "Inizia" per andare avanti.

2 Selezionare un'unità USB
Recoverit può essere utilizzato per creare un supporto avviabile per aiutarti a estrarre i dati da un sistema in crash.
Inserisci un'unità USB per creare un'unità multimediale avviabile. Una volta collegato al computer di lavoro, verrà visualizzato nella casella a discesa. Inserisci più di un'unità esterna? Clicca la freccia per visualizzare il menu a discesa e sceglierne uno vuoto. Clicca "Inizia" per andare avanti.

3 Backup e formattazione dei dati
Per garantire spazio sufficiente sull'unità USB, verrà formattato e, quindi, tutti i dati presenti su di esso verranno cancellati. Quindi, esegui il backup dei file importanti in anticipo.

Clicca "Formatta" e l'interfaccia successiva ti mostrerà la procedura per la formattazione dell'unità USB.
4 Creare il supporto avviabile
Dopo la formattazione dell'unità, Recoverit inizia a creare l'unità multimediale avviabile su Mac. Durante il processo, non rimuovere l'unità flash USB dal computer Mac.

5 Terminare la creazione di un supporto avviabile
Di solito pochi minuti dopo, verrà creata l'unità flash USB avviabile. Poi verrà visualizzata una guida per avviare il tuo Mac in crash.

6 L'avvio in crash Mac da un'unità flash USB
- Collega l'unità multimediale avviabile al Mac non avviabile.
- Tieni premuto il tasto Opzione al riavvio del computer.
- Seleziona Unità multimediale avviabile di Recoverit quando viene visualizzato.
Passo 3 Recupera i dati dal Mac in crash
- Dopo aver terminato i passaggi precedenti, selezionare i file da copiare.
- Collega un buon disco rigido al Mac in crash.
- Per la destinazione, scegli il disco rigido che si collega, e clicca "Inizia la Copia". Quindi lo schermo mostra il processo di copia dei dati dal Mac in crash sul disco rigido.
- Quando il processo di copia è terminato, mostrerà "Copia i file completati!".
Recupero dei dati dal server NAS (Mac)
Infezione da malware, interruzione di corrente, errori del sistema operativo, surriscaldamento e formattazione accidentale sono i principali motivi per cui si perdono i dati sensibili dai dispositivi NAS. Non importa quale sia lo scenario; la funzione Wondershare Recoverit Recupero NAS consente di risolvere questo problema da remoto senza scollegare i dischi rigidi NAS. Questa funzione è altamente compatibile con Iomega StorCenter, server NAS basati su BTRF, LaCie, QNAP, Netgear ReadyNAS, Western Digital e altri dispositivi NAS simili.
Passo 1 Scegliere la modalità "Recupero NAS"
Avvia Recoverit una volta scaricato e installato questo software sul tuo sistema. Vai alla barra di sinistra dall'interfaccia principale, cerca "NAS e Linux" e entra in questa modalità. È il momento di cercare i dispositivi NAS. Per questo, tocca "Recupero NAS" - un pulsante di colore blu nella parte inferiore della finestra di Recoverit.

Passo 2 Collegare il dispositivo NAS
Non appena la ricerca viene completata, verranno visualizzati i dispositivi NAS rilevati sullo schermo. Verranno visualizzati nella sezione "Server NAS".

Tocca il dispositivo NAS desiderato che desideri recuperare i file persi o cancellati.
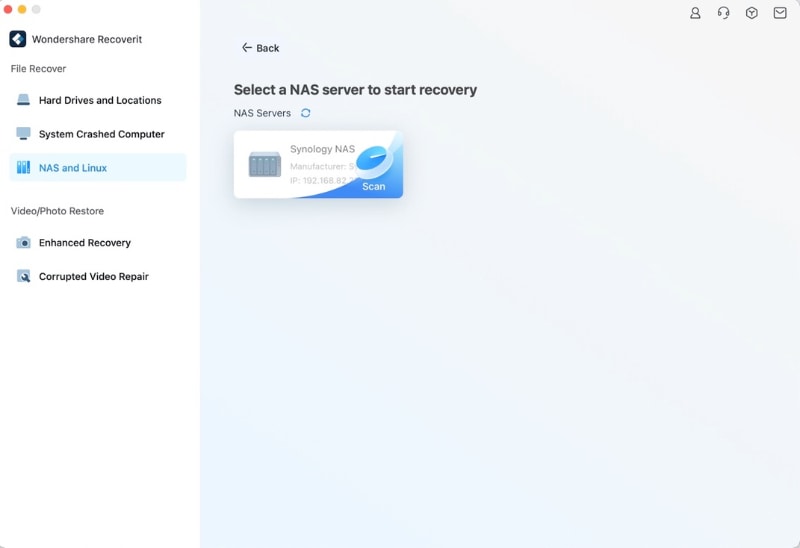
Ora, fornisci l'IP e la porta insieme all'account utente e alla password per collegare in remoto il dispositivo NAS. Dopo aver fornito le informazioni richieste, clicca - Connetti - per procedere.

Dopo aver stabilito la connessione, verrà attivata una scansione automatica per cercare i dati persi nel dispositivo NAS selezionato.
Nel caso in cui non sia stato possibile connettere il server NAS, puoi andare a Soluzioni per problemi di connessione NAS/Linux per trovare la soluzione desiderata.
Passo 3 Scansione e ripristino
Attendi fino a quando la scansione viene completata. Per vedere l'avanzamento della scansione, puoi guardare la barra inferiore della schermata del software.

Ora, tocca l'opzione "Anteprima" per visualizzare i file prima di ripristinarli. Ti permette di verificare se Recoverit ha trovato il file giusto per te. Una volta che sei soddisfatto, premi il pulsante "Recupera" e il programma inizierà a ripristinare i tuoi dati.
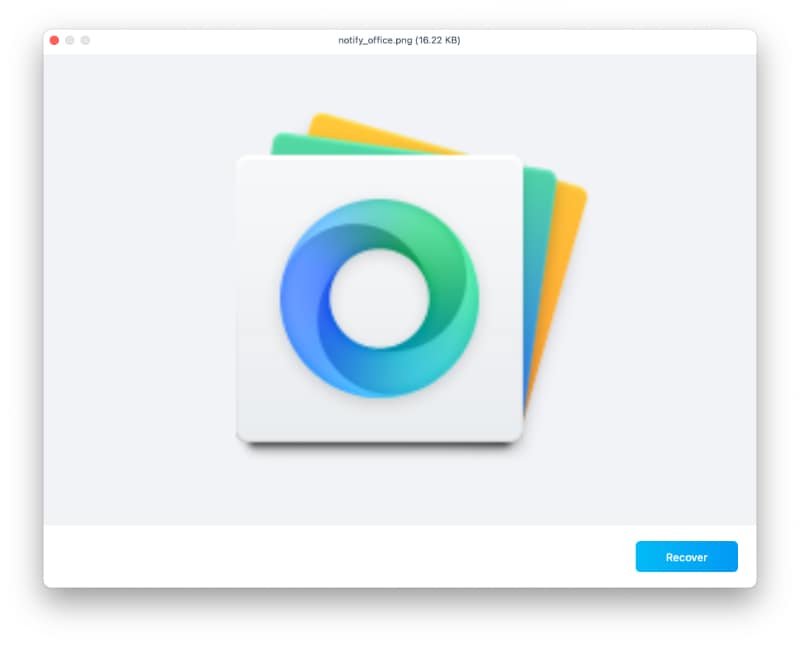
Ora, seleziona una nuova posizione (rispetto a quella in cui i dati sensibili sono stati persi o cancellati) per salvare le cose ripristinate.
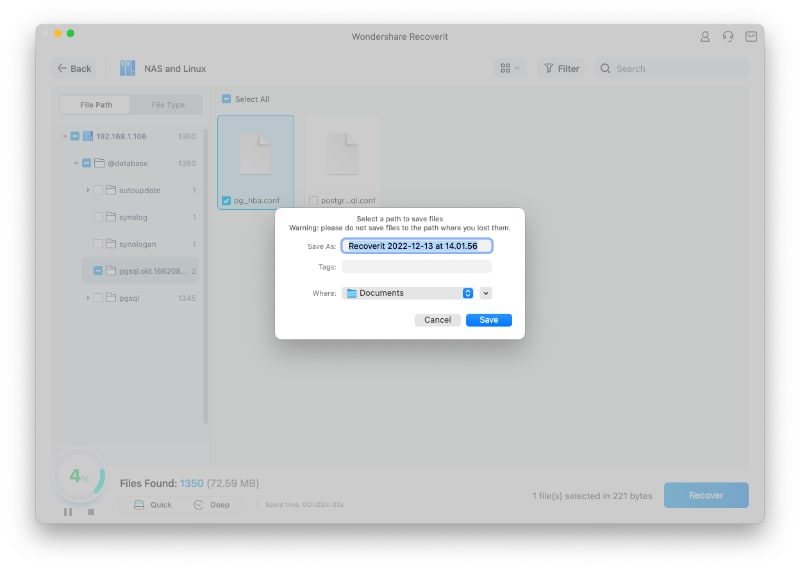
Hai seguito tutti i passaggi sopra elencati con attenzione? Complimenti! I tuoi dati persi sono stati ripristinati.
Recupera i dati dal computer Linux (Mac)
Anche se Linux è un sistema operativo incredibile per i professionisti, è vulnerabile alla perdita di dati. È qui che Wondershare Recoverit entra in gioco per allontanare le tue preoccupazioni. Si tratta di un efficiente strumento di recupero dati Linux che esegue la scansione regolare e garantisce il recupero preciso dei file di dati Linux. Offre un ottimo supporto per il file system Ext4. In 3 semplici passaggi, Recoverit ripristina i dati danneggiati o persi.
Passo 1 Scegliere il "Recupero Linux"
Scarica Recoverit, installa e apri il software sul tuo sistema. Vedrai la finestra sottostante sullo schermo del tuo computer. Vai nel riquadro di sinistra e clicca su "NAS e Linux". Premi il pulsante "Recupero Linux".

Passo 2 Connetti il tuo computer Linux
Inserisci IP, Porta, Account Utente e Password nelle rispettive sezioni per stabilire una connessione da remoto. Subito dopo aver fornito le informazioni desiderate, premi il pulsante "Connetti" nell'angolo in basso a destra della finestra.

Attendi un po' di tempo fino a quando la connessione viene stabilita con successo. Una volta fatto, verrà avviata la scansione automatica per trovare i file di dati persi in precedenza.
Passo 3 Anteprima e recupero dei file persi/cancellati
Ancora una volta, attendi fino a quando il programma trova i file eliminati o persi. Il tempo di scansione può variare a seconda della dimensione dei dati che desideri recuperare sul computer Linux. Puoi guardare la barra in basso per visualizzare l'avanzamento della scansione (45% in questo caso). Non è necessario attendere la scansione completa; invece, puoi mettere in pausa in qualsiasi punto nel mezzo non appena Recoverit trova il file che desideri ripristinare.

Ora, potrai visualizzare in anteprima i file di dati prima di recuperarli. Questa funzione distingue Wondershare Recoverit. Se hai visto in anteprima le cose giuste, è il momento di premi il pulsante "Recupera".

Ora, sfoglia e seleziona il percorso per salvare i dati ripristinati, e clicca "Recupera". In questo modo ti aiuterà a salvare i file recuperati sul tuo computer Mac. Non dimenticare di selezionare una posizione diversa rispetto a dove sono stati persi i file.

Recupero avanzato: Recupera le tue foto/video persi o danneggiati su Mac
Sei preoccupato di recuperare i tuoi video/foto persi o danneggiati sul tuo Mac? "Recupero avanzato" di Recoverit ti darà sicuramente una mano. Le scansioni rapide e profonde ti aiutano a recuperare i dati da tutti i dispositivi di archiviazione, tra cui Seagate, Sony, SD Card, GoPro, DJI, ecc.
A causa delle grandi dimensioni, le unità memorizzano i video HD in diversi frammenti. Di solito, gli strumenti di recupero dati ripristinano solo video frammentati, il che è fastidioso. La funzione Recupero avanzato aiuta Recoverit a raccogliere diversi frammenti e abbinarli tutti per recuperare un video completo. Supporta il recupero di video HD, UHD, 4K e 8K.
Passo 1 Selezionare la modalità "Recupero avanzato"
Apri Wondershare Recoverit una volta scaricato sul tuo sistema. Clicca la funzione "Recupero avanzato" sul lato sinistro dell'interfaccia principale.
Vedrai sia le unità esterne che i dischi rigidi sullo schermo del tuo computer. Seleziona l'unità giusta in cui hai perso le tue foto o immagini.
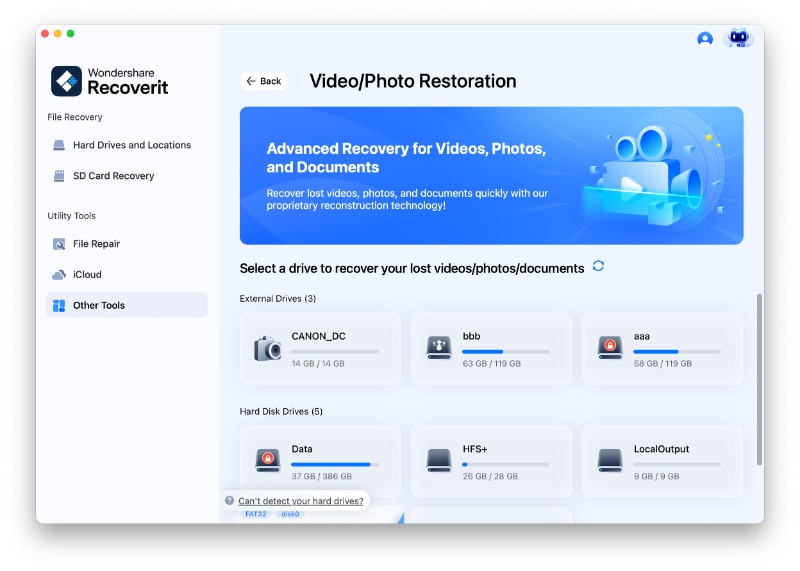
Ora, scegli il formato di file desiderato per ripristinare i tuoi video/foto su Mac.
- Recoverit prenderà in considerazione MP4 e MOV come formati di file predefiniti.
- Il tempo di scansione aumenterà se si selezionano più formati.
Subito dopo aver selezionato il formato desiderato, clicca "Inizia".
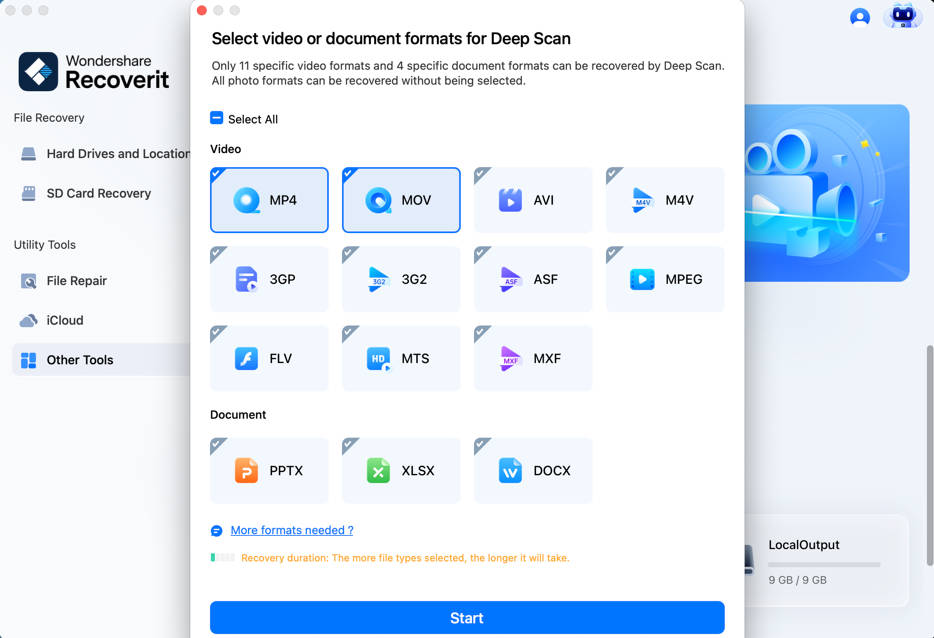
Passo 2 Completa la scansione rapida e profonda
Recoverit eseguirà "Scansione rapida" e "Scansione profonda" per individuare i video/immagini persi o danneggiati. La Scansione rapida esegue la scansione per tutti i file e rende solo i file di origine (ad esempio, frammenti video). Allo stesso tempo, la Scansione profonda esegue la scansione del formato selezionato per raccogliere e abbinare tutti i frammenti per garantire il recupero completo del video; pertanto, richiede un po' più di tempo rispetto alla Scansione rapida.
Potrai vedere l'avanzamento della scansione nella parte inferiore della schermata Recoverit. L'immagine qui sotto mostra il 45% di scansione è stato fatto finora. Se trovi i file desiderati che desideri ripristinare prima che la scansione sia completata, puoi interromperla.
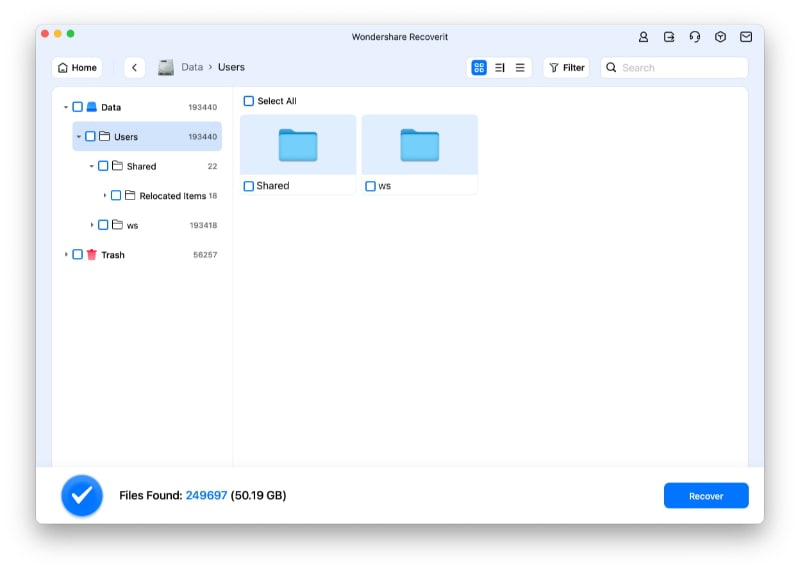
Non dimenticare di visualizzare in anteprima i dati scansionati prima del recupero. In questo modo ti assicuri di ripristinare i video/foto giusti su Mac.
Passo 3 Visualizza l'anteprima e recupera
Qui, puoi visualizzare in anteprima le foto o i video persi in precedenza. È il momento di passare il cursore sulla miniatura e toccare il pulsante "Anteprima"  . Ti consentirà di visualizzare in anteprima i dati che desideri recuperare.
. Ti consentirà di visualizzare in anteprima i dati che desideri recuperare.

Ricorda, puoi visualizzare in anteprima i video fino a 30 secondi, mentre non c'è limite all'anteprima delle foto.

Dopo aver visualizzato in anteprima il video/foto, il passo successivo è quello di recuperarlo. Per questo, clicca "Recupera" e ti aiuterà a ripristinare i tuoi dati. Ora, sfoglia nel computer per selezionare la posizione e salvare la foto/video ripristinato.
Ti consigliamo vivamente di salvare il file recuperato in una posizione diversa da quella in cui è stato danneggiato o perso. Prova oggi stesso la funzione "Recupero avanzato" di Recoverit. Sarai felice di vedere i risultati.
Riparazione dei video danneggiati
Recoverit può riparare i tuoi video corrotti e danneggiati in diversi scenari, tra cui riprese, registrazione, trasferimento, modifica, conversione o elaborazione. Ha una funzione dedicata per la Riparazione dei video che puoi accedere dalla home. Basta selezionare l'opzione "Riparazione dei video" dalla schermata di benvenuto e clicca "Inizia". L'applicazione ha due diverse modalità di riparazione video: rapida e avanzata che puoi eseguire in base alle proprie esigenze.
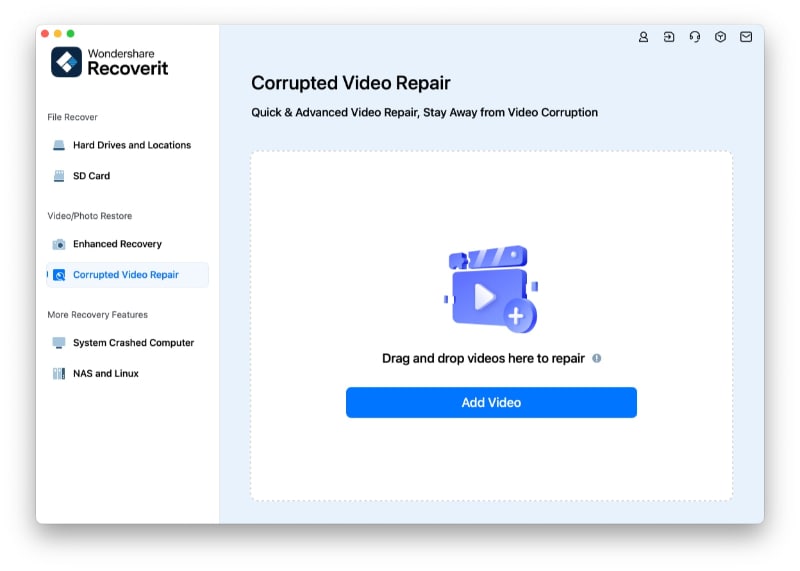
Passo 1 Aggiungere video danneggiati
Dopo aver avviato l'applicazione Video Repair, puoi semplicemente aggiungere i video danneggiati su di esso. Non ci sono restrizioni sulle dimensioni del video che puoi aggiungere. Basta trascinare e rilasciare i video da qualsiasi posizione a Recoverit. Puoi anche cliccare Aggiungi per avviare una finestra del browser per individuare i video che desideri riparare.
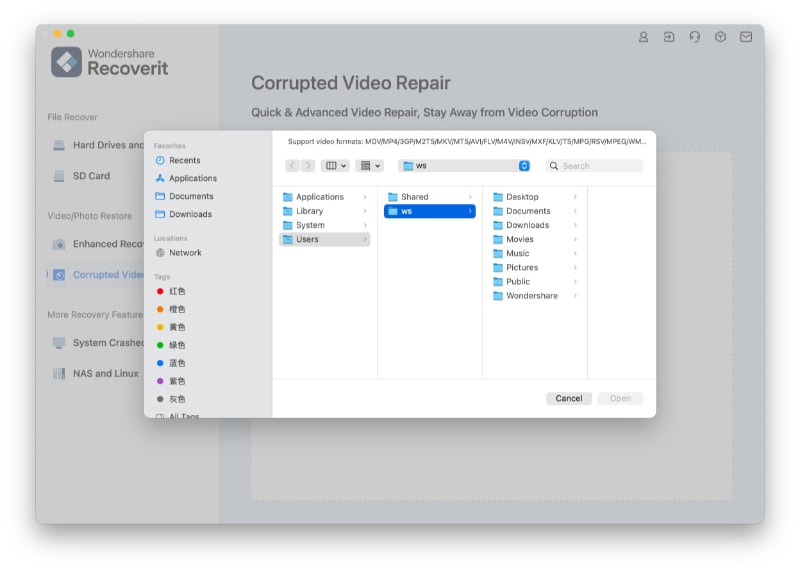
Passo 2Riparare video corrotti
Poiché Recoverit avvierà il processo di riparazione, puoi semplicemente aspettare che sia completato. C'è un indicatore per farti conoscere lo stato di avanzamento dell'operazione di riparazione.
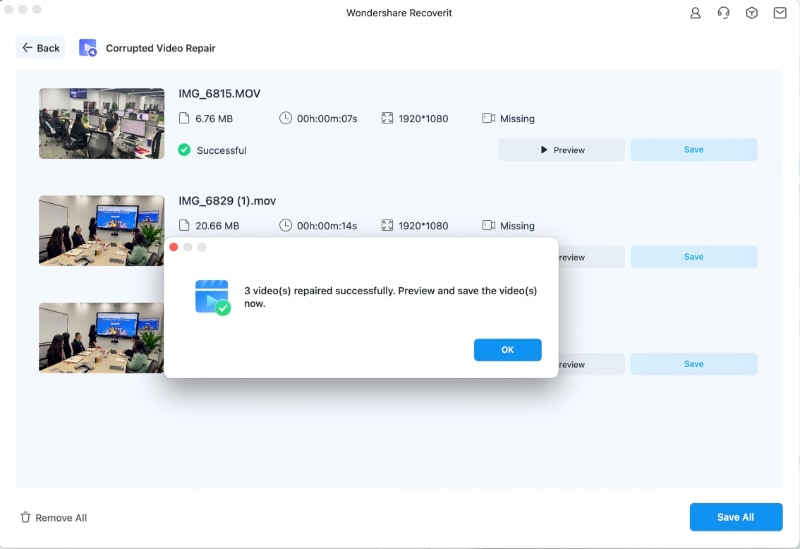
1 Visualizza in anteprima il video riparato
Una volta completato il processo di riparazione, puoi visualizzare in anteprima i risultati sull'interfaccia. Basta cliccare Avvia per visualizzare l'anteprima.

2 Riparazione avanzata (aggiungere un video di esempio)
Se il video è stato gravemente danneggiato o la scansione standard non è in grado di produrre i risultati attesi, puoi semplicemente cliccare l'opzione "Riparazione avanzata".
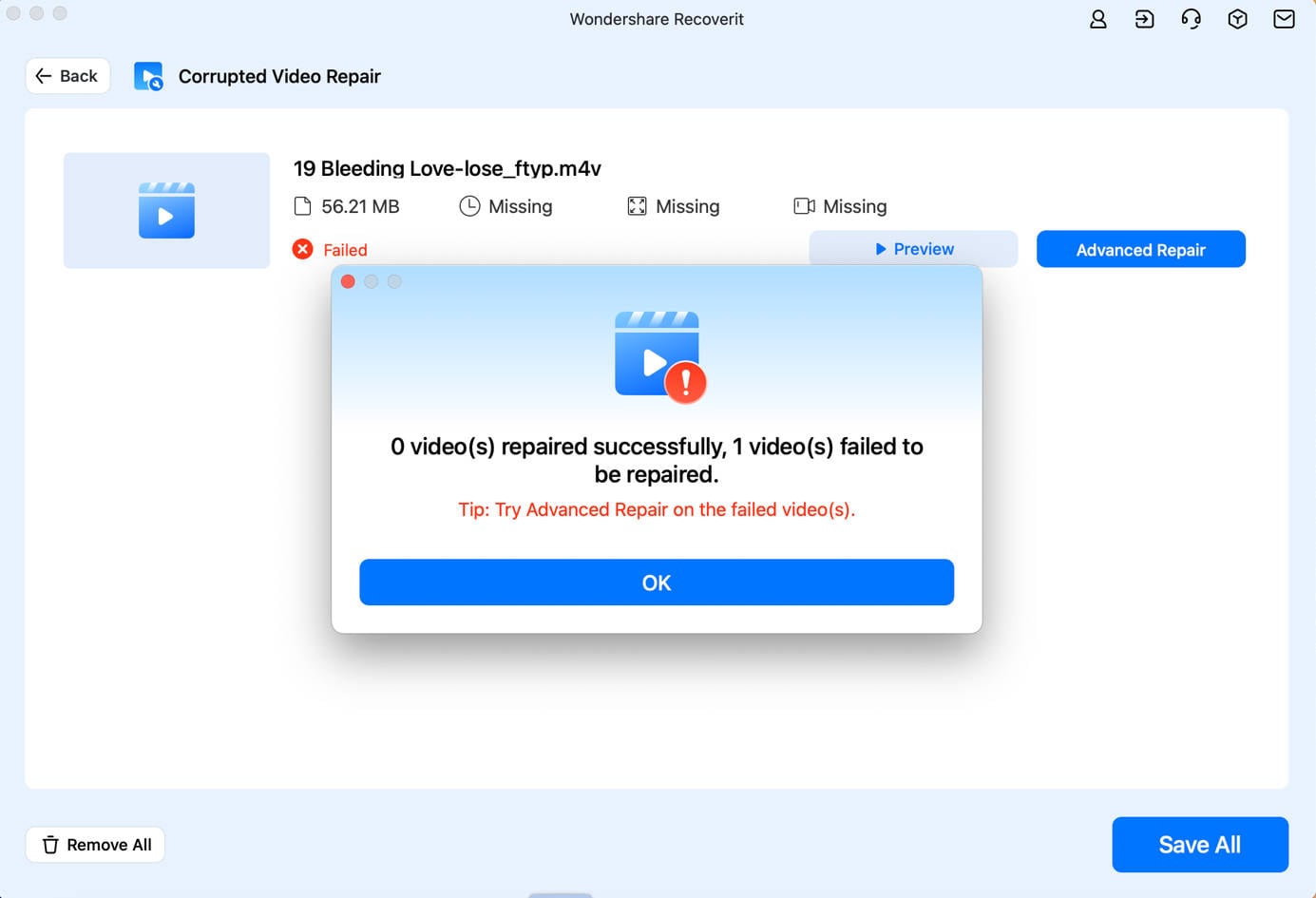
1 Aggiungere un video di esempio
Per eseguire la riparazione video avanzata, è necessario prima aggiungere un video di esempio all'applicazione. Il video di esempio dovrebbe essere dello stesso formato del file video danneggiato e girato sullo stesso dispositivo. L'applicazione ti permetterà di sfogliare la directory del tuo Mac per aggiungere il video di esempio.
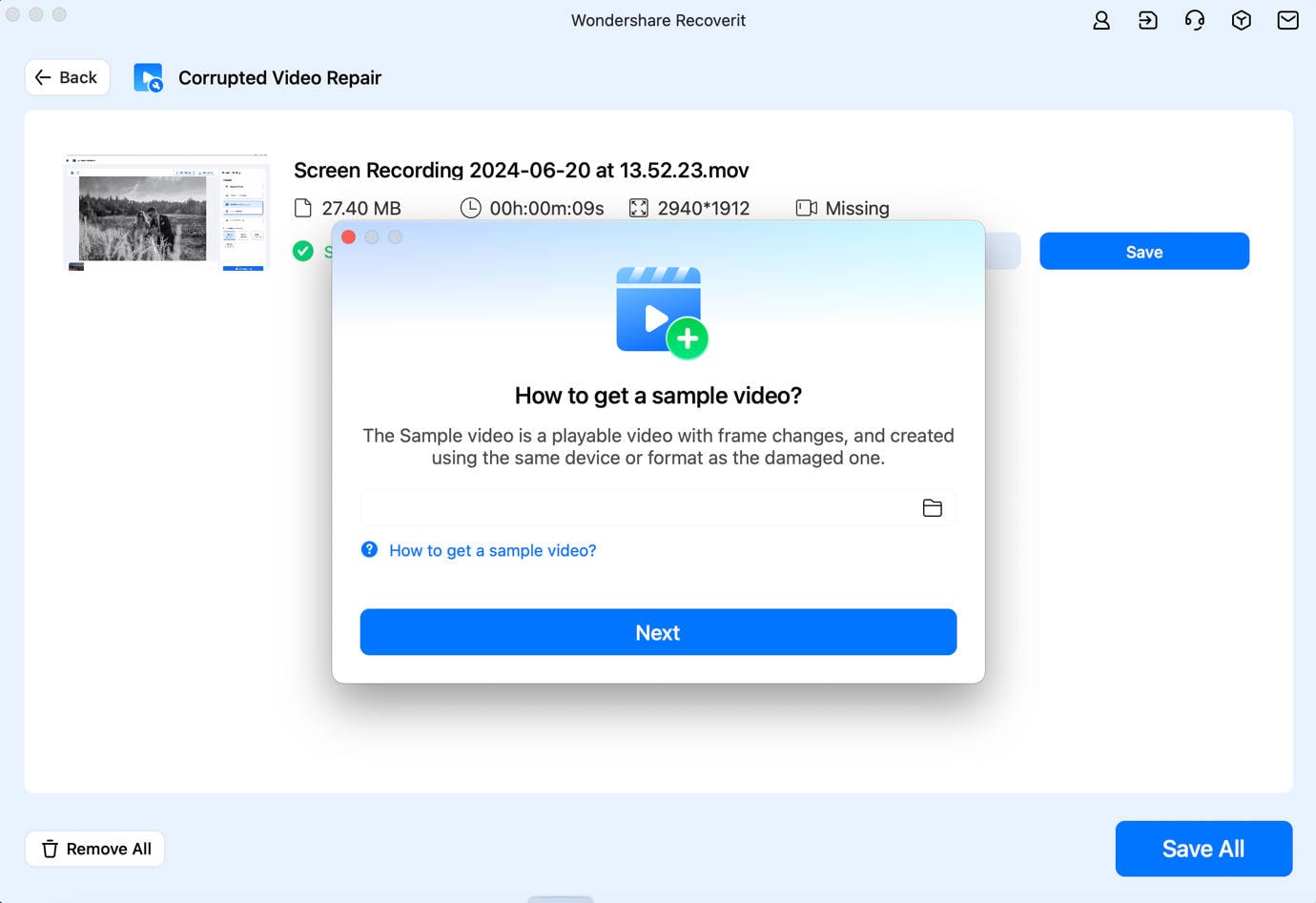
2 Riparare i video corrotti
Una volta che il video di esempio viene aggiunto, basta avviare il processo di riparazione video e attendere qualche istante poiché la riparazione avanzata potrebbe richiedere più tempo per riparare il file video.

Passo 3Salvare i video riparati
Alla fine, puoi semplicemente visualizzare in anteprima i risultati della riparazione video sull'interfaccia e salvarlo nella posizione di tua scelta. Verrà lanciata una finestra del browser che consente di salvare i video riparati in una posizione sicura sul tuo Mac o qualsiasi altra fonte.

Recupero dati del computer
- Ti aiuta a recuperare i file danneggiati cancellati da un computer, disco rigido USB, ecc.
- Si può recuperare un disco rigido cancellato? Sì, il ripristino di un disco rigido può essere fatto in 3 passaggi.
- Scarica gratis il software di recupero dati per recuperare i dati cancellati o persi sul computer.


