
I dischi rigidi non sono semplici aggiunte alla scheda madre. Sono dispositivi che possono memorizzare dati sensibili e critici. Non c'è bisogno di dire che questo tipo di stoccaggio può traboccare rapidamente se non stai attento. Se ti trovi di fronte a uno scenario di questo tipo, probabilmente è arrivato il momento di esplorare i metodi per liberare spazio su disco in Windows 10. In questa guida scoprirai come liberare spazio su disco su Windows 10 e le possibili soluzioni per recuperare i dati cancellati.
Parte 1. Controlla Quali File Occupano Spazio Su Windows 10
Come utente abituale, può essere sconvolgente rendersi conto che lo spazio sul disco rigido è pieno. Anche se può rallentare alcune procedure, non c'è nulla di cui tu debba preoccuparti. Quando ricevi queste notifiche, devi agire immediatamente e controllare quali sono i file che occupano spazio su Windows 10.
Passo 1. Vai all'opzione di ricerca nella barra delle applicazioni e digita Archiviazione. Da lì in poi vai alle impostazioni di storage.

Passo 2. Attendi un paio di minuti mentre calcola gli spazi di archiviazione per ogni categoria. Potrai così verificare quali tipi di file occupano spazio sul tuo computer.
Passo 3. Fai clic su una categoria per avere più opzioni. Ti spiega quali sono i file essenziali per determinati programmi sul tuo PC.

In questo modo, il sistema ti mostra esattamente quali file puoi eliminare e quali occupano spazio sul tuo computer. Potrai quindi scoprire come liberare spazio su disco su Windows 10.
Parte 2. Come Liberare Spazio su Disco su Windows 10
Liberare spazio su disco su Windows 10 è un processo collettivo che prevede più di un passaggio. Spesso i tecnici liberano spazio sul computer senza eliminare nulla di rilevante. Puoi farlo anche tu, seguendo la nostra semplice guida.
Video Tutorial su Come Eliminare i Dump di Memoria per Liberare Spazio? [4 Soluzioni]
Per Windows XP/Vista/7/8/10/11
Per macOS X 10.10 - macOS 13
1. Libera il Cestino
Puoi semplicemente liberare spazio su disco svuotando il cestino. Tutto quello che devi fare è cliccare con il tasto destro del mouse sull'icona del cestino e cliccare sull'opzione "Svuota cestino".

2. Cancella la Cartella dei Download
È piuttosto interessante rendersi conto di quanto velocemente la tua cartella di download possa accumularsi. Fai chiarezza trovando la cartella dei download e cancellando le cose che non ti servono. Puoi anche tagliare e incollare i file scaricati su altri dispositivi di archiviazione.
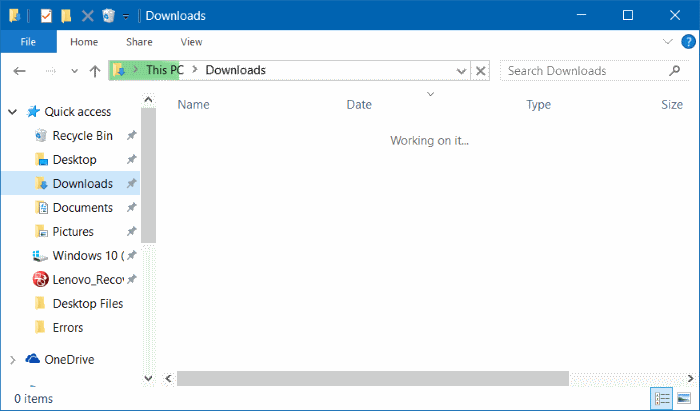
3. Cancella le Applicazioni Indesiderate
Puoi eliminare le app indesiderate dal Pannello di controllo utilizzando il seguente metodo:
Passo 1. Vai su Start > Pannello di controllo > Programmi. Su Windows 11, puoi accedere alla scheda Applicazioni in Impostazioni.
Passo 2. Nella scheda "Disinstalla o modifica un programma", fai clic con il tasto destro del mouse sul programma indesiderato.

Passo 3. Fai clic su Disinstalla e segui le indicazioni sullo schermo.
4. Utilizza i File su Richiesta in One Drive
OneDrive ti permette di utilizzare i file di cui hai bisogno in quel momento. Risparmia spazio spostando i file non necessari nel cloud. Per utilizzare i file su richiesta:
Passo 1. Seleziona l'icona di OneDrive e vai su Impostazioni.
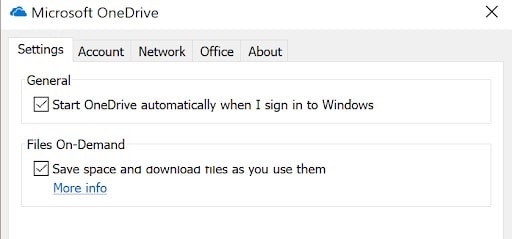
Passo 2. Attiva l'opzione File su richiesta e salva le impostazioni.
Ora puoi scaricare e usare i file che desideri al momento.
5. Usa il Riquadro di Archiviazione nelle Impostazioni
Un'altra opzione per liberare spazio su disco è quella di utilizzare il pannello di archiviazione nelle Impostazioni. Ti aiuta a verificare quali sono i file di cui hai bisogno e quali quelli da eliminare per liberare spazio.
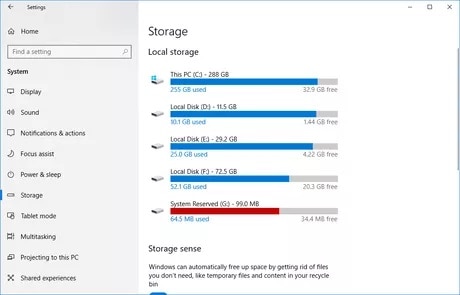
6. Usa la Pulizia del Disco
Pulizia disco è una popolare utility che ti aiuta a liberare spazio su disco in Windows 10. Per eseguirlo, segui i seguenti passaggi:
Passo 1. Fai clic con il tasto destro del mouse sull'unità con spazio di archiviazione eccessivo.
Passo 2. Scegli l'ultima opzione "Proprietà".
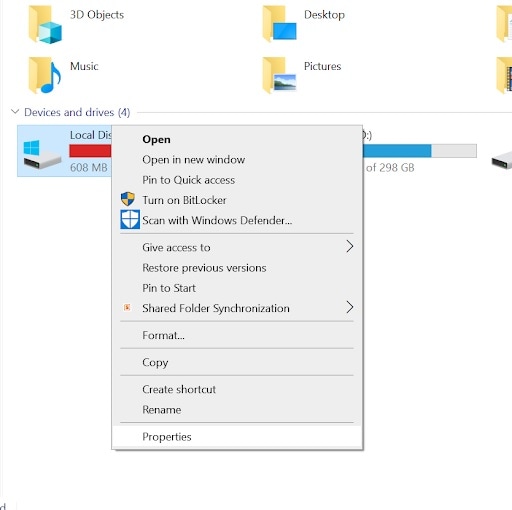
Passo 3. Nella finestra pop che appare, fai clic sull'opzione Pulizia disco come mostrato nell'immagine.

7. Elimina Altri File Temporanei
Puoi usare Pulizia disco anche per trovare ed eliminare i file temporanei. Basta spuntare l'opzione "File temporanei" quando utilizzi il programma per liberare spazio sul disco rigido.

8. Cancella la Cache del Browser
Il tuo browser memorizza i dati di siti web e cookie specifici che puoi eliminare per liberare spazio sul disco su Windows 10.
Passo 1. Apri il tuo browser.
Passo 2. Vai al menu Impostazioni.
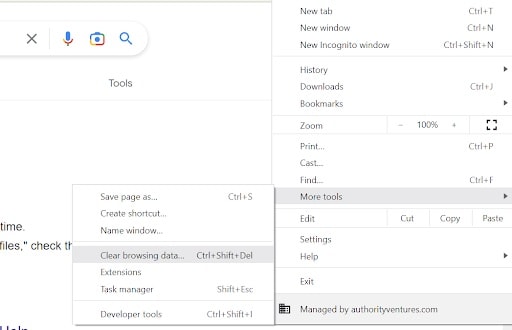
Passo 3. Fai clic su "Cancella dati di navigazione" o sull'opzione corrispondente.
Anche i browser come Chrome hanno una scorciatoia "ctrl+shift+canc" per cancellare i dati di navigazione in un colpo solo.
9. Trova i File di Grandi Dimensioni con WinDirstat
WinDirStat è uno strumento di analisi e visualizzazione dello spazio dei file su Windows. Puoi installare WinDirStat e analizzare il computer per trovare la posizione dei file più grandi.
Passo 1. Una volta installato WinDirstat, lancialo e seleziona l'opzione Unità singole.
Passo 2. Scegli l'unità che occupa più spazio.
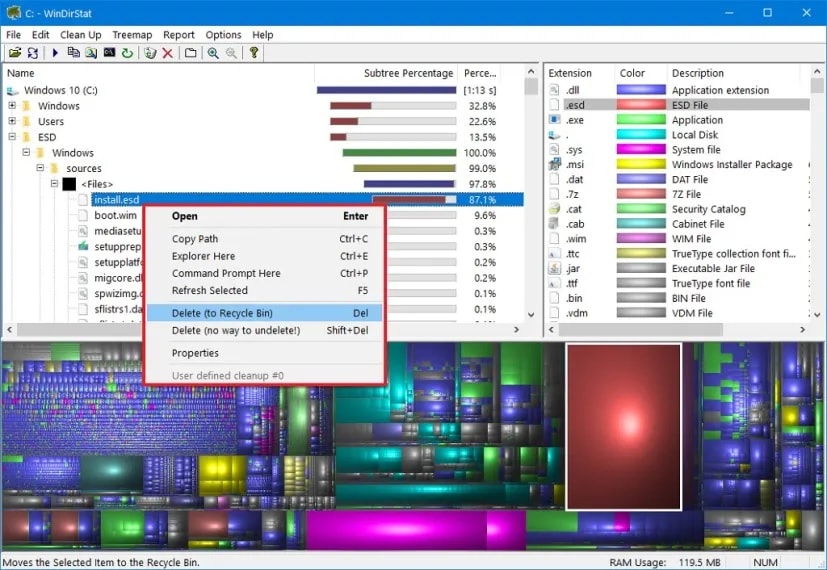
Passo 3. Fai clic sul pulsante OK per eseguire la scansione dell'unità.
Passo 4. Fai clic con il tasto destro del mouse sui file o sui programmi che desideri eliminare e seleziona l'opzione appropriata dal menu a discesa.
10. Elimina i File di Ibernazione
Puoi risparmiare spazio utilizzando Esplora risorse per eliminare i file di ibernazione. Individua il file chiamato hiberfil.sys nell'unità di sistema, come mostrato nella schermata seguente.
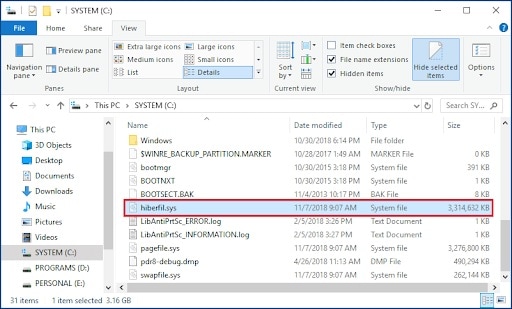
Nota: A volte il computer potrebbe comportarsi in modo anomalo perché i file di ibernazione sono file di sistema fondamentali. Se dovessi eliminare il file, dovresti avere una copia di sicurezza.
11. Elimina i Vecchi Account Utente
Su Windows è necessario il login del tuo account utente che contiene alcuni file per l'identificazione e l'utilizzo dei dati. Se hai dei vecchi account utente, puoi eliminarli per liberare spazio sul disco rigido.
Passo 1. Apri le Impostazioni e vai alla scheda Account.
Passo 2. Seleziona l'opzione Famiglia e Altri utenti dal pannello di sinistra.
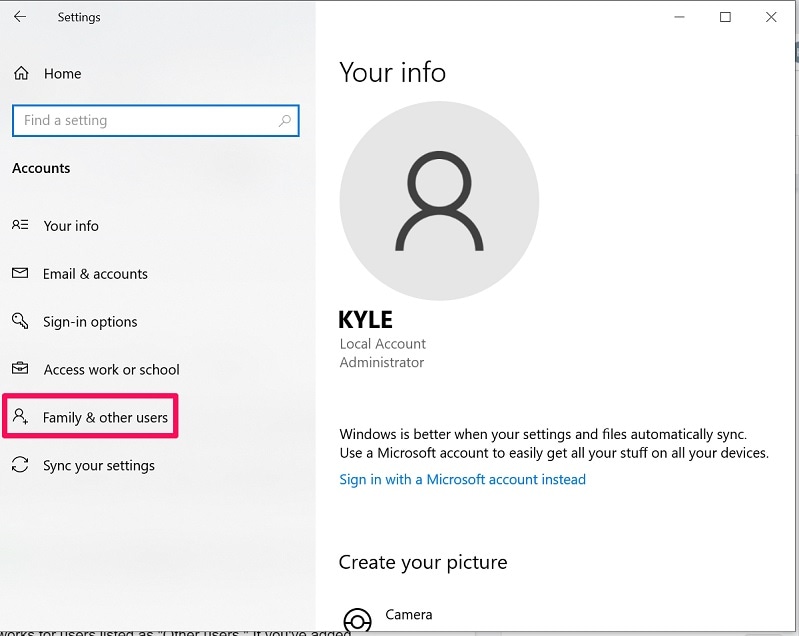
Passo 3. Nella sezione Altri, fai clic sull'account che non vuoi più nel tuo sistema.
Passo 4. Scegli Rimuovi dal menu a discesa.
12. Disabilita il Ripristino del Sistema
Se vai nell'Impostazione e scegli Aggiornamento e sicurezza, puoi trovare i punti di ripristino del sistema su Windows. Questi aiutano a ripristinare lo stato del tuo PC nel caso in cui i tuoi dati vengano danneggiati o colpiti da malware. Puoi eliminare punti di ripristino specifici per liberare qualche gigabyte di spazio sul tuo computer.

13. Esegui o Attiva Storage Sense
Su Windows puoi anche scegliere di eseguire il backup dei file più vecchi di un mese. Puoi usare l'opzione Storage Sense per attivarla.
Passo 1. Vai su Start > Sistemi > Impostazioni > Archiviazione.
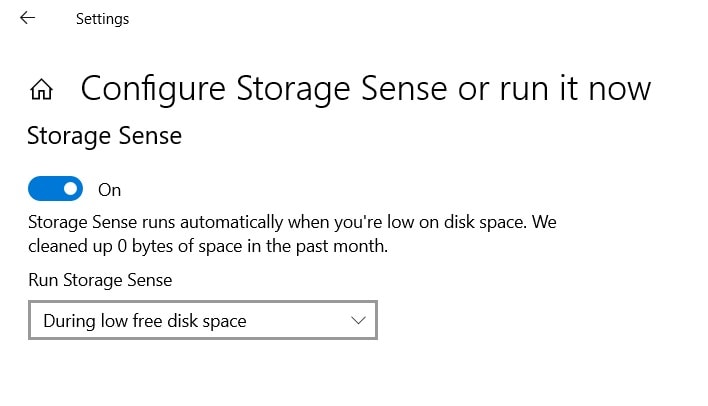
Passo 2. Attiva l'opzione Storage Sense.
14. Ridurre le Dimensioni della Finestra
Il sistema operativo Windows ha diverse funzioni che non puoi usare contemporaneamente. Quindi, per risparmiare spazio, puoi disabilitarne alcuni per risparmiare spazio sul disco rigido.
Passo 1. Apri l'applicazione Impostazioni e vai su Apri e funzioni.
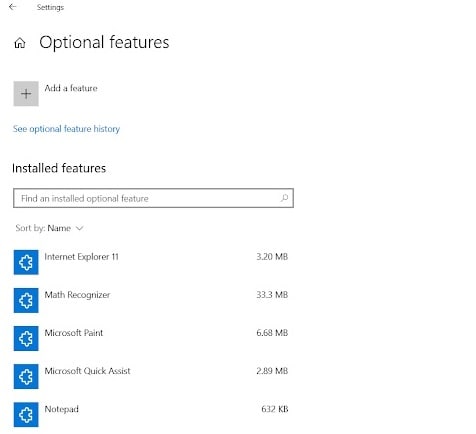
Passo 2. Vai a Caratteristiche opzionali.
Passo 3. Scegli le funzioni che desideri rimuovere o per le quali desideri utilizzare un'applicazione di terze parti.
15. Disabilita l'Archiviazione Riservata
Windows dispone di un archivio riservato per memorizzare alcune cache e file temporanei che non sono visibili in Esplora risorse. Se utilizzi il tuo PC per qualche mese, puoi accumulare diversi gigabyte. Puoi rimuoverlo dalle funzioni opzionali come indicato nel metodo precedente.
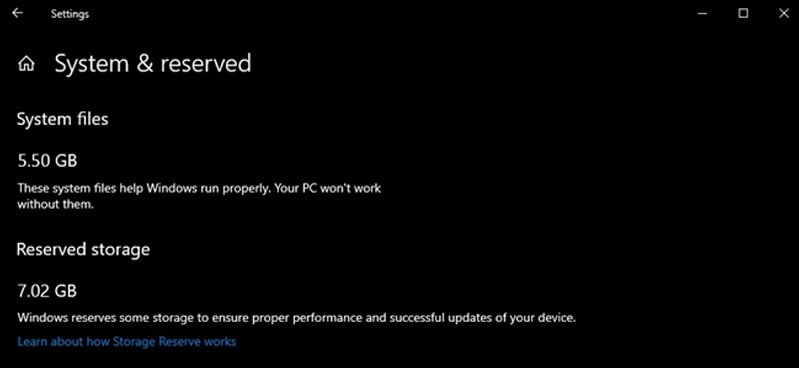
Parte 3. Come Recuperare i File Cancellati su Windows 10
Quando ti immergi nel processo di liberazione dello spazio, è naturale che tu possa eliminare alcuni file essenziali. Non preoccuparti, perché puoi recuperare facilmente i file eliminati usando Wondershare Recoverit. Segui i passaggi che devi seguire:
Per Windows XP/Vista/7/8/10/11
Per macOS X 10.10 - macOS 13
Passo 1. Apri l'interfaccia di Wondershare Recoverit e scegli la posizione da cui vuoi recuperare i file cancellati.

Passo 2. Fai clic sul pulsante Scansione. Il software scansionerà i file prima di presentarti l'elenco dei file che puoi recuperare.
Passo 3. Scegli i file che desideri. Puoi cercare i file che stai cercando o utilizzare la funzione di ordinamento.
Passo 4. Quando hai trovato il tuo file, puoi scegliere di Anteprima. Questa è una funzione aggiuntiva che ti permette di assicurarti di trovare il file corretto da recuperare.

Passo 5. Scegli la posizione in cui vuoi salvare il file dopo il recupero. Premi il pulsante Recupera e avrai di nuovo i tuoi file persi.

Conclusioni
Liberare spazio va sempre a favore dell'utente e dovrebbe essere fatto di tanto in tanto. Se vuoi evitare di appesantire il sistema, devi tenere sotto controllo lo spazio di archiviazione del sistema e seguire i passaggi sopra descritti per liberare spazio e garantire il buon funzionamento dei computer.
Per Windows XP/Vista/7/8/10/11
Per macOS X 10.10 - macOS 13
 100% sicuro e download gratuito
100% sicuro e download gratuito


