Aggiornato il 20/11/2023 • Archiviato in: Problemi di sistema di Windows • Soluzioni comprovate
Anche se Microsoft ha fatto molta strada sviluppando alcuni dei migliori sistemi operativi, ci sono momenti in cui gli utenti devono affrontare ostacoli improvvisi. Per esempio, un PC Windows potrebbe non funzionare bene oppure andare in crash per un mucchio di ragioni diverse. Ciò può determinare la perdita di dati o renderli inaccessibili. Per evitare queste situazioni impreviste, potete farvi aiutare da uno strumento dedicato al recupero dei dati perduti dopo i crash di sistema. Se il vostro sistema Windows non riesce ad avviarsi o non funziona in maniera corretta, allora siete nel posto giusto. In questo post spiegheremo come recuperare i dati persi dopo un crash di sistema.
Prima di imparare diversi metodi per recuperare i dati persi dopo un crash di sistema, è importante conoscere le basi. Scopriamo quali possono le cause dei crash di sistema, così da evitarli in futuro.
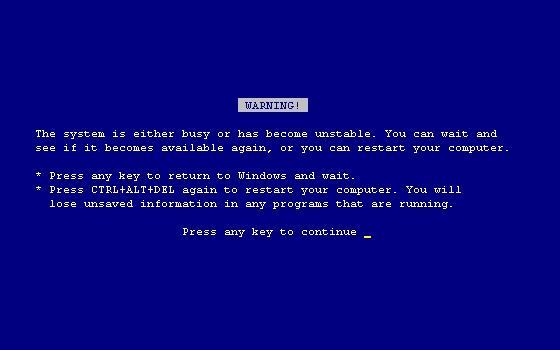
Come vedete, ci sono molti fattori che possono mandare in crash un sistema. Per fortuna possiamo recuperare i nostri dati dopo un crash di sistema seguendo le indicazioni della prossima sezione.
Potete avvalervi di un affidabile strumento di terze parti, che supporta Windows PE, per recuperare i dati persi dopo il crash di sistema. Lo potrete usare per creare un disco avviabile che vi aiuterà ad avviare un sistema che non risponde. Recoverit supporta l’Ambiente di Preinstallazione Windows e fornisce un modo semplice per recuperare dati persi dopo un crash e risolvere il problema della schermata blu di errore.
Prima di recuperare i vostri dati, dovrete riavviare il computer. Scaricate Recoverit su un computer utilizzabile e collegate ad esso una USB vuota o un CD/DVD.
Passo 1 Per creare un drive avviabile per recuperare i dati, selezionate la modalità "Recupero Dati Crash Sistema" e fate clic sul pulsante "Avvia" sulla schermata successiva.

Passo 2 A questo punto selezionate una modalità a vostra scelta per creare un supporto avviabile, USB, o CD/DVD. L’applicazione troverà automaticamente il supporto connesso al computer. Cliccate su "Crea" per continuare.

Passo 3 Per confermare di voler creare un supporto avviabile, cliccare sul pulsante "Formatta Adesso". Ricordate che la formattazione cancellerà qualsiasi dato presente sul supporto selezionato, quindi assicuratevi di aver salvato i file presenti su di esso prima di avviare la procedura, così da evitare di perdere dati.
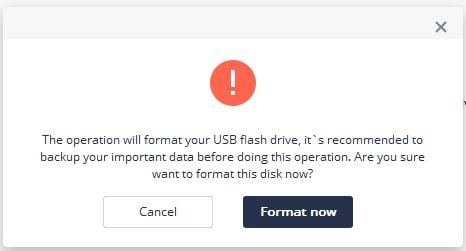
Passo 4 Ci vorrà un po’ di tempo prima che il processo di creazione del supporto avviabile finisca. Non estraete la penna USB o il CD/DVD durante il processo.

Passo 5 Infine, usando il supporto avviabile, troverete una guida su come recuperare i dati del vostro sistema in crash.

Dopo aver creato un supporto avviabile, usatelo per riavviare il vostro sistema. Per farlo funzionare dovrete cambiare la sua sequenza predefinita di avvio. Per farlo, premete il Tasto di Avvio del BIOS di sistema mentre questo si riavvia. I Tasti di Avvio del BIOS più comuni sono F2, F10, F11, F12, oppure DEL. Però possono cambiare da sistema a sistema. Scoprite di più su come impostare il computer in BIOS.
Riavviate il vostro computer in crash dopo essere entrati nel BIOS. Avviate Recoverit per cominciare il processo di recupero dati dal sistema andato in crash.
Passo 1 Selezionare lo scenario. Per recuperare i dati persi con un crash di sistema tramite un supporto avviabile, selezionate la modalità "Recupero Completo".

Passo 2 Selezionate la posizione in cui erano localizzati i file persi e cliccate sul pulsante "Avvia".

Passo 3 Il programma comincerà immediatamente a scansionare il computer per cercare i dati persi. Se ciononostante non doveste trovare i file che desiderate, provate una "Scansione Approfondita" in basso a sinistra per cercare i file in maniera approfondita.

Passo 4 Alla fine del processo potrete vedere i file in anteprima, scegliete quelli che volete recuperare cliccando il pulsante "Recupera" per salvarli.

Adesso che sappiamo come recuperare i file perduti per via di un crash di sistema, sapremo cavarcela in caso di situazioni impreviste. Ma per evitare questo problema in futuro è possibile mettere in pratica questi suggerimenti:
Aggiornare Windows
Se avete una versione obsoleta di Windows, è possibile che ciò possa causare alcuni problemi. Perciò, andate sul Pannello di Controllo > Sistema e Sicurezza > Windows Update e controllate gli ultimi aggiornamenti disponibili. Potete anche rendere automatico questo processo.
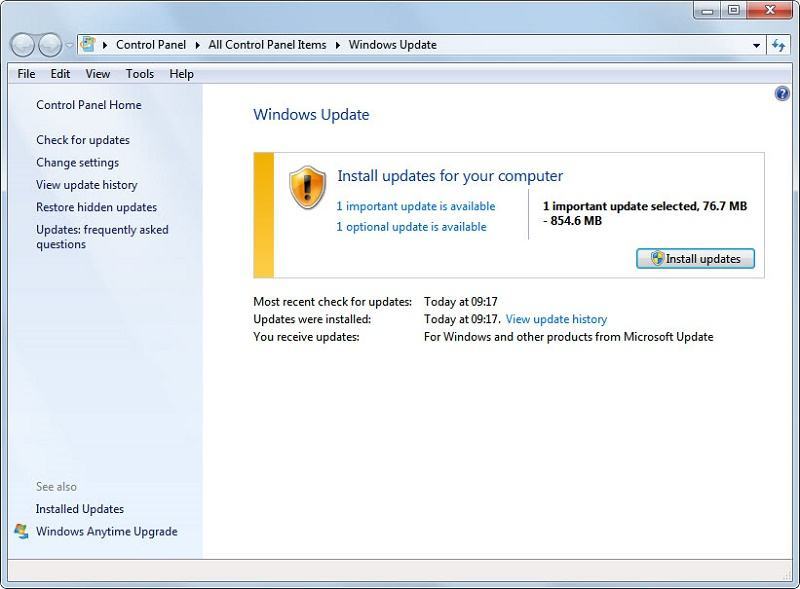
Avere un Firewall attivo
È possibile che attacchi da parte di malware o virus abbiano danneggiato il vostro sistema. Per evitarlo, andate nelle Impostazioni Firewall e abilitate la protezione in tempo reale. Potete anche usare un programma anti-malware di terze parti affidabile per proteggere il vostro sistema.
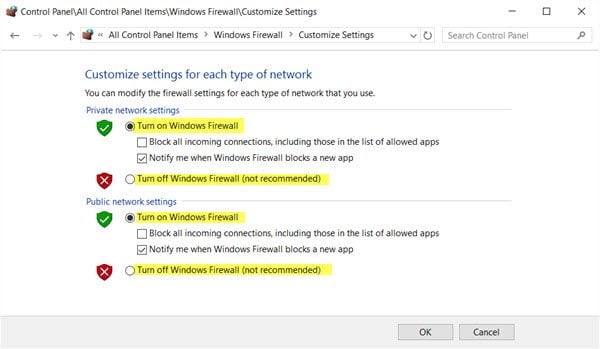
Evitare Problemi Hardware
Problemi relativi all’hardware si possono evitare facilmente. Assicuratevi che le vostre prese di corrente funzionino e che stiate utilizzando cavi originali. Pulite il vostro computer con regolarità e non lasciate che lo sporco si depositi sulla scheda madre.
Non Sovraccaricare il Sistema
Utilizzando molte applicazioni pesanti contemporaneamente, c’è la possibilità di mandare in crash il sistema. Quindi cercate di non darvi spesso al multitasking e non sfruttate tutta la memoria disponibile sul vostro sistema.
Avere Abbastanza Spazio Libero
Cercate di non saturare tutto il sistema con troppi dati. Nello specifico, il disco che ospita il sistema operativo dovrebbe avere abbondante spazio libero. Questo aiuterà il sistema a non andare in crash.
Seguendo questi suggerimenti, potrete evitare qualsiasi crash di sistema indesiderato. Tuttavia, nel caso il vostro sistema non dovesse funzionare alla perfezione, potrete comunque usare Recoverit per recuperare i dati persi dopo un crash. È uno strumento eccezionale che sicuramente vi tirerà fuori dai guai!
 Garanzia di Download Sicuro, zero malware
Garanzia di Download Sicuro, zero malware Garanzia di Download Sicuro, zero malware
Garanzia di Download Sicuro, zero malwareIl link per download verrà inviato alla tua email, puoi scaricarlo sul tuo PC or Mac
