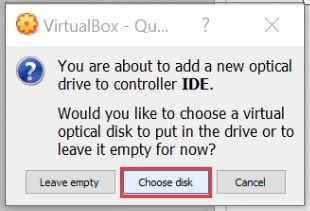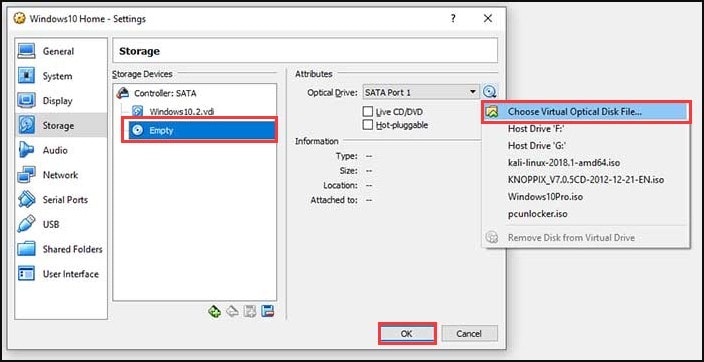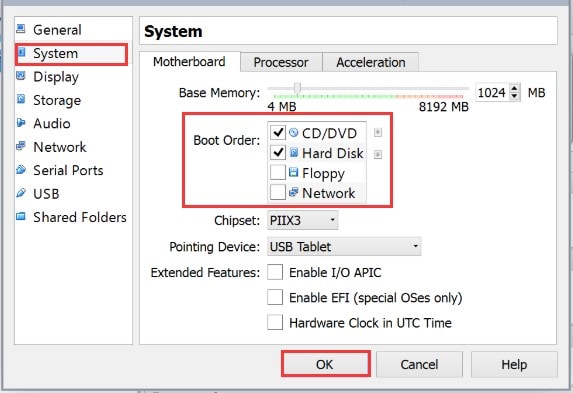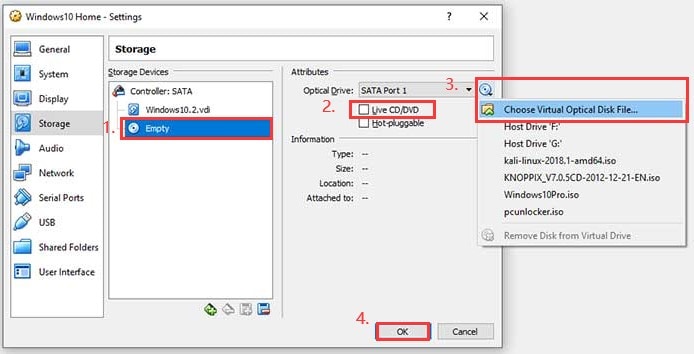Oracle VM VirtualBox ha rivoluzionato l'uso delle macchine virtuali quando è stato rilasciato per la prima volta. L'applicazione di visualizzazione multipiattaforma è ora comunemente utilizzata nella maggior parte dei computer moderni come emulatore e visualizzatore di macchine. La possibilità di essere utilizzata su quasi tutti i principali sistemi operativi, tra cui Windows, Mac, Linux e Solaris, le conferisce grandi vantaggi.
Tuttavia, molti utenti hanno recentemente riscontrato l'errore "VirtualBox: No Bootable Medium Found" durante il tentativo di creare una nuova macchina virtuale. Nella lettura che segue, acquisirete tutte le informazioni necessarie per affrontare il problema in prima persona. Continuate a leggere per saperne di più su cosa potrebbe causare il problema e come risolverlo.
Parte 1: Cosa potrebbe causare il problema del supporto non avviabile trovato
Se si verifica il problema del supporto non avviabile trovato con VirtualBox, è importante esaminare le spiegazioni plausibili per l'insorgere dell'errore prima di passare alla soluzione. Il problema potrebbe essere dovuto a diversi motivi. Alcune di esse sono menzionate di seguito.
- Creazione errata del disco di avvio: Se il disco CD o DVD da cui si desidera eseguire l'avvio viene creato in modo errato, si può verificare il problema di nessun supporto avviabile trovato. Anche quando un'immagine ISO viene creata in modo errato, può verificarsi un errore.
- Disco danneggiato o corrotto: Se il disco che si sta cercando di collegare alla macchina virtuale è fisicamente danneggiato o corrotto, non verrà letto. I graffi e la sporcizia sui dischi ottici CD/DVD possono spesso rendere illeggibili i dati e causare l'errore.
- Unità ottica vuota o mancante: Quando non è inserita un'unità ottica virtuale o manca un'immagine ISO avviabile o un'unità disco CD/DVD, possono verificarsi errori in VirtualBox, come l'errore Nessun supporto avviabile trovato.
- Ordine di avvio errato: Se il disco rigido virtuale non è selezionato come dispositivo di avvio nell'elenco dell'ordine di avvio o se l'unità ottica virtuale con l'immagine di avvio corretta contiene la priorità di avvio inferiore ed è disabilitata, può verificarsi un errore.
- Configurazione del controller del dispositivo di archiviazione su SATA: se SATA non viene utilizzato come primo controller quando viene utilizzato come dispositivo di archiviazione, non funzionerà correttamente. È quindi necessario montare l'immagine ISO su un controller IDE per evitare l'errore.
Parte 2: Risoluzione del problema VirtualBox: No Bootable Medium Found
Di seguito sono riportati alcuni metodi efficaci che è possibile utilizzare per risolvere l'errore VirtualBox No Bootable Medium Found.
Metodo 1: Aggiungere manualmente un controller IDE
Se il controller del dispositivo di archiviazione è configurato come SATA o l'unità ottica virtuale è assente dal sistema, la soluzione consiste nell'aggiungere manualmente un controller IDE. Ecco come fare:
- Aprire la macchina virtuale e andare su "Macchina". Da lì, aprire "Impostazioni".
- Andare alla scheda "Archiviazione", quindi toccare "Aggiungi controller di archiviazione".
- Dal menu emergente, selezionare la sezione "Aggiungi controller IDE".
- Dopo aver aggiunto un controller IDE, selezionare l'icona "Aggiungi unità ottica".
- Nella finestra pop-up, fare clic sul pulsante "Scegli disco".
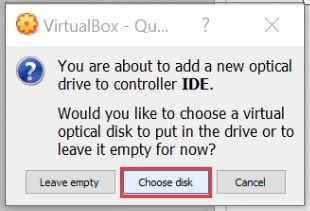
- A questo punto, fare clic su "Aggiungi" e selezionare un'immagine ISO dall'elenco per visualizzare l'immagine del disco ISO avviabile.
- È quindi possibile controllare l'ordine di avvio. Se è corretto, fare clic su "OK" e salvare le modifiche.
Metodo 2: controllare il supporto di avvio
È possibile verificare se il supporto di avvio è corretto o se l'unità ottica è vuota. Per farlo nella vostra macchina virtuale, seguite i passaggi indicati di seguito.
- Inserire un supporto di avvio appropriato nell'unità CD/DVD virtuale della macchina virtuale. Quindi, riavviare la macchina virtuale.
- Aprire VirtualBox. Nell'interfaccia principale, selezionare la macchina virtuale e andare su "Macchina". Da qui, selezionare "Impostazioni" e aprire "Archiviazione".
- Nella finestra, verificare se il disco ottico avviabile o l'immagine ISO sono inseriti correttamente nell'unità ottica virtuale o nell'unità disco CD/DVD.
- Se l'unità ottica della macchina virtuale è vuota, selezionare "Scegli disco ottico virtuale" e fare clic su "OK". È anche possibile selezionare l'unità ottica host che contiene l'unità disco CD/DVD.
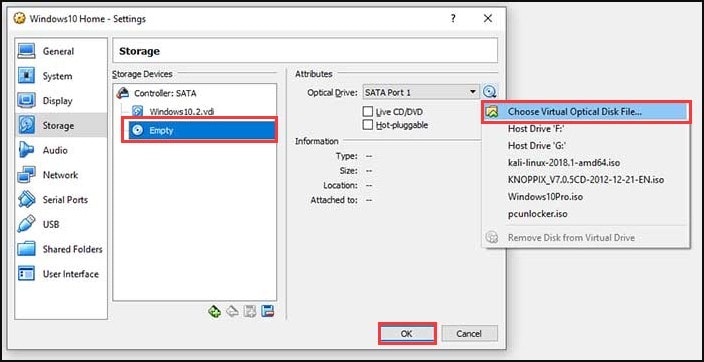
- Una volta inserita l'immagine corretta del disco di avvio, riavviare la macchina virtuale per verificare se l'errore è scomparso.
Metodo 3: Correggere l'ordine di avvio
Se l'ordine di avvio non è corretto nelle impostazioni della macchina virtuale, è necessario modificare l'ordine di avvio per eliminare l'errore "nessun supporto avviabile trovato" in VirtualBox. Per farlo, seguite le indicazioni riportate di seguito.
- Aprire VirtualBox, selezionare la macchina virtuale e spostarsi su "Macchina". Da qui, aprire "Impostazioni".
- Dalla finestra, selezionare l'opzione "Sistema" dal lato sinistro e andare alla scheda "Scheda madre".
- Nella sezione "Ordine di avvio", selezionare una voce come Disco rigido e modificare l'ordine di avvio premendo i tasti freccia su e giù.
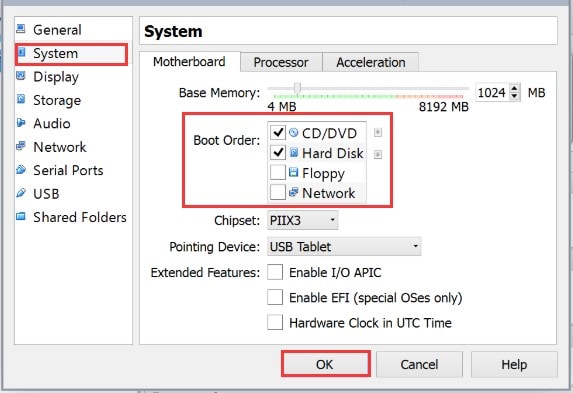
- Infine, fare clic su "OK" per salvare le modifiche. È anche possibile disattivare una voce deselezionando la casella di controllo.
Metodo 4: controllare il box CD/DVD live
Se si avvia la macchina virtuale tramite un disco CD/DVD live, è possibile che l'opzione CD/DVD live non sia selezionata e che quindi l'unità CD/DVD virtuale della macchina virtuale risulti vuota. Questo può causare l'errore "nessun supporto avviabile trovato". Per risolvere il problema, procedete come indicato nei passaggi seguenti.
- Aprire la macchina virtuale. Andate su "Macchina" e poi su "Impostazioni". Dal lato sinistro, selezionare l'opzione "Storage".
- Nella sezione "Dispositivi di archiviazione" è visibile un'icona CD/DVD con la parola "Vuoto", che indica che l'unità ottica virtuale è vuota.
- Nella sezione "Attributi", sarà visibile una casella di controllo con la dicitura "Live CD/DVD". Selezionare la casella.
- Nell'opzione "Unità ottica", fate clic sull'icona del CD che si trova accanto e selezionate "Scegli file disco ottico virtuale" dal menu a discesa.
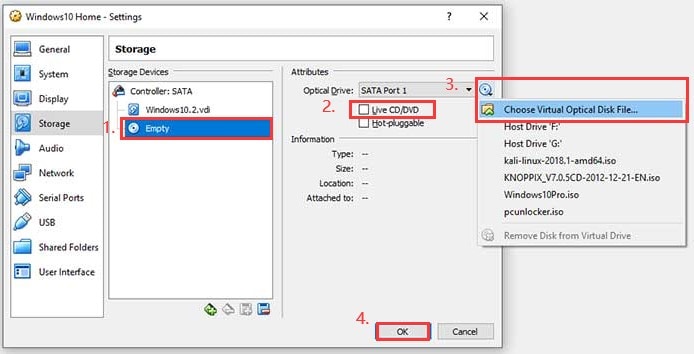
- Infine, fare clic su OK e uscire dalla finestra. L'errore dovrebbe scomparire.
Parte 3: Alcuni suggerimenti utili per evitare il problema
I metodi sopra descritti vi aiuteranno sicuramente a sbarazzarvi del problema in VirtualBox. Tuttavia, è consigliabile adottare alcune pratiche comuni che vi aiuteranno a evitare attivamente il problema. Date un'occhiata ai suggerimenti indicati di seguito per evitare che si verifichi un problema in VirtualBox.
- Durante la creazione di una nuova macchina virtuale, è importante tenere sotto controllo lo spazio su disco e la memoria allocati. Regolate di conseguenza la memoria RAM e CPU in base alle vostre esigenze.
- Le Guest Additions sono driver e applicazioni di sistema molto utili che ottimizzano il sistema. L'installazione di questi driver in VirtualBox può essere utile e i risultati sono evidenti.
- La qualità della scheda video del computer è un fattore che contribuisce alla velocità della macchina virtuale. L'uso di una scheda video di qualità migliore contribuirà sicuramente ad aumentare la velocità della macchina virtuale.
- I vari piani energetici di Windows possono influire notevolmente sulle prestazioni del PC. Scegliete un piano energetico adeguato o ad alte prestazioni per adattarlo alle vostre esigenze.
- La velocità del disco influisce notevolmente sulle prestazioni del computer, in particolare quando si esegue un sistema operativo guest. Per aumentare lo spazio su disco e migliorare le prestazioni, utilizzare un'unità SSD invece di un'unità disco meccanica.
In conclusione
VirtualBox è un'ottima utility che consente agli utenti di eseguire più sistemi operativi contemporaneamente su un singolo computer. Ma come ogni altra cosa materiale, può presentare dei problemi. L'errore "nessun supporto trovato" è un problema piuttosto comune che gli utenti hanno affrontato con VirtualBox.
Se incontrate questo errore mentre cercate di creare una nuova macchina virtuale, sapete cosa fare. Innanzitutto, identificate la causa del problema. Quindi, seguire i metodi sopra descritti per sbarazzarsi efficacemente del problema. E non dimenticate di rendere questi suggerimenti e tecniche una pratica comune per garantire un funzionamento regolare e senza problemi di VirtualBox.
Domande frequenti (FAQ)
- Come si apre un'immagine ISO in VirtualBox?
Per aprire un'immagine ISO in VirtualBox, collegare l'immagine ISO a VirtualBox. Quindi, andare al menu principale e spostarsi su "Impostazioni". Dal lato sinistro, andare alla scheda "Storage" e sotto "Controller IDE", fare clic su "Empty". Quindi, selezionare l'icona CD/DVD e toccare "Scegli file disco CD/DVD virtuale". Infine, selezionare il file ISO che si desidera aprire.
- È possibile eseguire una macchina virtuale su Windows 10 Home?
Sì, Windows 10 Home può eseguire vari software di visualizzazione di terze parti, tra cui VB o VMware. Tuttavia, Windows 10 Home non consente l'accesso alla funzione Microsoft Hyper-V, disponibile solo nell'edizione Pro.
- Come si seleziona un disco di avvio in VirtualBox?
Per selezionare un disco di avvio in VirtualBox, fare clic sul pulsante "Start" nella barra degli strumenti. Nella finestra che si apre, fare clic su "Seleziona disco di avvio". Quindi è possibile selezionare l'immagine ISO e fare clic su "Avvia".
Risoluzione dei problemi del computer
- Arresto anomalo del sistema Windows
- Trucchi per Windows
- Problemi di Computer
- Errori della schermata blu
Recupera i file persi o cancellati da Windows, MacOS, USB, disco rigido e molto altro.
Download gratuito e sicurezza garantita