Aggiornato il 20/11/2023 • Archiviato in: Suggerimenti per Computer Windows • Soluzioni comprovate
In questa sezione, vogliamo insegnarti alcuni semplici passaggi su come correggere il riavvio e selezionare l'errore del dispositivo di avvio in Windows. Proprio come sempre, i nostri passaggi sono molto facili da seguire e funzionano bene per correggere questo tipo di errore. Senza ulteriori indugi, andiamo avanti.
Questo errore si verifica perché il BIOS del tuo computer non rileva l'unità di avvio in cui si trova il tuo sistema operativo.
Un errore di riavvio e selezione del dispositivo di avvio può essere preoccupante a causa della possibilità di danneggiare permanentemente il dispositivo se non viene corretto in tempo. Se il tuo dispositivo non funziona a causa di un riavvio e di un errore di selezione, la prima cosa che ti viene in mente è far riparare il computer da un professionista. Avere una riparazione professionale del computer è buono ma può rivelarsi costoso. Prima di considerare quel percorso, ecco alcune soluzioni che puoi applicare da solo per correggere questo errore. è un'idea intelligente, ma prima di farlo, ci sono soluzioni che puoi provare da solo per correggere l'errore.
Verifica se l'ordine di avvio del tuo PC elenca correttamente il disco rigido come prima opzione nella scheda di avvio nell'interfaccia dell'utilità del BIOS. Ecco come verificarlo.
A seconda del modello di computer, i tasti assegnati per aprire il BIOS sono Esc Del F2 F8 F10 F12. Assicurati di confermare quali chiavi sono assegnate per avviare il BIOS per il modello del tuo computer.
Per avviare il BIOS, premi uno dei tasti sopra durante il processo di avvio.
Vai alla scheda Boot con i tasti freccia. Se l'unità disco fisso da cui si desidera avviare Windows non è elencata come primo dispositivo, spostarla in alto utilizzando il tasto + sulla tastiera per modificare l'ordine/sequenza di avvio.
Salva impostazioni Riavvia PC
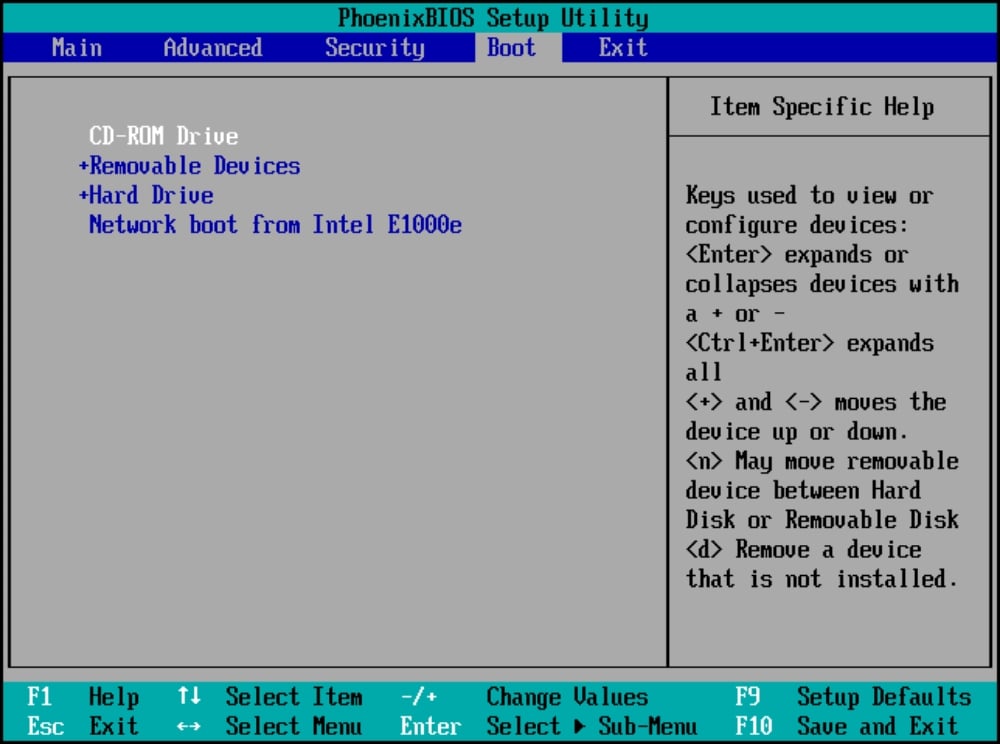
Un errore di riavvio e selezione del dispositivo di avvio può essere causato anche da un disco rigido danneggiato. Per scoprire se il tuo disco rigido è difettoso, prendi in considerazione l'utilizzo di un software di recupero dati che può essere scaricato online. Il software eseguirà la scansione e pubblicherà un rapporto se qualcosa non va con il disco rigido. Uno strumento di riparazione come Wondershare Recoverit sarà sufficiente. (Puoi scaricare e utilizzare qualsiasi strumento di tua scelta).
Il software pubblicherà un rapporto se viene rilevato un problema con la RAM o il disco rigido e recupererà i file e le cartelle persi.
Un errore di avvio può essere dovuto al fatto che l'unità disco fisso non è collegata correttamente al computer. Per verificare se questo è il problema, avvia l'utilità di configurazione del BIOS.
Spegni il PC. Premere contemporaneamente il pulsante di accensione e i tasti BIOs (Esc, Del, F2, F8, F10, F12). Come affermato in precedenza, le chiavi del BIOS dipendono dal modello del tuo computer.
Quando viene visualizzata la finestra dell'utilità del BIOS, selezionare Funzionalità CMOS standard.
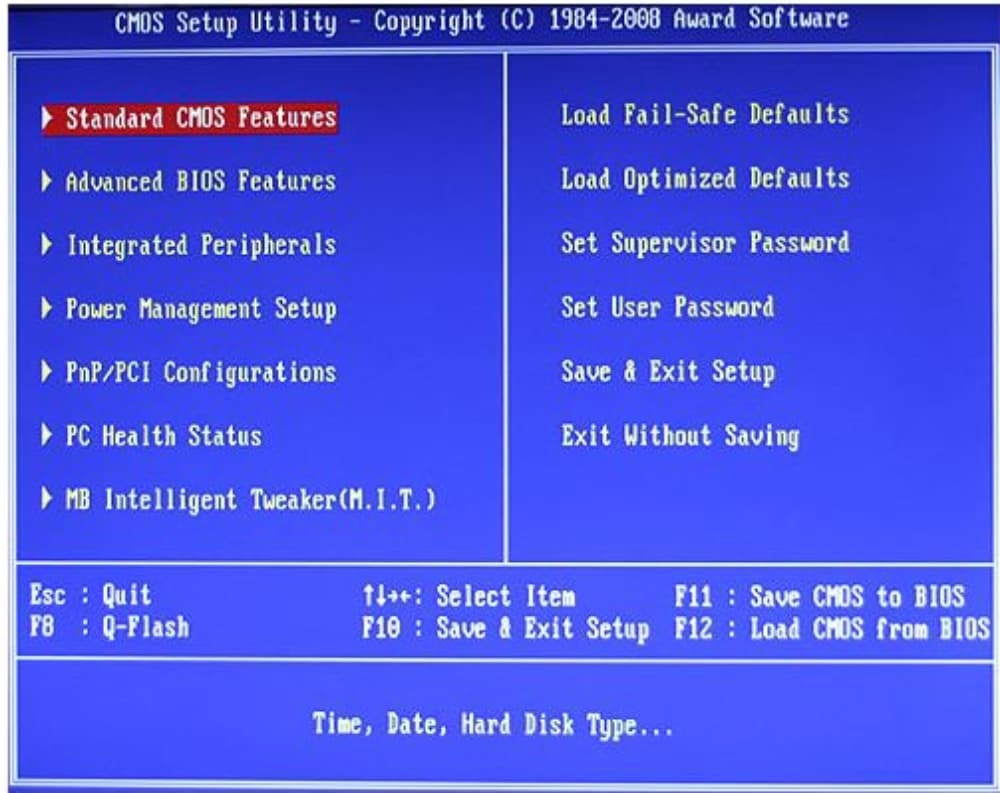
Verifica se l'unità disco fisso del tuo computer è elencata in questa finestra. Se il tuo disco rigido non è elencato, ciò mostra che non è collegato correttamente portando all'errore di selezione del dispositivo di avvio.
Controlla se il cavo è difettoso e sostituiscilo. L'alimentazione può anche causare problemi di connessione, quindi verifica che l'alimentazione fornita al disco rigido sia sufficiente.
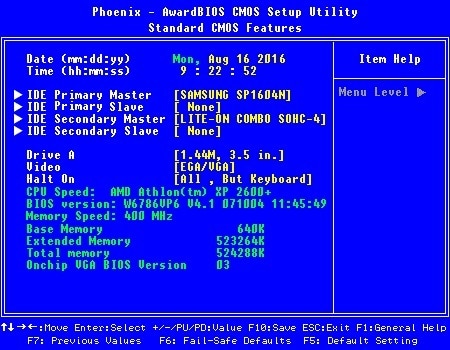
UEFI è un software che si avvia all'avvio del computer prima dell'avvio del sistema operativo. UEFI funziona proprio come il BIOS, ma la differenza è che supporta unità più grandi, ha più funzionalità di sicurezza e si avvia più velocemente. I computer che dispongono dell'UEFI anziché del BIOS potrebbero avere l'avvio legacy ancora attivato, causando l'errore di selezione del dispositivo di avvio. Per correggere questo:
Riavvia il PC, quindi apri UEFI con qualsiasi chiave assegnata (F2, F8, F12, Canc). Dipende dal modello del tuo dispositivo. Seleziona UEFI/Legacy Boot Priority con i tasti freccia, quindi disabilita l'opzione Legacy First utilizzando qualsiasi chiave assegnata. Menu Salva ed esci, quindi Riavvia il PC
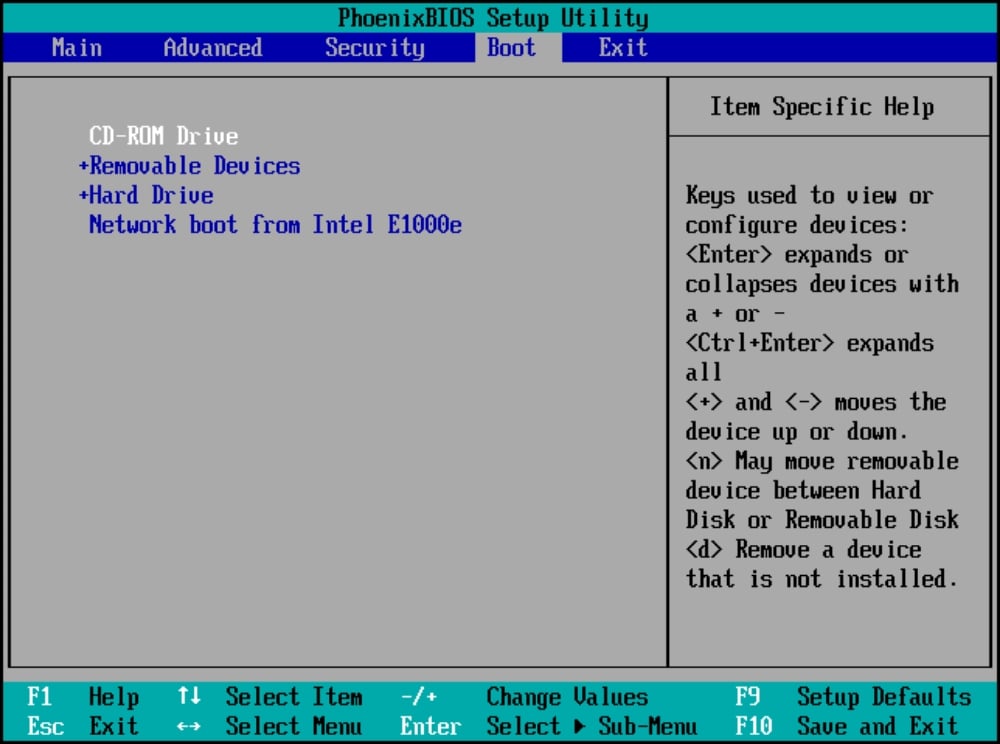
Una partizione primaria inattiva causerà un errore di riavvio e selezione del dispositivo di avvio.
L'attivazione della partizione risolverà il problema. Per fare ciò, dovrai utilizzare il prompt dei comandi di Diskpart. Inizia con l'avvio di RUN premendo WIN+R, quindi digita diskpart. Quando viene visualizzato il prompt di Diskpart, digita list disk e premi Invio per visualizzare un elenco di dischi.
Successivamente, seleziona il disco in cui desideri attivare una partizione digitando "seleziona disco 0 o 1 come mostrato nell'immagine seguente. Il numero indica i dischi disponibili nel tuo computer.
Digita list partition per visualizzare il numero di partizioni nel disco rigido, quindi seleziona la partizione che desideri attivare digitando "select partition 1,2 o 3". Digita active per attivare la partizione specifica che hai selezionato.
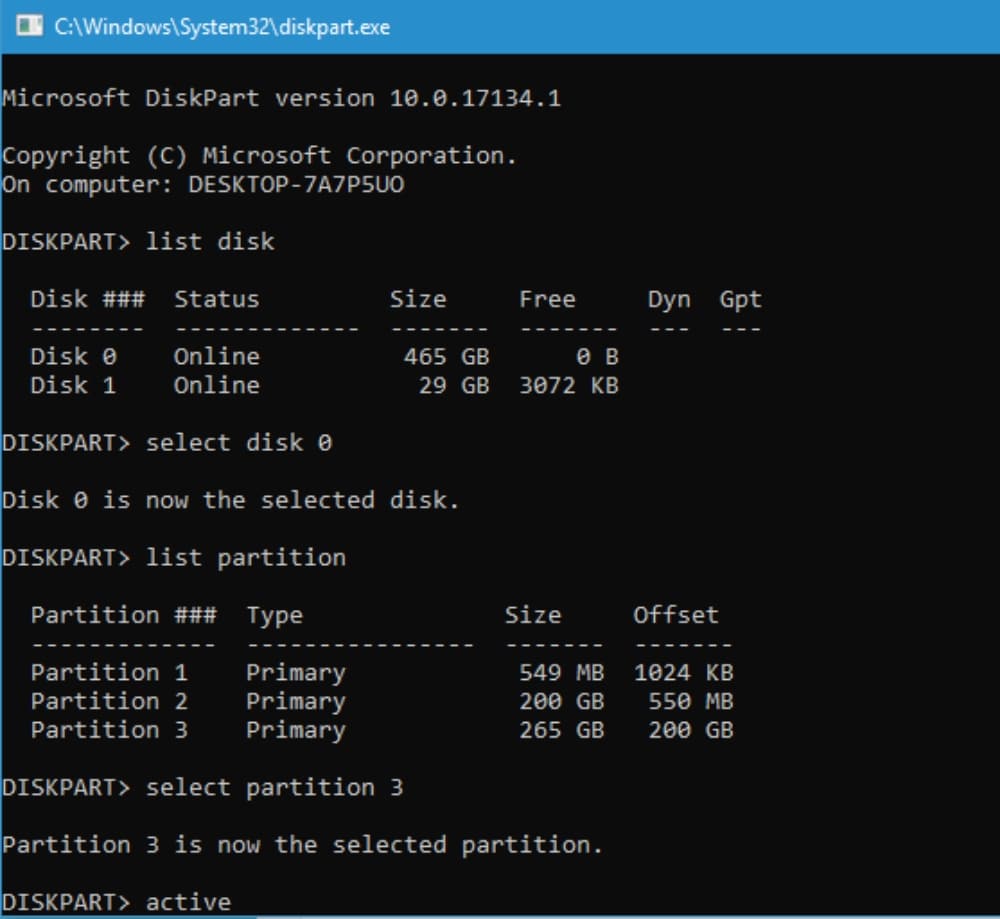
Prima di portare il tuo PC da un tecnico per riparare l'errore Riavvia e Seleziona dispositivo di avvio, prova una di queste soluzioni rapide per risolvere il problema. Tuttavia, se il problema persiste, contatta i professionisti del recupero dati come Wondershare Recoverit per risolvere il problema senza il rischio di perdere file e cartelle.
