Aggiornato il 20/11/2023 • Archiviato in: Suggerimenti per Computer Windows • Soluzioni comprovate
Windows 10 è il più recente sistema operativo di Microsoft. È un miglioramento rispetto ai precedenti Windows 8 e 7. È molto intuitivo e garantisce una migliore sicurezza e protezione. Le unità a stato solido o SSD sono un aggiornamento da unità disco rigido o HDD. Sono leggeri, meno inclini ai graffi, quindi meno inclini alla corruzione. Anche le velocità di trasferimento sono eccellenti. Se di recente hai installato il tuo nuovo Windows 10 sul tuo SSD ma non ci sei riuscito, potrebbe essere dovuto ad alcuni errori.
Questo di solito è nel messaggio che ti dice che Windows non è in grado di installare sul tuo disco perché l'hardware non supporta l'avvio dal disco. Potrebbe anche chiederti di abilitare il controller del disco nel menu del BIOS. Ciò potrebbe essere dovuto a partizioni danneggiate o solo a problemi di base con il tuo SSD.
Se hai recentemente aggiornato a Windows 10 o acquistato un nuovo SSD ma si verificano problemi con l'installazione di Windows 10 nel tuo SSD, continua a leggere. Ecco una guida completa su come riparare Windows 10 che non si installa sull'SSD del tuo computer.
Prima di passare a soluzioni più complesse, ecco alcune cose che potresti voler controllare prima.
1. Installa di recente Windows 10 nella partizione del tuo HDD. Quindi, clonalo sul tuo SSD.
2. Assicurati che il tuo SSD sia collegato correttamente al tuo computer.
3. Controlla se stai utilizzando l'ultima versione del BIOS.
4. Assicurati che il tuo SSD sia nello slot giusto. Il tuo laptop ti dirà esattamente dove metterlo. Anche se questo di solito non ha importanza se il tuo computer ti dice uno slot particolare in cui inserirlo, mettilo lì.
5. Assicurati che UEFI sia attivo e non danneggiato.
6.SATA dovrebbe essere impostato in modalità AHCI.
1. Vai a BIOS e imposta SATA su questo: Modalità AHCI.
2. Fai clic su Abilita avvio protetto se appare sullo schermo.
3.Se l'SSD continua a non essere visualizzato, avvia il prompt dei comandi digitando cmd nella barra di ricerca o Esegui.
4.Digita diskpart.
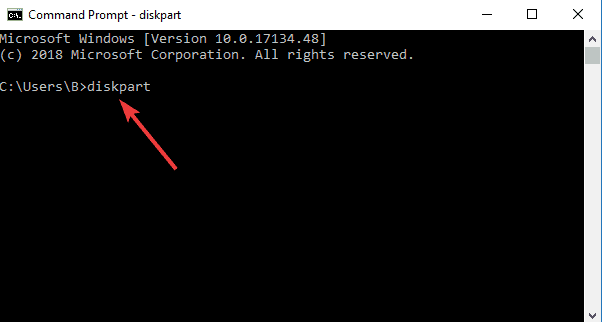
5.Digita list disk. Verrà visualizzato un elenco di tutti i dischi attivi.
6.Digita seleziona disco 0 nella riga di comando.
NOTA: 0 nel comando sopra indica il numero di unità. Sostituisci il numero con qualsiasi numero di unità con cui stai lavorando.

7. Assicurati che il disco che intendi utilizzare non contenga dati di cui hai bisogno perché cancelleremo l'unità.
8. Digita pulisci tutto e premi Invio per cancellare l'SSD.
9.Digita exit per uscire dal prompt dei comandi e procedere alla configurazione di Windows.
1. Vai al sito Web di Microsoft e scarica Media Creation Tool.
2. Su un altro computer, avvia Media Creation Tool e fai clic su Crea supporto di installazione per un altro PC.
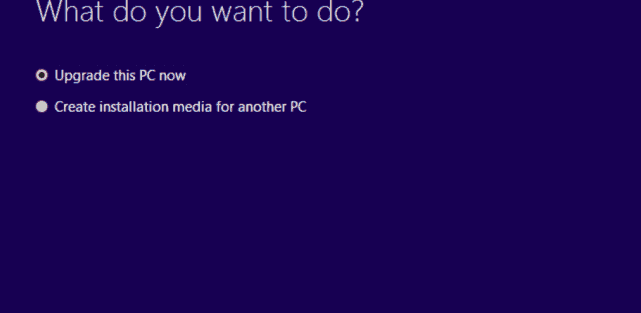
3. Seleziona la lingua, edizione e architettura.
4. Procedi con il processo di installazione e seleziona Fine.
5. Collega il supporto di installazione al PC che deve essere riparato (questo può avvenire tramite un'unità ottica CD o una porta USB se stai utilizzando un'unità flash USB).
6. Accendi il PC. Scegli inserisci lingua e altre preferenze. Seleziona Avanti.
7. Scegli di Riparare il computer.
8. Seleziona Risoluzione dei problemi in Scegli un'opzione.
9. Fai clic su Opzioni avanzate, quindi su Ripristino configurazione di sistema.
10. Fai clic su Ripristina questo PC per installare nuovamente Windows 10.
1. Scarica l'ultima versione del BIOS ottenendo il file eseguibile di aggiornamento del BIOS che puoi trovare sul sito Web del produttore del tuo PC.
2. Cerca il file compatibile con il tuo computer e fai clic su Scarica.
3. Salva il file e apri l'utilità di aggiornamento del BIOS.
4. Il PC si riavvierà e il BIOS si aggiornerà.
1.Avvia il BIOS. Questo dipenderà dal computer che hai. Per i PC Windows 10, puoi andare su Impostazioni quindi Aggiorna e amp; sicurezza. Nel riquadro di sinistra troverai Ripristino. In Avvio avanzato, fai clic sul pulsante Riavvia ora . Una volta riavviato il PC, scegli l'opzione Risoluzione dei problemi , quindi Opzioni avanzate.
2. Vai a Prompt dei comandi.
3.Digita diskpart nella riga di comando.
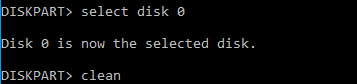
4. Quindi, digita Elenca disco, Seleziona disco 0
NOTA: 0 sta per il numero del disco. Cambialo in qualsiasi numero di disco con cui vuoi lavorare.
5.Digita Pulizia Converti MBR. Questo convertirà il tuo SSD in MBR.
6. Attendi fino al termine del processo.
7. Ora puoi installare Windows 10 nella schermata di installazione di Windows.
Istruzioni video: come installare Windows 10 da USB?
Sia Windows 10 che gli SSD sono una nuova tecnologia che potresti apprezzare per il loro grande miglioramento rispetto alle loro controparti precedenti. Se hai difficoltà a installare questo nuovo sistema operativo sul tuo nuovo SSD, uno qualsiasi dei metodi sopra può essere d'aiuto. Prima di eseguire qualsiasi formattazione o reinstallazione, assicurati di aver prima eseguito il backup dei dati su un altro PC o disco rigido esterno per evitare di riscontrare più errori.
