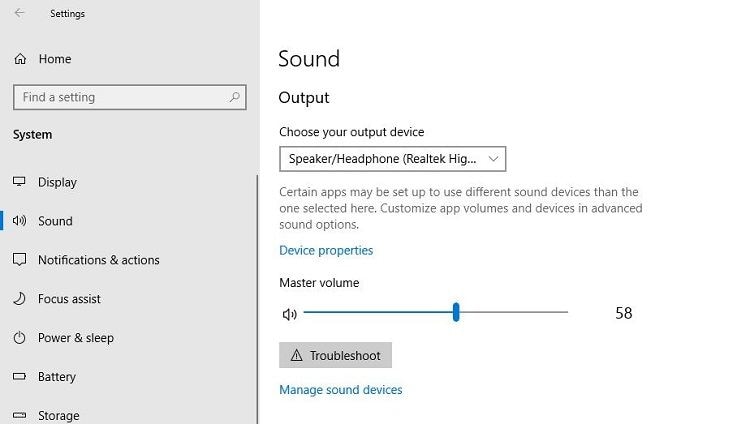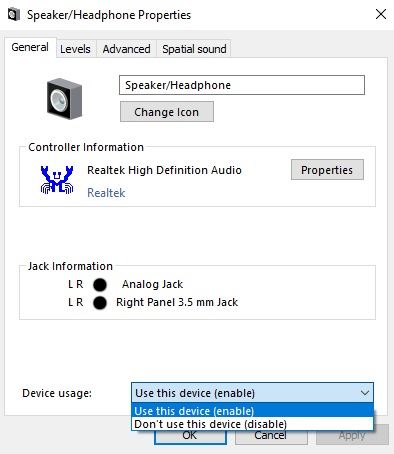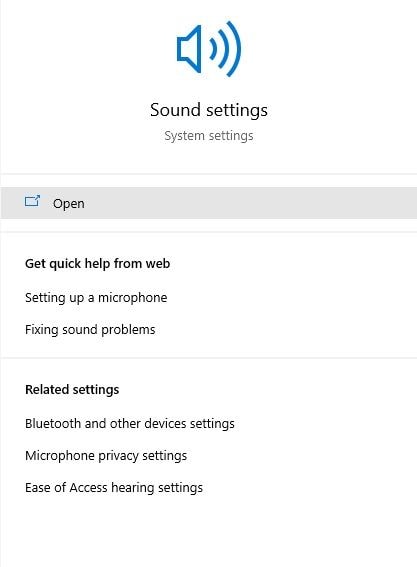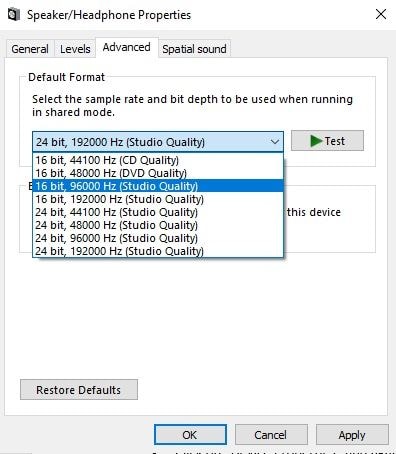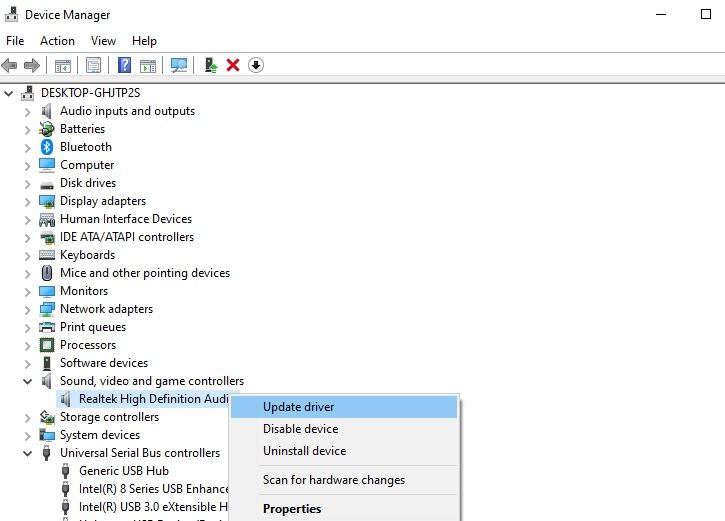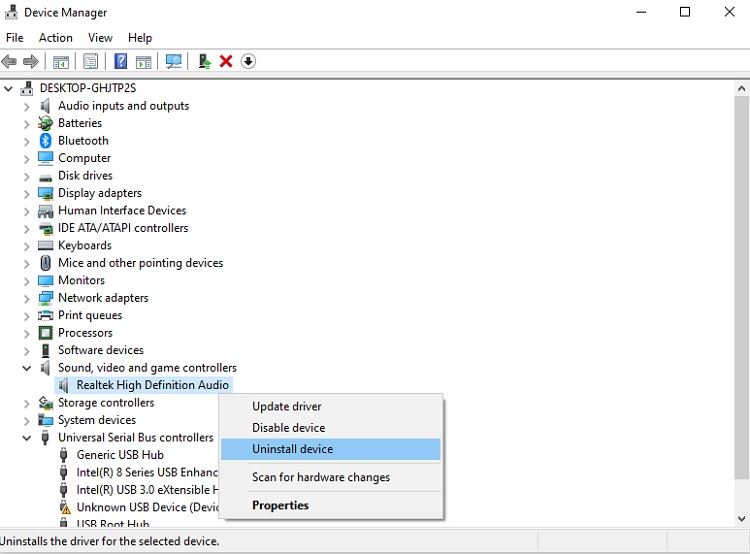"L'errore 'Audio Dell non funzionante' si verifica continuamente sul mio portatile. Qual è il modo più semplice e veloce per far funzionare di nuovo l'audio e il suono del portatile Dell?".
La funzione audio del computer portatile ci consente di guardare video nel tempo libero in tutta comodità e piacevolmente. Tuttavia, tutto potrebbe andare in fumo se il computer improvvisamente non riuscisse a far funzionare l'audio quando ne abbiamo più bisogno. Fortunatamente, il problema non è irrisolvibile, poiché esistono diversi modi semplici e rapidi per risolvere il problema dell'audio. Li illustreremo tutti di seguito!
Parte 1: Perché l'audio non funziona sul mio computer Dell?
Ecco alcuni dei possibili motivi:
- Guasto hardware: L'hardware del computer portatile potrebbe essersi guastato e aver smesso di funzionare a causa dello stato di vecchiaia o dell'usura;
- Aggiornamento di Windows: un aggiornamento improvviso o repentino di Windows potrebbe aver compromesso la funzione audio del portatile Dell;
- Virus: la presenza di un virus o di un malware potrebbe aver avuto un impatto sul driver audio e averlo portato a non fornire più l'assistenza audio agli altoparlanti del portatile Dell.
Parte 2: Errore: audio Dell non funzionante - Come risolverlo?
Fortunatamente, il problema dell'audio Dell non funzionante non è grave e si può risolvere rapidamente grazie ad una delle cinque soluzioni indicate nell'elenco seguente:
- Controllare i problemi hardware;
- Modificare le impostazioni audio;
- Cambiare il formato audio;
- Aggiornare il driver audio;
- Reinstallare il driver audio.
1. Controllare i problemi hardware:
Prima di intervenire sul software del portatile Dell, è consigliabile controllare l'hardware di produzione audio (altoparlante), compreso il jack audio/cuffia.
2. Modificare le impostazioni audio
Un recente aggiornamento del sistema operativo Windows potrebbe aver modificato le impostazioni audio predefinite del computer Dell. È meglio controllare le impostazioni per assicurarsi che non sia questa la causa del malfunzionamento. Ecco i passaggi per correggere le impostazioni audio:
- Fare clic con il tasto destro del mouse sull'icona "Altoparlante" che si trova accanto alla barra delle applicazioni;
- Fare clic su "Apri impostazioni audio" e procedere;
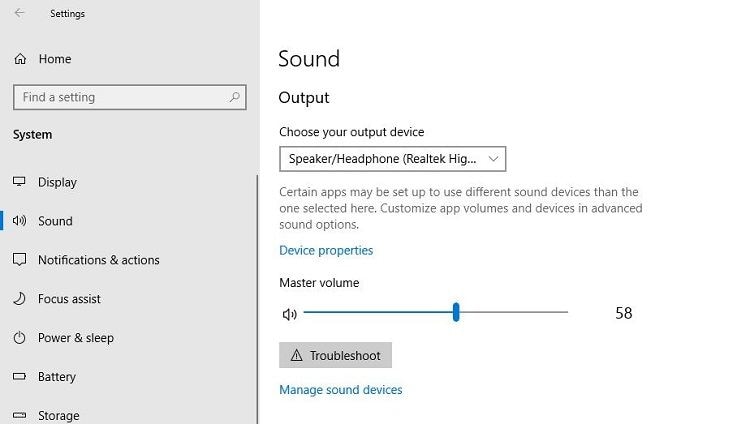
- Fare clic su "Impostazioni dispositivo" e di nuovo su "Impostazioni dispositivo aggiuntivo".
- Sotto l'opzione "Uso del dispositivo", verificare se l'altoparlante audio è abilitato o meno. In caso contrario, attivarlo e fare clic su "OK" per avviare le impostazioni correlate.
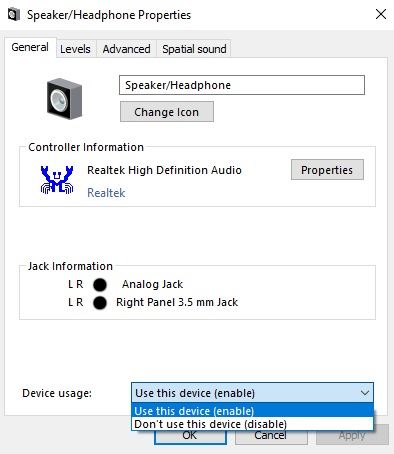
3. Cambiare il formato dell'audio:
È possibile modificare la qualità o il formato dell'audio per risolvere il problema del malfunzionamento audio sul portatile Dell grazie alla seguente guida passo-passo:
- Digitare "Impostazioni audio" nella barra di ricerca di Windows e aprire la funzione delle impostazioni;
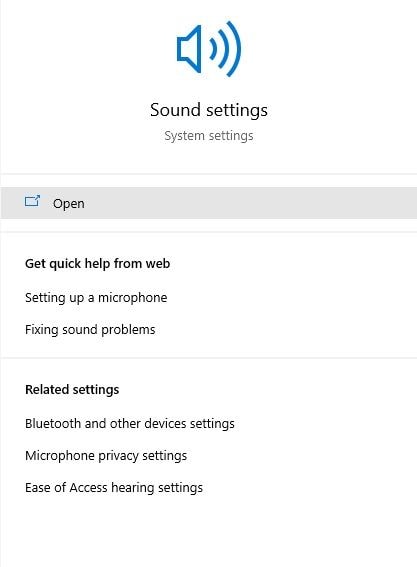
- Fare clic su "Proprietà del dispositivo" e di nuovo su "Proprietà aggiuntive del dispositivo" per modificare il formato dell'audio;
- Fare clic sulla scheda "Avanzate" e modificare il formato predefinito con l'opzione preferita;
- Fare clic rispettivamente su "Applica" e "OK" per completare la modifica delle impostazioni e riavviare il portatile Dell;
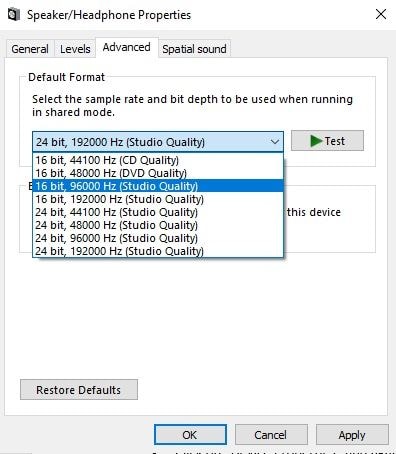
- Controllare l'audio del computer all'avvio.
4. Aggiornare il driver audio:
Un virus improvviso o imprevisto o un aggiornamento di Windows potrebbero aver causato il malfunzionamento del driver audio del portatile Dell. In questo caso, si consiglia di aggiornare il driver audio attraverso l'utility "Gestione dispositivi" seguendo le istruzioni:
- Premere il tasto Invio dopo aver digitato "Gestione dispositivi" nella barra di ricerca di Windows;
- Individuare il driver audio nella sezione "Controller audio, video e giochi" e fare doppio clic su di esso;
- Fare clic con il tasto destro del mouse sul driver audio e fare clic su "Aggiorna driver" prima di procedere con il passaggio successivo;
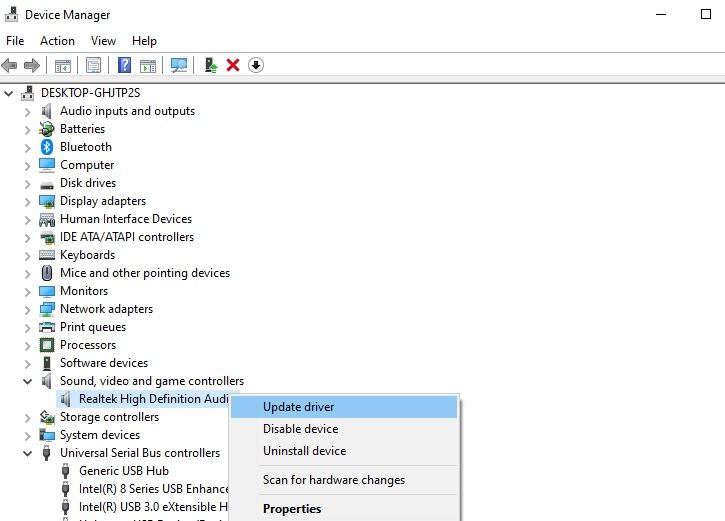
- A questo punto, fare clic su "Cerca automaticamente il software del driver aggiornato" e consentire all'interfaccia di eseguire la scansione per trovare la versione successiva del driver audio;
- Riavviare il portatile Dell una volta che l'interfaccia ha aggiornato correttamente il driver.
5. Reinstallare il driver audio:
Se la soluzione precedente non funziona, è necessario disinstallare il driver audio e installarlo nuovamente sul computer Dell. Per prima cosa, è necessario accedere al sito Web ufficiale di Dell e scaricare il driver audio adatto per il portatile Dell. Successivamente, disinstallare il driver seguendo i passaggi elencati:
- Aprire "Gestione dispositivi" sul computer Dell;
- Individuare il driver audio del portatile Dell nella sezione "Controller audio, video e giochi" e fare doppio clic su di esso;
- Fare clic con il tasto destro del mouse sul driver audio e fare clic su "Disinstalla driver".
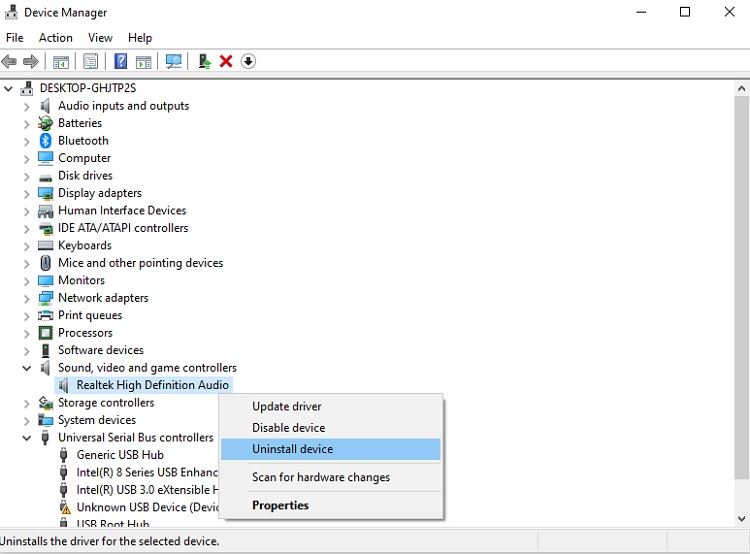
Una volta disinstallato il driver, fare clic sul nuovo driver scaricato dal sito Web di Dell. Seguire le istruzioni per l'installazione. Una volta terminata l'installazione del driver audio sul portatile Dell, riavviarlo e provare a utilizzare nuovamente l'audio. In questo modo sarà possibile scorprire anche come risolvere il problema dell'audio HDMI non funzionante.
Parte 3: Come recuperare i dati persi da Dell?
In aggiunta a quanto detto sopra, vi mostreremo come recuperare i file andati persi dal vostro computer Dell grazie all'aiuto del software Recoverit Data Recovery. Ma prima è essenziale conoscere le caratteristiche di questo strumento:
- Questo software è in grado di legge tutti i dispositivi di archiviazione esterni, compresi droni, fotocamere, schede SD, USB e altri;
- Non importa se i file sono stati rimossi anche dalla cartella del Cestino, Recoverit è in grado di recuperarli sia dalla posizione originale del file che dalla stessa cartella del Cestino!
Ecco la guida passo-passo per eseguire rapidamente il recupero dei dati sul vostro computer Dell:
Passo 1. Selezionare una posizione:
Eseguire "Recoverit" facendo clic sulla sua icona. Individuare il disco o la cartella da cui si desidera estrarre il contenuto cancellato. Fare quindi clic su "Avvia"!

Passo 2. Eseguire la scansione della posizione:
Recoverit avvierà immediatamente la scansione di recupero. Pur avendo la massima libertà di interrompere il processo di scansione in qualsisi momento, vi consigliamo di non farlo. Lasciate terminare la scansione, che richiederà solo pochi minuti.

Passo 3. Anteprima e recupero dei file:
Un messaggio a comparsa vi informerà del completamento della scansione di recupero, poiché l'interfaccia collocherà i file recuperati in due dei seguenti set:
- Tipo di file - allineando i file recuperati al loro rispettivo formato;
- Percorso dei file - allineando i dati recuperati al loro percorso originale.
Una volta verificata l'autenticità dei file, è necessario selezionarli e fare clic sulla scheda "Recupera" per archiviarli nel computer Dell.

Conclusioni:
Le funzioni audio rendono il computer o il portatile un dispositivo unico. Senza questa capacità, il computer sarebbe un macchinario noioso e perderebbe molto del suo valore. Se la funzione audio del computer Dell si dovesse guastare, ora conoscete le cinque soluzioni migliori per ripararla. In conclusione è stato discusso anche il modo più conveniente per recuperare i dati andati persi a causa di un errore o di qualsiasi altro inconveniente.
Le persone chiedono anche:
-
Come risolvere il problema della mancanza di audio dagli altoparlanti o dai microfoni del computer portatile Dell?
In questo caso, è bene verificare che i cavi degli altoparlanti siano collegati correttamente al computer. Per fare questo, è necessario seguire correttamente il codice colore delle spine e dei connettori audio presenti sulla scheda audio.
-
Come posso ripristinare l'audio sul mio portatile Dell?
Aprire il Pannello di controllo nel campo di ricerca di Windows. Seguire questo percorso: "Sistema e sicurezza" > "Trova e risolvi problemi". Qui, fare clic sull'opzione di risoluzione dei problemi e lasciare che le istruzioni sullo schermo vi guidino nell'utilizzo di Microsoft Sound Troubleshooter.
-
Come si risolve il problema dell'audio che non risponde?
Una soluzione è quella di scegliere di "Riavviare" il "Windows Audio". Questo si trova nella finestra "Servizi" dopo aver digitato "services.msc" nella finestra di dialogo "Esegui". Inoltre, è possibile controllare che tutti i componenti collegati all'audio del sistema.
-
Come posso risolvere il problema del malfunzionamento del jack delle cuffie audio sul mio portatile Dell?
Se si inserisce la cuffia ma non viene visualizzato alcun pop-up che indichi la connessione di questa, accedere a "Task Manager" e verificare se sono state disattivate le voci di avvio responsabili dell'audio. Andare quindi all'interfaccia utente di Waves per scegliere la cuffia o per abilitare il popup nel menu "Avanzate".
Soluzione per disco rigido
- Recuperare hard disk +
- Altri suggerimenti per HD+
Recupera i file persi o cancellati da Windows, MacOS, USB, disco rigido e molto altro.
Download gratuito e sicurezza garantita