Aggiornato il 11/09/2023 • Archiviato in: Problemi di sistema di Windows • Soluzioni comprovate
L'interfaccia HDMI (High Definition Media Interface) è una delle cose migliori che siano mai accadute nel mondo dello streaming. Con un semplice cavo HDMI, è possibile effettuare facilmente lo streaming di contenuti multimediali non compressi con video più chiari e audio più nitido. Tuttavia, per quanto utile, la tecnologia HDMI non è priva di problemi. Uno dei problemi più comuni segnalati dagli utenti riguarda l'audio, o meglio la mancanza di audio. La maggior parte degli utenti afferma che nella maggior parte dei casi la qualità video è buona, ma il suono è semplicemente inesistente.
Se questo è ciò che accade quando si cerca di utilizzare il cavo HDMI per lo streaming video, questo articolo vi sarà molto utile. In esso esamineremo alcune delle soluzioni più efficaci a questo problema, fornendovi dei semplici passaggi da seguire.
Parte 1: Perché l'audio non funziona attraverso l'HDMI?
Questo problema può essere causato da diversi fattori. Il problema potrebbe riguardare il computer, il cavo HDMI stesso o il monitor o il televisore a cui è collegato. Pertanto, il modo migliore per verificare tutti e tre i fattori è collegare il cavo HDMI a un altro computer. Se non si sente alcun suono, il problema potrebbe essere il cavo stesso o il monitor/TV. Si può anche provare a utilizzare un altro cavo HDMI. Se l'audio continua a non funzionare, il problema potrebbe essere il PC o il televisore/monitor.
Altri motivi potrebbero essere il malfunzionamento, la mancanza o l'obsolescenza delle unità grafiche e un problema di software del PC. Tutti questi problemi possono essere risolti utilizzando una o più delle soluzioni che vedremo nella prossima parte di questo post.
Parte 2: Come risolvere il problema dell'audio HDMI di Windows 10 non funzionante
Di seguito sono elencati i metodi più efficaci per risolvere il problema dell'audio HDMI di Windows 10 non funzionante;
Poiché questo problema può essere causato da un problema di impostazioni o di software, la prima cosa da fare è riavviare il computer. Il riavvio del computer può eliminare alcune impostazioni in conflitto e alcuni bug di sistema che potrebbero causare il problema.
Per riavviare il computer, è sufficiente fare clic sul menu Start e poi selezionare il pulsante "Alimentazione" per fare clic su "Riavvia" dalle opzioni di alimentazione presentate. Attendere il riavvio del computer e verificare se il problema è stato risolto.
È possibile risolvere il problema anche impostando l'uscita HDMI come dispositivo di riproduzione audio predefinito. Per farlo, seguite questi semplici passaggi;
Fase 1: utilizzare il tasto Windows + R sulla tastiera per aprire la finestra di dialogo di esecuzione. Digitare "mmsys.CPL" e poi fare clic su "OK".
Fase 2: nella finestra visualizzata, fare clic sulla scheda "Riproduzione" e collegare il cavo HDMI. Dovrebbe apparire nell'elenco dei dispositivi, di solito con il nome del televisore o del monitor in uso. Se non compare, fate clic con il tasto destro del mouse su un punto qualsiasi dell'elenco e selezionate "Mostra dispositivi disabilitati" e "Mostra dispositivi scollegati".
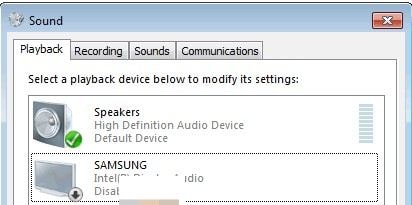
Fase 3: Quando vedete il dispositivo audio HDMI elencato, fate clic con il pulsante destro del mouse su di esso e selezionate "Abilita". Ora cliccate di nuovo su di esso per selezionarlo e poi fate clic su "Imposta come predefinito". Fare clic su "OK".
I driver audio obsoleti possono causare questo problema e molti altri. È quindi opportuno verificare che i driver audio del computer siano aggiornati e, in caso contrario, aggiornarli. Per farlo, seguite questi semplici passaggi;
Passo 1: aprite nuovamente la finestra di dialogo di esecuzione come abbiamo fatto nel primo metodo sopra descritto. Digitate "devmgmt.msc" e poi premete invio.
Fase 2: Espandere l'opzione "Controller audio, video e giochi" e fare clic con il pulsante destro del mouse sul driver del servizio audio. Selezionare "Aggiorna il software del driver".

Fase 3: Selezionare "Cerca automaticamente il software del driver aggiornato" e il computer cercherà gli aggiornamenti del driver online per installarli.
I controller audio determinano il comportamento del sistema audio del computer. La loro disattivazione può causare il malfunzionamento del sistema audio. Di seguito viene illustrato come riattivarli.
Fase 1: aprire la finestra di dialogo di esecuzione e digitare nuovamente "devmgmt.msc". Fare clic su "OK" per continuare.
Fase 2: Fare clic su "Visualizza" nel menu superiore e selezionare "Mostra file nascosti".
Fase 3: fare clic sulla sezione "Dispositivi di sistema" per espanderla e cercare i controller audio, ad esempio "Controller audio ad alta definizione".
Fase 4: Fare clic con il tasto destro del mouse su di esso e selezionare "Proprietà". Fare clic sulla "Scheda driver" e selezionare "Abilita".

Fase 5: ripetere la procedura per tutti gli altri controller audio e riavviare il PC quando richiesto.
Si dovrebbe anche prendere in considerazione l'aggiornamento dei driver della scheda grafica. Ecco come fare;
Fase 1: Digitare "Gestione dispositivi" nell'icona di ricerca e selezionare il primo risultato visualizzato.
Fase 2: selezionare i driver della scheda grafica per espanderli e poi fare clic con il pulsante destro del mouse su quelli che si desidera aggiornare. Fare clic su "Aggiorna driver".

Fase 3: Selezionare "Cerca automaticamente il software del driver aggiornato" e Windows troverà l'ultimo aggiornamento del driver online e lo installerà.
Se l'aggiornamento dei driver non funziona, la cosa migliore da fare è disinstallare i driver grafici e audio. Seguite questi semplici passaggi per farlo;
Fase 1: Digitare "Disinstalla un programma" nella casella di ricerca e fare clic sul primo risultato.
Fase 2: Individuare il dispositivo o i driver nell'elenco. Fare doppio clic sul driver per avviare il processo.
Una volta disinstallato il driver, riavviare il PC.
A proposito, se si utilizza un computer Dell, consultare questo articolo per risolvere il problema dell'audio non funzionante.
Potete anche guardare il seguente video per scoprire le istruzioni dettagliate su Come risolvere il problema dell'HDMI non funzionante su un computer portatile Windows 10.
Parte 3: Recuperare i dati persi da Windows con Recoverit
Molto spesso, i malfunzionamenti del sistema Windows possono causare la perdita di dati sul PC. In una situazione del genere, è necessario cercare un buon strumento di recupero dati che possa aiutarvi a recuperare i dati persi in modo facile e veloce. Uno dei programmi di recupero dati più affidabili sul mercato è Recoverit Data Recovery. Può aiutarvi a recuperare facilmente i dati mancanti sul vostro dispositivo, poiché ha uno dei tassi di recupero più alti del settore.
Alcune delle sue caratteristiche più importanti sono le seguenti;

Seguite questi semplici passaggi per recuperare i dati dal disco rigido del vostro dispositivo utilizzando Recoverit;
Fase 1: scegliere la posizione dell'unità
Scaricare e installare Recoverit sul computer, quindi fare doppio clic sull'icona del programma per eseguirlo. Nella finestra principale, selezionare l'unità che contiene i dati mancanti, in questo caso il disco rigido, e fare clic su "Avvia".

Fase 2: scansione della posizione selezionata
Recoverit inizierà immediatamente la scansione dell'unità selezionata alla ricerca dei dati mancanti. Il processo potrebbe richiedere del tempo, a seconda della quantità di dati presenti sull'unità e del tipo di dati presenti.
Se durante la scansione vengono visualizzati i file desiderati, è possibile premere il pulsante "Pausa" o "Stop" per terminare il processo.

Passo 3: Anteprima e recupero dei file
Il programma visualizzerà quindi tutti i file recuperati sull'unità. È possibile visualizzare l'anteprima di un file facendo clic su di esso. Sul pannello di destra apparirà una miniatura del file.
È anche possibile fare clic sul pulsante "Anteprima" per aprire la finestra popup con il file.
È quindi possibile fare clic su "Recupera" per salvare il file recuperato.

In caso di problemi con l'audio, in particolare con l'audio HDMI, le soluzioni sopra descritte dovrebbero essere in grado di aiutarvi. Se avete domande sui processi descritti sopra o su qualsiasi altro problema, fatecelo sapere nella sezione dei commenti qui sotto e saremo felici di aiutarvi in qualsiasi modo.
