In questo articolo
Parte 1. Che cos'è la partizione MSR?
Una partizione riservata Microsoft (MSR) è una partizione del dispositivo di archiviazione dati creata per allocare un po' di spazio su disco per un sistema operativo Windows che è installato su una partizione diversa da utilizzare a lungo termine.
MSR non contiene dati significativi. Tuttavia, puoi utilizzare porzioni dell' MSR per creare nuove partizioni, che possono contenere strutture di dati. Microsoft detiene una parte sostanziale del disco utilizzando il tipo di partizione MSR per presentare una posizione di archiviazione dei dati alternativa per le applicazioni software che in precedenza utilizzavano segmenti nascosti sui dischi formattati in MBR.
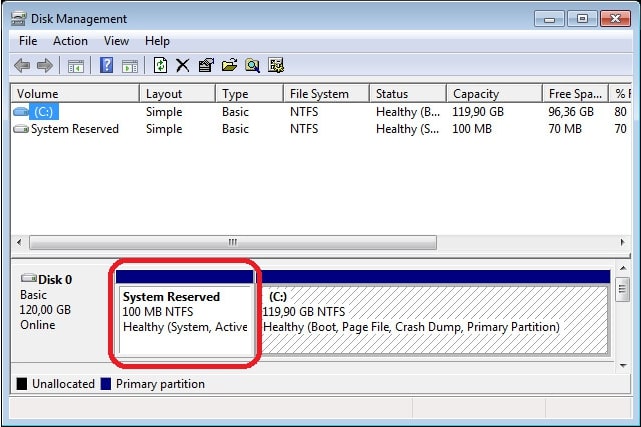
Parte 2. Come creare una partizione MSR?
Quando installi Windows Server, la partizione MSR viene in genere creata automaticamente. Può anche essere creata automaticamente quando si accede a un disco GPT secondario in DiskPart che non ha già una partizione MSR. A meno che non ti venga richiesto dal fornitore o dalla documentazione specifica di Microsoft, non dovresti provare a creare una partizione riservata Microsoft.
Vantaggi della creazione di una partizione MSR
- Prestazioni del sistema migliorate: Disponendo di uno spazio dedicato al processo di avvio, il sistema Può evitare di utilizzare risorse preziose che potrebbero essere impiegate meglio altrove.
- Sistema più affidabile: Mantenendo il processo di avvio separato dal resto del sistema, qualsiasi problema con il processo di avvio ha meno probabilità di influire sulla stabilità complessiva del sistema.
- Sicurezza migliorata:I dati contenuti in una partizione MSR sono generalmente più sicuri rispetto a quelli memorizzati in altre aree del disco rigido, in quanto l'accesso o la manomissione di questi dati da parte di software maligni Può essere più difficile.
Guida passo dopo passo alla creazione di una partizione MSR
Passo 1 Clicca su Avvio, digita cmd e il Prompt dei comandi apparirà nei risultati della ricerca. Seleziona Esegui come amministratore
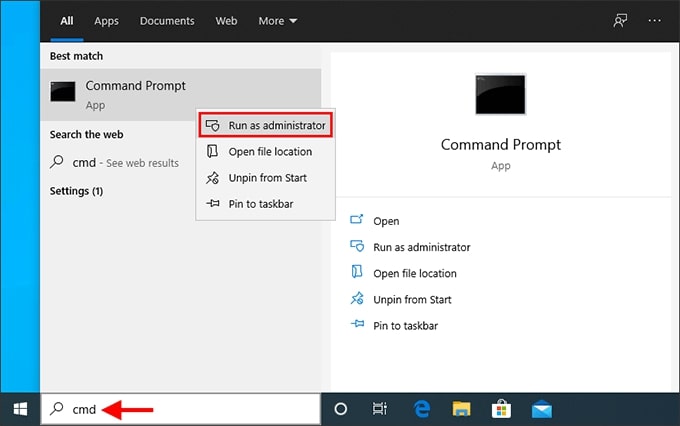
Passo 2 Nel prompt dei comandi, digita diskpart e premi Invio.
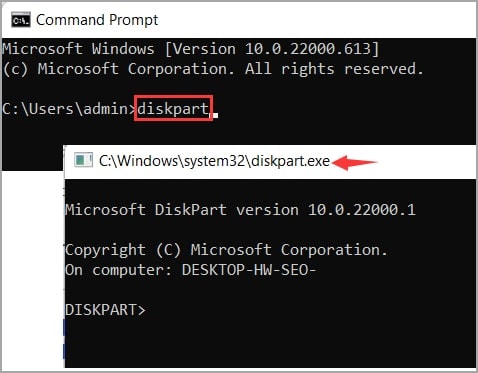
Passo 3 Crea una partizione MSR con il seguente comando:
crea partizione msr [dimensione=<n>] [offset=<n>] [noerr]
Dove:
- dimensione=<n> è la dimensione della partizione in megabyte (MB)
- offset=<n> è l'offset in kilobyte (KB) con cui viene creata e specificata la partizione
Ad esempio, per creare una partizione riservata Microsoft di 1000 MB, inserisci il seguente comando:
crea partizione msr dimensione=1000
Nota :Questo metodo dovrebbe essere utilizzato solo su dischi nuovi di zecca, in quanto potrebbe causare la perdita di dati, problemi di avvio del sistema e altri problemi. Si consiglia di prendere le dovute precauzioni quando si applica questo metodo. Poiché i dischi GPT necessitano di una disposizione specifica delle partizioni, la creazione di partizioni riservate a Microsoft potrebbe rendere il disco illeggibile.
Parte 3. Posso eliminare la partizione riservata Microsoft?
PUOI eliminare la partizione riservata Microsoft, ma NON DOVRESTI eliminarla. Se hai bisogno di più spazio sul tuo disco rigido, puoi eliminare la partizione riservata MSR dopo l'installazione di Windows. Tuttavia, poiché i file del caricatore di avvio sono memorizzati in quella partizione, il sistema operativo Windows non si avvierà correttamente. Pertanto, sarebbe meglio se evitassi di manomettere la partizione riservata Microsoft; è la cosa più semplice e sicura da fare.
Parte 4. Come recuperare una partizione MSR cancellata accidentalmente?
In alcuni casi gli utenti eliminano involontariamente la partizione MSR. Windows non si avvierà perché i file del suo caricatore di avvio sono memorizzati nella partizione riservata Microsoft. Ma se si verifica questa situazione, non preoccuparti; Wondershare Recoverit è uno strumento fantastico che Può aiutarti.
Recoverit Può recuperare i dati da un computer danneggiato o se il computer è bloccato in una schermata nera o blu. Puoi usare Recoverit per creare una USB avviabile per accedere ai dati nel computer.
Segui i passaggi indicati di seguito o guarda il video tutorial per recuperare i file dopo aver eliminato per sbaglio la partizione MSR.
Per Windows XP/Vista/7/8/10/11
Per macOS X 10.10 - macOS 13
Passi per recuperare una partizione MSR cancellata accidentalmente con Wondershare Recoverit
Installa e avvia Recoverit sul tuo computer. Poi, segui le procedure riportate di seguito per ripristinare una partizione MSR cancellata.
Preparazione
- Un altro computer funzionante
- Un'unità flash USB vuota
Passo 1. Scegli il computer con il sistema bloccato
Avvia Wondershare Recoverit dopo l'installazione. Quindi, scegli l'opzione Computer con il sistema bloccato dal pannello di sinistra e fai clic sul pulsante Avvia. Accederai alla modalità di creazione di una USB avviabile.
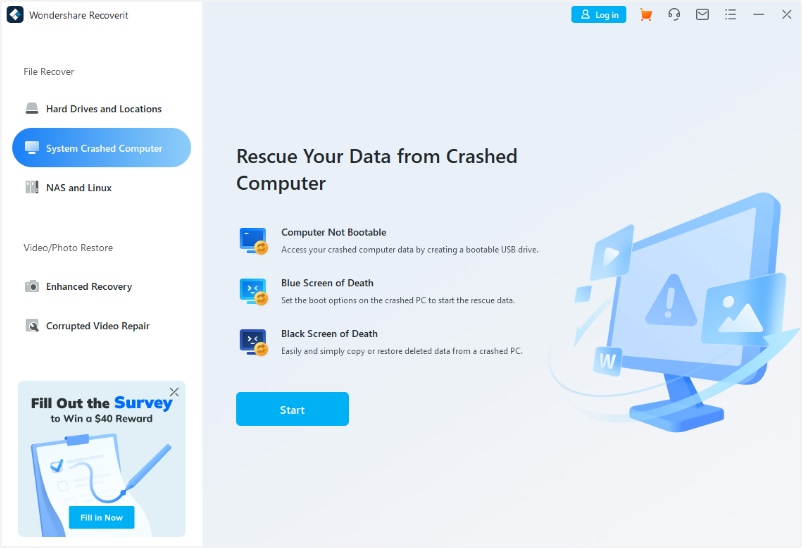
Passo 2. Crea un supporto avviabile
Assicurati che l'unità flash USB vuota preparata sia collegata al computer in uso. In seguito, seleziona l'unità USB per creare un supporto avviabile e fai clic su Avvia.

Ti verrà chiesto di formattare prima l'unità USB. Assicurati quindi di aver eseguito il backup di tutti i dati critici sull'unità USB.

Dopo il completamento del processo di formattazione, Recoverit inizierà a creare automaticamente l'USB avviabile.

Passo 3. Avvia il computer bloccato dalla USB avviabile creata
Collega l'USB avviabile creata al computer in cui è stata eliminata la partizione MSR. Dopodiché, riavvia il computer e premi il tasto di ingresso del BIOS quando viene visualizzata la prima schermata. Quindi, modifica il BIOS in modo che l'avvio avvenga dall'unità USB

Passo 4: Recupera la partizione MSR eliminata
Dopo aver avviato con successo il computer bloccato dall'unità USB, ora puoi recuperare le partizioni e i file persi. Sono disponibili due opzioni: Copia del disco rigido e Recupero dati Scegli quella che ti serve.

Per Windows XP/Vista/7/8/10/11
Per macOS X 10.10 - macOS 13
Parte 5. Come installare Windows 10/11 senza creare la partizione MSR?
Saltare la partizione MSR durante l'installazione di Windows è un modo semplice per liberare un po' di spazio in più sul tuo disco rigido. Windows utilizza la partizione MSR per memorizzare dati importanti relativi al processo di avvio e al recupero del sistema, quindi non è essenziale per l'uso quotidiano. Tuttavia, se dovesti reinstallare Windows o risolvere problemi di avvio, potresti aver bisogno di creare una partizione MSR.
Supponiamo che tu voglia installare Windows 10 o Windows 11 su un nuovo disco rigido senza creare una partizione MSR. In questo caso, puoi creare una partizione primaria durante l'installazione per occupare tutto lo spazio e il programma di installazione di Windows accetterà che non c'è spazio per la partizione di sistema riservata. Procedi ora come segue per completare i passaggi
Passo 1. Durante l'installazione di Windows 10, premi contemporaneamente Shift + F10 per avviare il prompt dei comandi.
Passo 2. Digita diskpart nel prompt dei comandi e premi il tasto INVIO.
Passo 3. Digita i seguenti comandi uno alla volta e premi il tasto Invio dopo ogni digitazione:
- seleziona disco * ("*" indica il numero di sequenza del disco su cui verrà installato il sistema operativo. Puoi trovare il numero di sequenza in Gestione disco).
- crea partizione primaria
Passo 4. Procedi con l'installazione di Windows 10 e scegli la partizione creata in precedenza quando ti viene richiesto di crearne una.
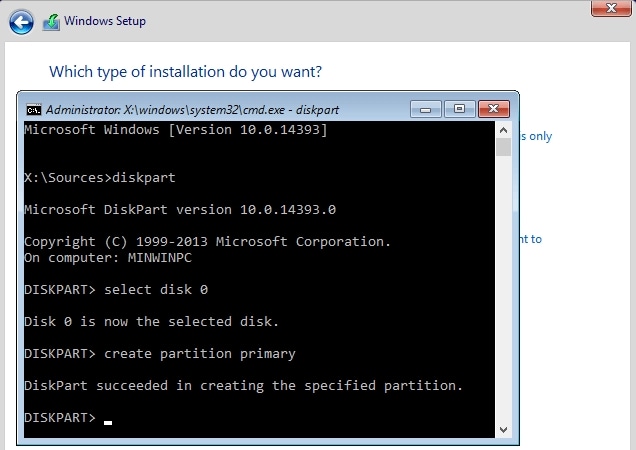
Parte 6. Come spostare la partizione MSR su un altro disco rigido?
Non è consigliabile eliminare la partizione riservata MSR su Windows. La partizione è essenziale in quanto contiene i file del caricatore di avvio necessari per il corretto avvio del tuo sistema. Tuttavia, se non c'è spazio sufficiente sul disco corrente o se hai installato la partizione riservata MSR sull'unità sbagliata, puoi spostarla su un altro disco rigido.
Sposta la partizione MSR su un altro disco rigido usando Gestione disco
Gestione disco è un gestore di dischi integrato in Windows che ti permette di gestire sia i dischi rigidi che le loro partizioni. Questo programma ti permetterà di eseguire varie operazioni come la creazione, la formattazione e l'eliminazione di volumi Creeremo una nuova partizione per i file del caricatore di avvio su un altro disco rigido e cancelleremo la vecchia partizione riservata all'MSR dal disco rigido attuale.
Passo 1. Fai clic con il pulsante destro del mouse sul desktop e seleziona Gestione > Archiviazione > Gestione disco.
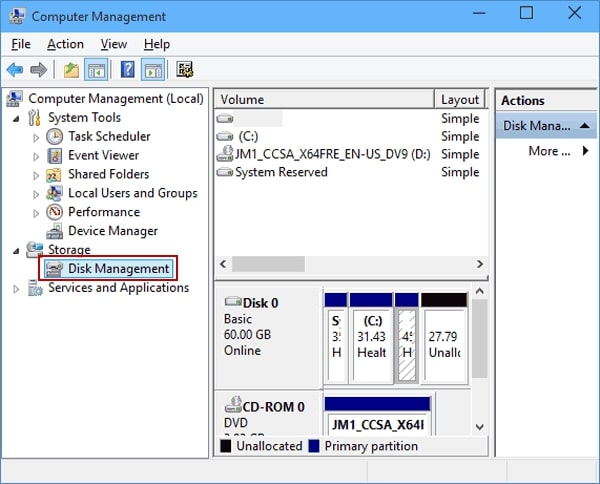
Passo 2. Individua il disco su cui vuoi creare la partizione riservata MSR. Fai clic con il pulsante destro del mouse su qualsiasi spazio non allocato del disco rigido e seleziona Nuovo volume semplice.
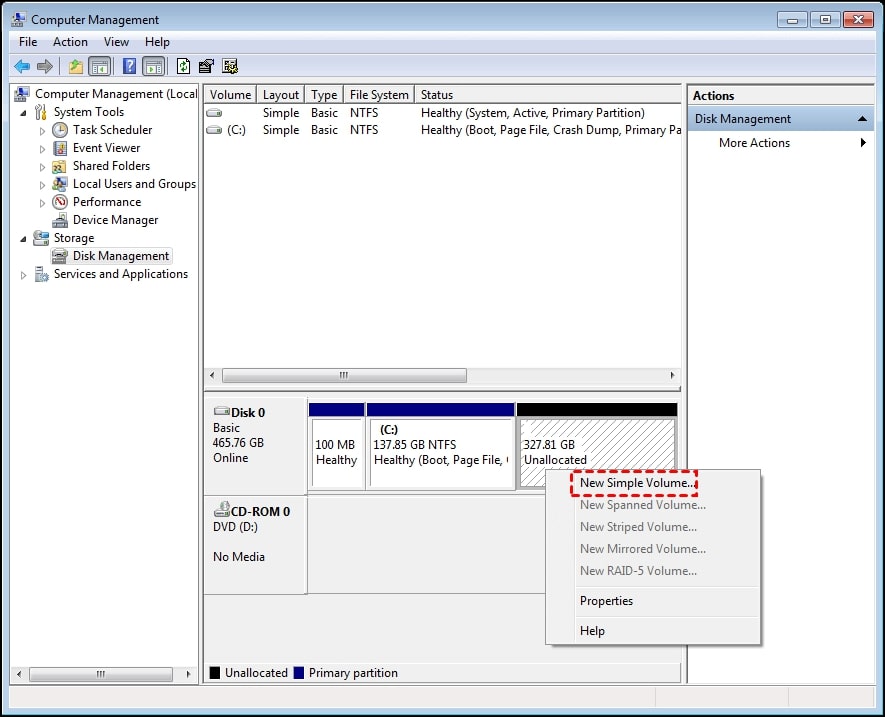
Passo 3. Per rendere visibile in Esplora file la partizione riservata MSR attuale, assegnale una lettera di unità. Quindi, copia tutto dalla partizione riservata MSR esistente a quella nuova.
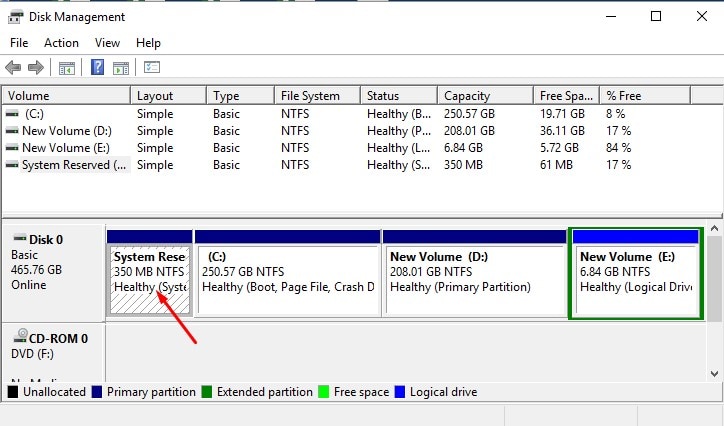
Passo 4. Rendi avviabile la partizione riservata MSR appena creata rimuovendo la lettera di unità.
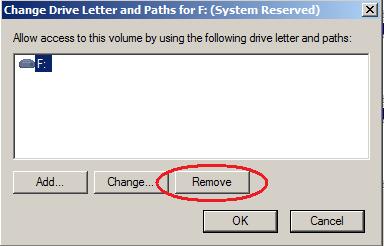
Passo 5 . Riavvia il tuo computer e verifica se si avvia normalmente. In caso affermativo, puoi eliminare tranquillamente la vecchia partizione MSR riservata; altrimenti, devi eseguire una riparazione all'avvio utilizzando un disco di riparazione del sistema operativo Windows.
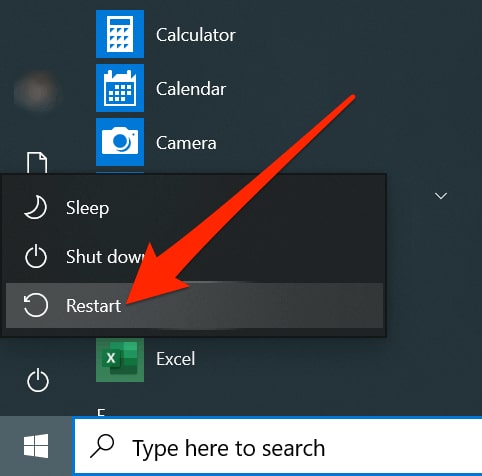
Riassunto
Speriamo che tu abbia capito la partizione riservata Microsoft (MSR) e il suo funzionamento in Windows. Puoi creare e spostare una partizione MSR attraverso i passaggi indicati sopra. Puoi anche eliminare questa partizione, ma NON è consigliabile L'installazione di Windows 10/11 è anche possibile, pur senza creare una partizione MSR.
Se hai dimenticato di eseguire il backup dei tuoi dati o hai eliminato la partizione MSR per sbaglio, puoi usare Wondershare Recoverit per recuperare i file persi e cancellati.
Per Windows XP/Vista/7/8/10/11
Per macOS X 10.10 - macOS 13
 100% sicuro e download gratuito
100% sicuro e download gratuito


