Come Creare un Disco di Ripristino o un'Unità di Avvio di Windows 10 Boot
Aggiornato il 20/11/2023 • Archiviato in: Recupero dati da computer • Soluzioni comprovate
La grandezza di Windows 10 è che puoi creare un disco di riparazione del sistema o un'unità di avvio da utilizzare per risolvere i problemi e ripristinare il tuo PC. Con questo supporto puoi accedere alle opzioni di avvio avanzate di Windows 10.
Qual è lo scopo di un Disco di Ripristino?
Quando il tuo PC incontra qualche errore o è in cattive condizioni diventa essenziale risolvere quel problema e nei casi più gravi, il tuo PC deve essere ripristinato. A partire da Windows 8, c'è stata una funzionalità nel tuo sistema operativo con la quale puoi facilmente creare un'unità di ripristino USB e risolvere tutti i problemi seri del tuo PC. Se non disponi di un'unità USB non devi preoccuparti perché puoi creare un disco di riparazione del sistema anche con l'aiuto di un CD o DVD.
Un disco di ripristino ti aiuta a utilizzare diverse scelte di ripristino di Windows. Anche se il computer non si avvia. Nel caso in cui non sia possibile ripristinare il PC, il disco di ripristino del sistema o l'unità di avvio consente di reinstallare il SO. Alcuni utenti si lamentano che il loro sistema si è bloccato prima di creare un disco di ripristino. Possono creare un disco di ripristino di Windows 10 su un altro computer e usarlo per avviare il loro PC in difficoltà.
Tieni presente che non puoi utilizzare un disco di ripristino creato per Windows 8 per ripristinare/risolvere i problemi/riparare un PC Windows 10 Inoltre, un disco di ripristino di Windows 10 creato per computer a 64 bit non può essere utilizzato su computer a 32 bit.
Come Creare un'Unità di Ripristino (USB) in Windows 10?
La creazione dell'unità di ripristino in Windows 10 è utile se il tuo computer deve affrontare un problema grave come un guasto hardware. Una preoccupazione comune durante la preparazione di un disco di ripristino del sistema in Windows 10 è l'unità USB di quale capacità dovrebbe essere utilizzata.
Ecco la risposta. La tua unità USB non dovrebbe essere inferiore a 16 GB. Tieni presente che tutti i tuoi dati su quella USB verranno cancellati durante il processo di creazione di un disco di ripristino del sistema di Windows 10 Pertanto, assicurati di utilizzare un'unità USB vuota. Ecco i semplici passaggi che dovresti seguire:
Passaggio 1: Collega l'unità USB al PC.
Passaggio 2: Ora scrivi "unità di ripristino" nella Casella di Ricerca. Quindi, dall'elenco dei risultati, scegli "Crea un'unità di ripristino".
Passaggio 3: Si aprirà una finestra. Devi selezionare "Backup dei file di sistema sull'unità di ripristino" e cliccare su "Avanti".
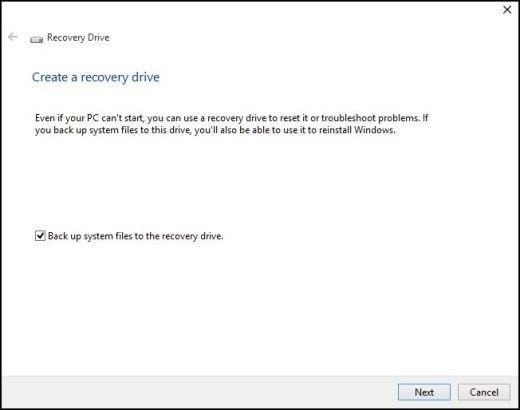
Passaggio 4: Ora devi selezionare l'unità flash USB, poi cliccare su "Avanti" per continuare.

Passaggio 5: Nella schermata successiva clicca su "Crea" per iniziare il processo.

Passaggio 6: Congratulazioni! L'unità non è pronta. Dovresti cliccare su "Fine"

Come creare un Disco di Ripristino del Sistema su Windows 10?
Il disco di riparazione del sistema viene utilizzato per avviare il PC. Puoi creare un disco di ripristino a 64 bit solo in Windows 10 a 64 bit, e puoi utilizzarlo solo per riparare Windows 10 a 64 bit. Ecco i passaggi per creare un disco di ripristino del sistema avviabile su Windows 10:
Passaggio 1. Accedi come amministratore e apri il Pannello di Controllo.

Passaggio 2. Premi l'icona Backup e ripristino.
Passaggio 3. Premi Crea un disco di ripristino del sistema e Aggiungi un disco vuoto nell'unità DVD o CD.

Passaggio 4. Scegli l'unità DVD/CD e premi crea il disco. Ora attendi la creazione del disco di riparazione del sistema. alt –
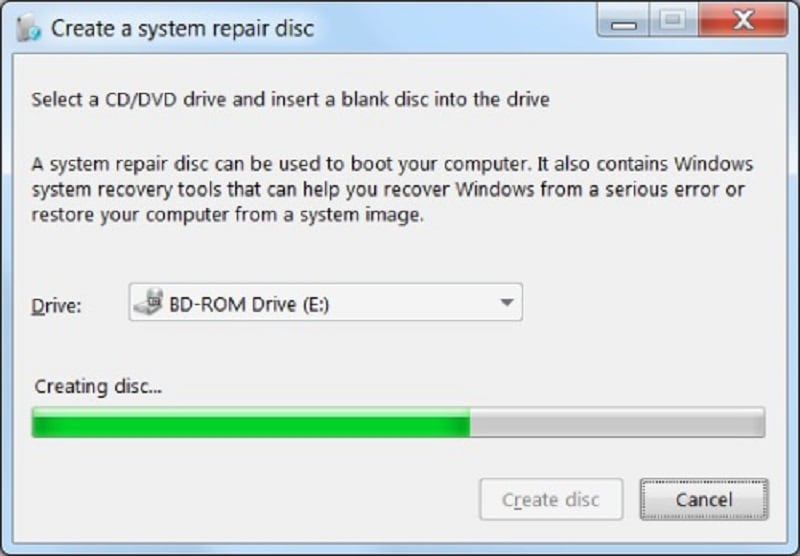
Passaggio 5. Al termine clicca sul pulsante di chiusura. Premi OK. alt –
Passaggio 6. Conserva il disco di riparazione del sistema in posto sicuro.
Cosa fare se si verifica un problema durante la creazione di un'unità di ripristino?
Si tratta di un compito tecnico, gli errori possono verificarsi in qualsiasi momento e non puoi trascurarli. Certo, puoi risolverli.
Masterizza l'ISO dell'unità di ripristino sull'unità USB
Quando Windows non riesce a creare l'unità di ripristino e restituisce l'errore "Impossibile creare l'unità di ripristino", la prima cosa da fare è verificare se l'unità USB è stata collegata correttamente e se è identificabile da Windows.
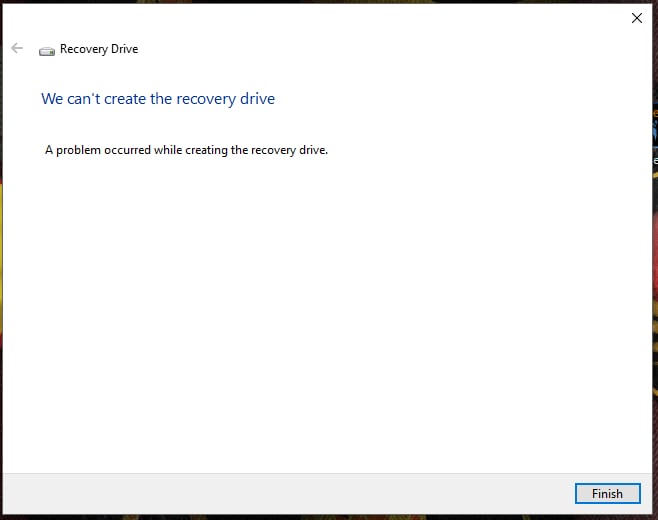
Se questo non è il problema, devi semplicemente scaricare il file ISO del disco di ripristino di Windows 10 e masterizzarlo sul tuo CD/DVD o unità USB.
Risolvi il problema che non ti permette di creare un'unità di ripristino
Questo problema si verifica quando l'ambiente di ripristino di Windows viene disabilitato. Puoi aprire un Prompt dei Comandi con privilegi elevati ed eseguire il comando "reagentc/info".

Quando Windows RE (Recovery Environment) è disabilitato non puoi nemmeno avviarlo. Per riattivarlo basta scrivere "regentc/enable". Se anche questo non funziona, utilizza il file ISO di installazione di Windows 10 e risolvi questo problema. Segui questi passaggi:
Passaggio 1: Se non è presente alcuna cartella di ripristino nell'unità C, creane una. Ora crea un'altra cartella in quella cartella Recovery e chiamala WindowsRE. Lo stato predefinito della cartella Recovery è nascosto. Dovresti quindi digitare "mostra file nascosti" nella Casella di Ricerca. Si aprirà File Explorer. Ora clicca sulla casella di controllo prima dell'opzione Mostra file, cartelle e unità nascosti e deseleziona l'opzione Nascondi file protetti del sistema operativo (consigliato).
Passaggio 2: Da questo al passaggio n. 4, creerai il file Winre.win (tuttavia, se hai già un backup di quel file o se può essere copiato da un altro PC Windows 10 passa direttamente al passaggio n. 5. Monta il file ISO di installazione di Windows 10 come unità virtuale e aprilo.
Passaggio 3: Vai alla cartella Risorse e trova il file Install.wim. Copia il percorso della posizione di questo file.
Passaggio 4: Ora digita il seguente comando nel cmd elevato (prompt dei comandi): dism /mount-wim /wimfile:[percorso appena copiato del file install.wim] /index:2 /mountdir:[il percorso della posizione in cui vuoi che il file montato venga salvato]
Il comando sarà qualcosa del genere: dism /mount-wim /wimfile:"F:\windows 10 ISO\sources\install.wim" /index:2 /mountdir:D:\mount_image_file\
Passaggio 5: Vai al percorso della posizione che hai menzionato nel passaggio precedente e trova il file Winre.wim. Quindi, copia questo file nella posizione C:\Recovery\WindowsRE.
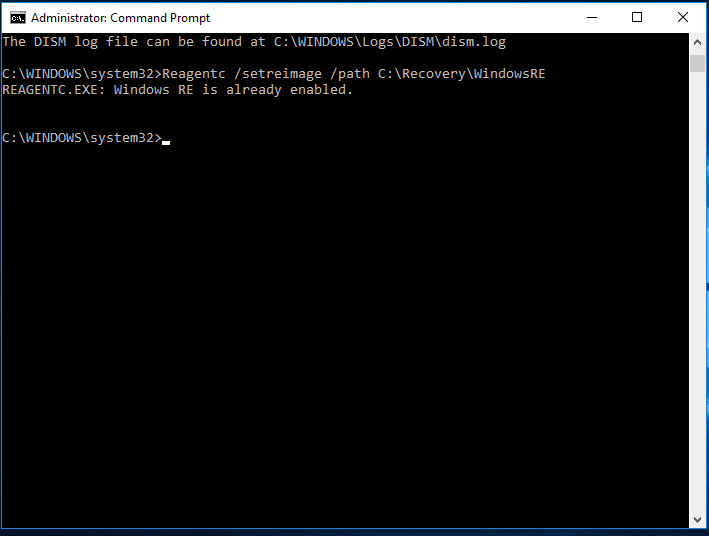
Passaggio 6: Infine, digita il comando "Reagentc /setreimage /path C:\Recovery\WindowsRE" (senza virgolette). In questo modo puoi creare correttamente il disco di ripristino del sistema di Windows 10 o l'unità di avvio.
Conclusioni
Un disco di ripristino del sistema di Windows 10 o un'unità di avvio risolvono i problemi del PC anche in mancanza di apertura del sistema operativo. Con i semplici metodi disponibili in questo articolo, diventa semplicissimo creare un disco di ripristino di Windows 10 ripristinare Windows 10 da errori cruciali e ripristinare il PC da un file ISO.
Altre Domande
Che Cos'è un Disco di Ripristino del Sistema e un'Unità di Avvio?
Un disco di riparazione del sistema è un DVD o CD avviabile con tutto il software necessario per risolvere i problemi di Windows e ripristinare il PC quando non si avvia correttamente. È in circolazione dall'innovazione di Windows 7 Un'unità avviabile (o l'unità USB avviabile) è l'unità di ripristino che offre agli utenti l'accesso allo stesso software di risoluzione dei problemi del disco di riparazione del sistema. Tuttavia, consente agli utenti di reinstallare Windows (se Windows è fornito con esso).
Qual è lo Strumento di Riparazione Migliore? – Unità di Avvio o Disco di Riparazione del Sistema
Sebbene entrambi gli strumenti di riparazione siano buoni, consigliamo di utilizzare un'unità di ripristino USB perché dispone di strumenti simili a quelli del disco di riparazione del sistema. Effettua anche il backup dei file di sistema essenziali per reinstallare Windows. E ti permette di effettuare il backup delle applicazioni installate o dei dati personali. Mantieni quindi il backup del tuo computer con il nostro strumento di backup professionale.
Quali Sono i Vantaggi nel Creare un Disco di Ripristino del Sistema?
Ci sono tantissime ragioni per creare un disco di riparazione del sistema. Eccone alcune:
- Crea un disco di riparazione del sistema DVD/CD se il tuo computer non può essere avviato tramite USB.
- Ti permetterà di risolvere i problemi di avvio che si verificano su vari PC con la stessa versione di Windows.
Con Quale Frequenza Dovrei Creare un'Unità di Ripristino?
Poiché gli aggiornamenti di Windows migliorano le prestazioni e la sicurezza del PC, dovresti creare un'unità di ripristino ogni anno.
Come Recuperare o Ripristinare il PC con un'Unità di Ripristino?
Ecco come puoi utilizzare un'unità di ripristino per ripristinare/resettare il tuo PC:
- Collega l'unità di ripristino e spegni il computer.
- Premi il tasto Windows + L e riavvia il PC premendo il tasto Maiusc mentre scegli il pulsante di accensione > Riavvia. E verrà riavviato il tuo computer nell'ambiente WinRE.
- Scegli la risoluzione dei problemi e tra queste due opzioni: ripristina dal punto di ripristino del sistema e reinstalla Windows 10.
- Scegli Opzioni avanzate > Ripristino configurazione di sistema per il punto di ripristino del sistema. Questa opzione eliminerà i driver, le applicazioni e gli aggiornamenti installati di recente che causano problemi nel PC. Ma non vi sarà alcun effetto sui file personali.
- Scegli Opzioni avanzate > Ripristina da un'unità per reinstallare Windows. Questa opzione eliminerà i tuoi driver, app, modifiche alle impostazioni e file personali.
Recupero Dati Gratis
- Software Recupero Dati +
- Software gratuiti
- App gratuite per Windows
- App gratuite per MacOS
- App gratuite per Linux
- Recupero da cellulare
- Recupero da Android
- Recupero partizione
- Recupero da SD card
- Recupero da ssd card
- Recupero foto
- Recupero immagine JPG







