Una partizione del disco è un'area specifica di archiviazione su un disco rigido. Le partizioni del disco possono aiutare gli utenti a organizzare i dati in modo più efficace quando si archiviano dati classificati. Le partizioni sono classificate in tre tipi : partizione estesa, partizione primaria e partizione logica.
Quando si utilizzano le partizioni del disco, bisogna sempre tenere conto della distinzione tra le tre partizioni, delle rispettive funzioni e della possibilità di convertirle. Questo articolo spiegherà la partizione estesa e la differenza tra partizioni primarie ed estese nella speranza di aiutare gli utenti a comprenderle e applicarle meglio.
Parte 1. Che cos'è una partizione estesa ?
Una partizione estesa è una posizione specifica in cui vengono memorizzate le unità logiche. Un disco rigido Può contenere solo una partizione estesa alla volta. Tuttavia, la partizione estesa Può essere suddivisa in diverse partizioni logiche. L'Extended Boot Record fornisce informazioni sulle partizioni logiche e sulla struttura complessiva della partizione estesa (EBR). I dati degli utenti possono essere memorizzati su una partizione estesa e sono protetti da problemi di corruzione o da arresti anomali del sistema operativo.
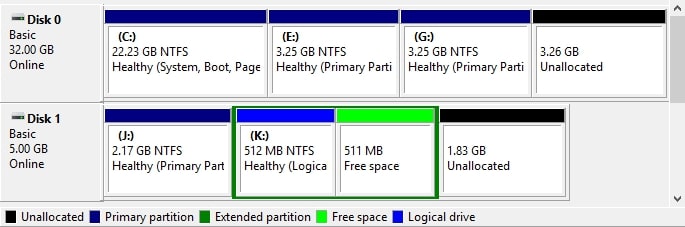
Parte 2. Partizione primaria o estesa : Qual è la differenza
La partizione primaria è una partizione avviabile che contiene i sistemi operativi del computer, mentre la partizione estesa non è avviabile. Le partizioni estese sono utilizzate per memorizzare i dati e in genere contengono più partizioni logiche. Inoltre, un'unità disco Può includere diverse partizioni primarie ma solo una partizione estesa.
Vedere questa tabella per valutare le altre differenze.
Distinzione |
Partizione primaria |
Partizione estesa |
| Numero totale | Su un disco standard è possibile creare fino a 4 partizioni primarie. | Su un singolo disco Può esistere solo una partizione estesa. |
| Identificazione | Alle partizioni primarie sono assegnate le prime lettere dell'alfabeto (C e D). | Le altre lettere sono assegnate alle unità logiche della partizione estesa (E, F e G). |
| Utilizzi | Configura più sistemi operativi senza interferire tra loro. | Le partizioni estese non memorizzano direttamente i file, ma creano partizioni logiche per memorizzare i dati. |
Parte 3. È possibile cancellare la partizione estesa ?
Sì, è possibile eliminare una partizione estesa in modo sicuro. Il motivo è che si tratta solo di uno spazio vuoto sull'unità e non contiene partizioni logiche contenenti dati preziosi. Diventerà uno spazio non allocato, che potrà essere formattato come si vuole.
È possibile eliminare le partizioni estese utilizzando DiskPart e Gestione disco. Tuttavia, prima di eliminare una partizione estesa, è necessario eliminare tutte le unità logiche della partizione. Ecco alcuni scenari che possono richiedere la rimozione di una partizione estesa :
- La partizione di sistema sta esaurendo lo spazio su disco. Dopo aver utilizzato il nuovo computer per un po' di tempo, è possibile che si verifichi un problema di spazio su disco ridotto a causa dell'aumento quotidiano di file, cartelle, foto, video e così via.
- Non è stata specificata la dimensione della partizione estesa. Quando si crea una partizione estesa per la prima volta, si Può dimenticare di specificare la sua dimensione, che occuperà tutto lo spazio non allocato sul disco rigido. Questo Può creare confusione e si desidera utilizzare parte dello spazio non allocato per qualcosa di diverso dal backup dei file personali.
- La partizione estesa occupa molto spazio. Il nuovo computer non richiede la partizione. Tuttavia, questa è la fonte di una distribuzione errata dello spazio su disco. Dopo un po' di tempo, è possibile che venga visualizzato un messaggio che indica che l'unità C: è piena, ma alcune partizioni hanno ancora spazio a sufficienza.
Parte 4. Come eliminare la partizione estesa
È possibile seguire la procedura per eliminare una partizione estesa utilizzando Gestione disco e DiskPart.
Eliminare la partizione estesa con Gestione disco
Alcuni utenti possono utilizzare Gestione disco. Tuttavia, è possibile eliminare solo la partizione estesa alla volta perché è possibile selezionare solo una partizione logica. Pertanto, è necessario eliminare tutte le partizioni logiche prima di eliminare la partizione estesa.
Passo 1. Per aprire Gestione disco, premere Windows + R sul desktop e digitare diskmgmt.msc.
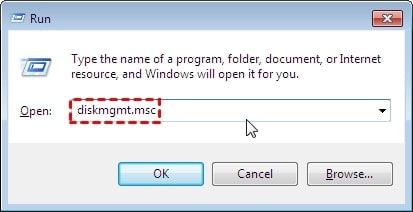
Passo 2. Cliccare con il tasto destro del mouse sulla partizione logica e selezionare Cancella volume. È necessario ripetere i passaggi per eliminare le partizioni logiche ed estese rimanenti. Infine, verrà assegnato uno spazio non allocato.
Si Può anche utilizzare per espandere qualsiasi partizione. Si saprà che la partizione estesa è stata eliminata con successo quando si otterrà lo spazio non allocato. Tuttavia, è possibile espandere le partizioni primarie in Gestione disco solo utilizzando lo spazio non allocato sul lato destro.
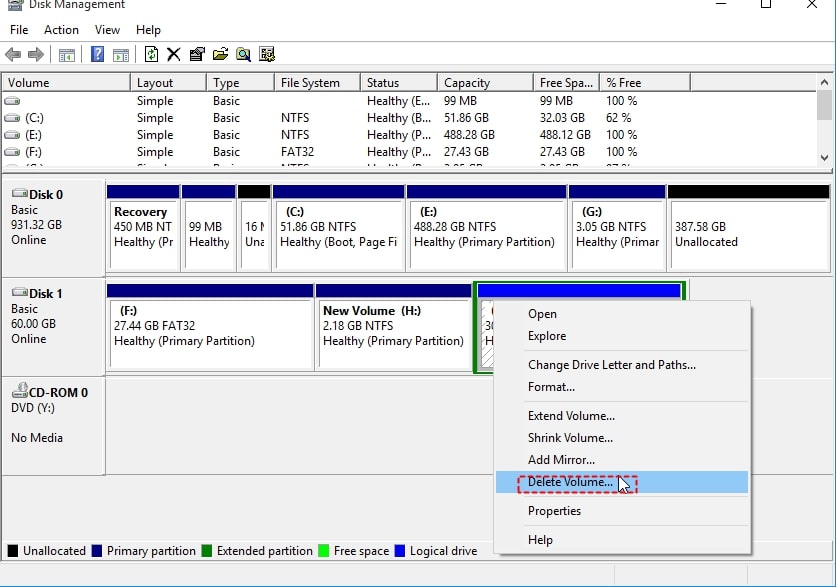
Rimuovere la partizione estesa da DiskPart
Quando si elimina una partizione estesa con DiskPart, è possibile che venga visualizzato un messaggio del tipo " errore del servizio disco virtuale la partizione estesa non è vuota ". Poiché sono già state create una o più partizioni logiche nella partizione estesa, non è possibile eliminarla direttamente. La partizione estesa è direttamente divisa da un disco e non Può essere utilizzata se non contiene una sola partizione logica.
Per risolvere questo problema, è necessario prima eliminare tutte le partizioni logiche. Quindi è possibile eliminare la partizione estesa.
Passo 1. Cercare cmd e Esegui come amministratore.
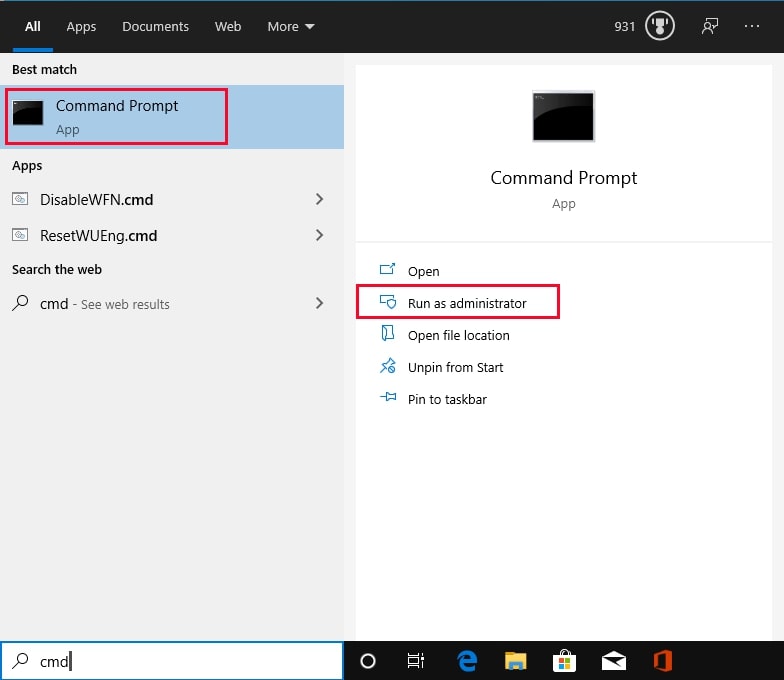
Passo 2 Digitare i seguenti comandi e premere Invio dopo ciascuno di essi.
- diskpart
- elenco disco
- selezionare il disco n
- elenco partizioni
- seleziona la partizione m
- cancellare la partizione
Selezionare ed eliminare ripetutamente le partizioni per eliminare le partizioni logiche ed estese rimanenti.
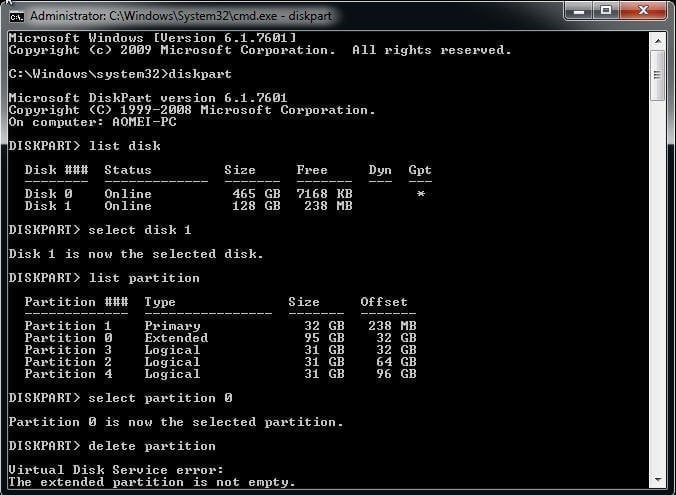
Parte 5. Come recuperare una partizione estesa cancellata ?
Quando si elimina la partizione estesa, tutti i dati presenti sull'unità vengono cancellati. Si consiglia vivamente di eseguire il backup dei dati della partizione in anticipo. Tuttavia, molte persone non eseguono il backup delle partizioni e subiscono perdite di dati.
Non preoccupatevi. Uno dei software più noti per il recupero creativo è Wondershare Recoverit. Dispone di funzioni robuste che possono aiutare a recuperare i dati cancellati della partizione estesa in pochi minuti.

Wondershare Recoverit - Leader nel recupero dati
5.481.435 persone lo hanno scaricato.
Capacità di recuperare oltre 1000 tipi di file da quasi tutti i supporti di archiviazione, come SSD, HDD, unità USB, server NAS, schede SD, ecc.
Gestisce in modo efficiente vari scenari di perdita di dati, tra cui l'eliminazione accidentale, la perdita di una partizione, la formattazione, l'attacco di virus e l'arresto del computer.
Un'interfaccia intuitiva che consente di visualizzare l'anteprima dei file prima che vengano recuperati. Nessun dato, nessun pagamento.
Recuperare partizioni estese cancellate con Wondershare Recoverit
Passo 1. Scegliere la partizione persa
Aprire Wondershare Recoverit. In Unità disco e posizione, scegliere Partizione persa.

Passo 2. Scansione della partizione persa
Recoverit scansionerà rapidamente i dati presenti nella partizione cancellata o persa. Al termine della scansione, è possibile esaminare tutti i file recuperabili. Quindi fare clic su Anteprima per verificare che si tratti dei file desiderati.

Per Windows XP/Vista/7/8/10/11
Per macOS X 10.10 - macOS 13
Passo 3. Anteprima e recupero delle partizioni perse
Dopo la scansione profonda, è possibile vedere l'elenco dei file recuperabili nel pannello di sinistra. È possibile visualizzare in anteprima i file recuperabili e selezionare i dati. Cliccare su Recupera per riaverli.

Conclusione
Dopo aver letto questo articolo, spero che abbiate appreso le differenze tra punteggi primari e punteggi estesi. Inoltre, l'eliminazione delle partizioni estese menzionate Può aiutare a fare ciù che è necessario. Se avete bisogno di recuperare dati critici dopo l'eliminazione della partizione estesa, scaricate Wondershare Recoverit per aiutarvi a risolvere i problemi di recupero.
 100% sicuro e download gratuito
100% sicuro e download gratuito


