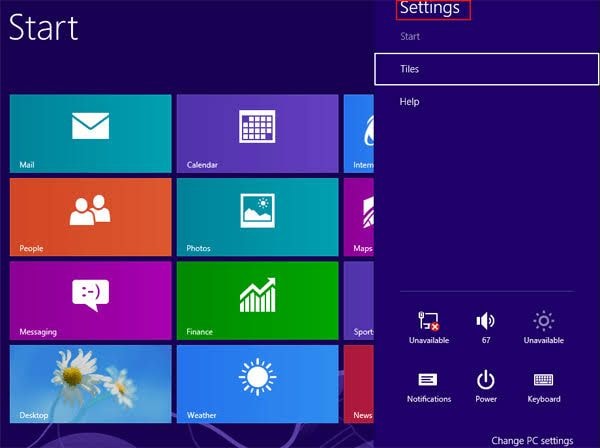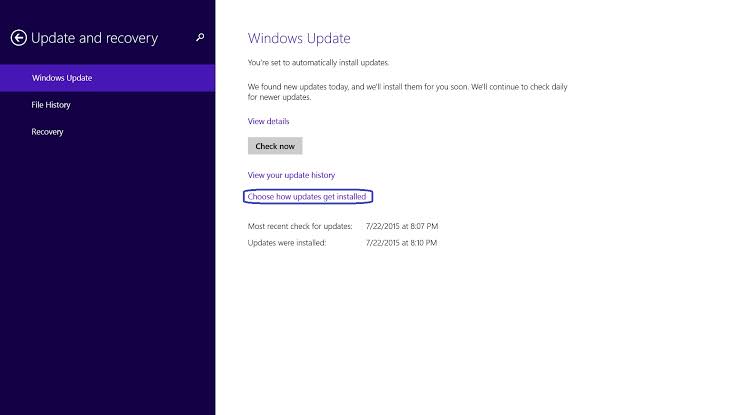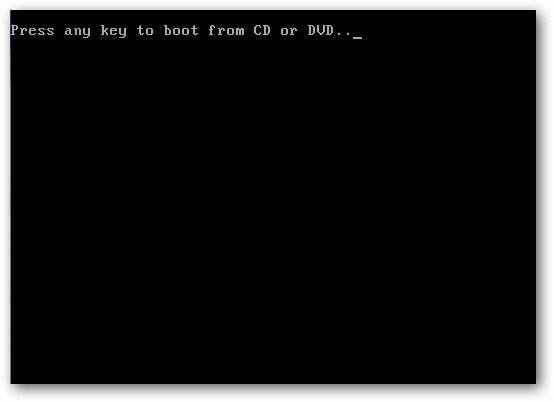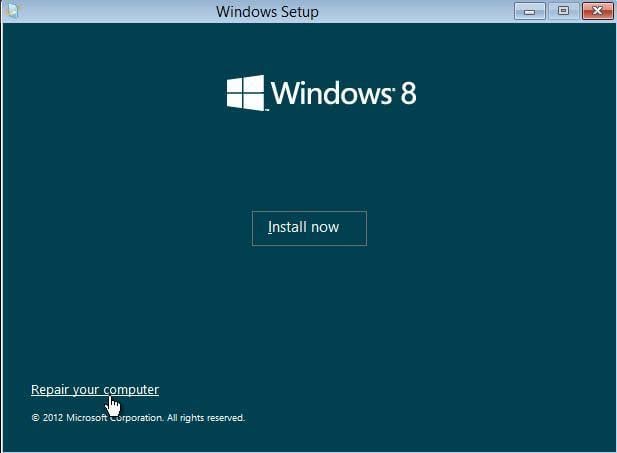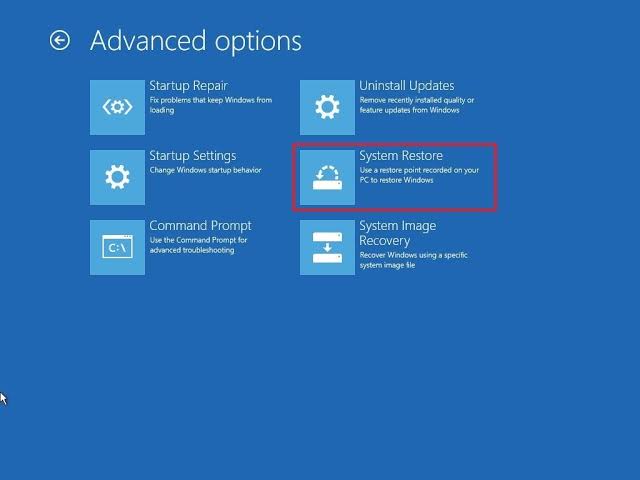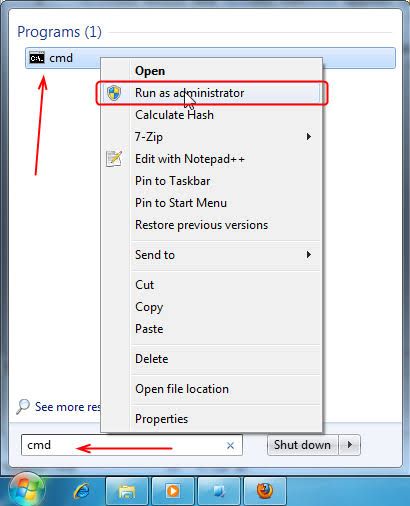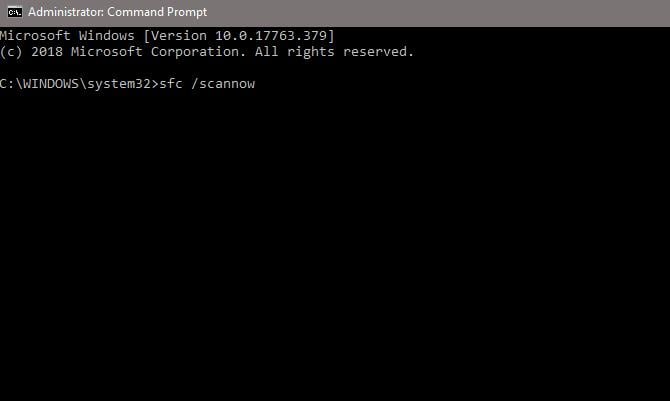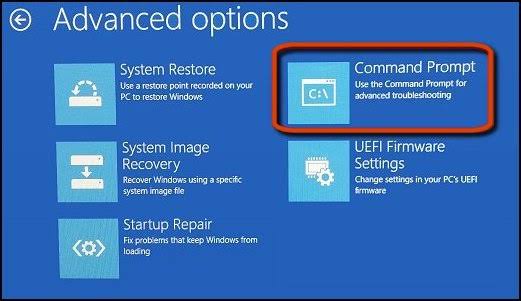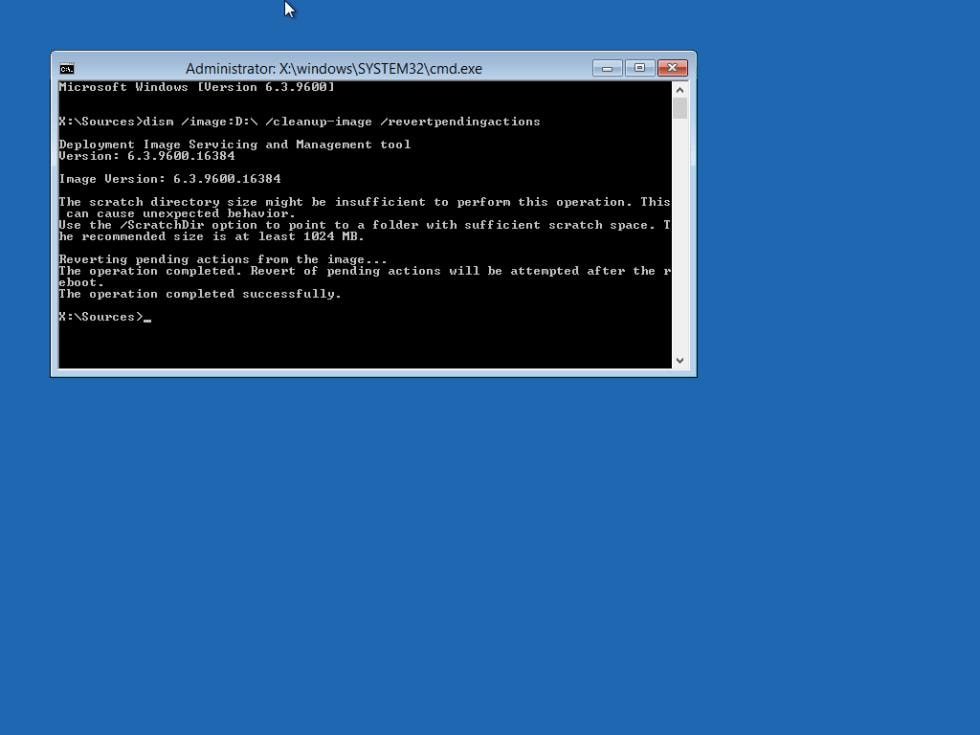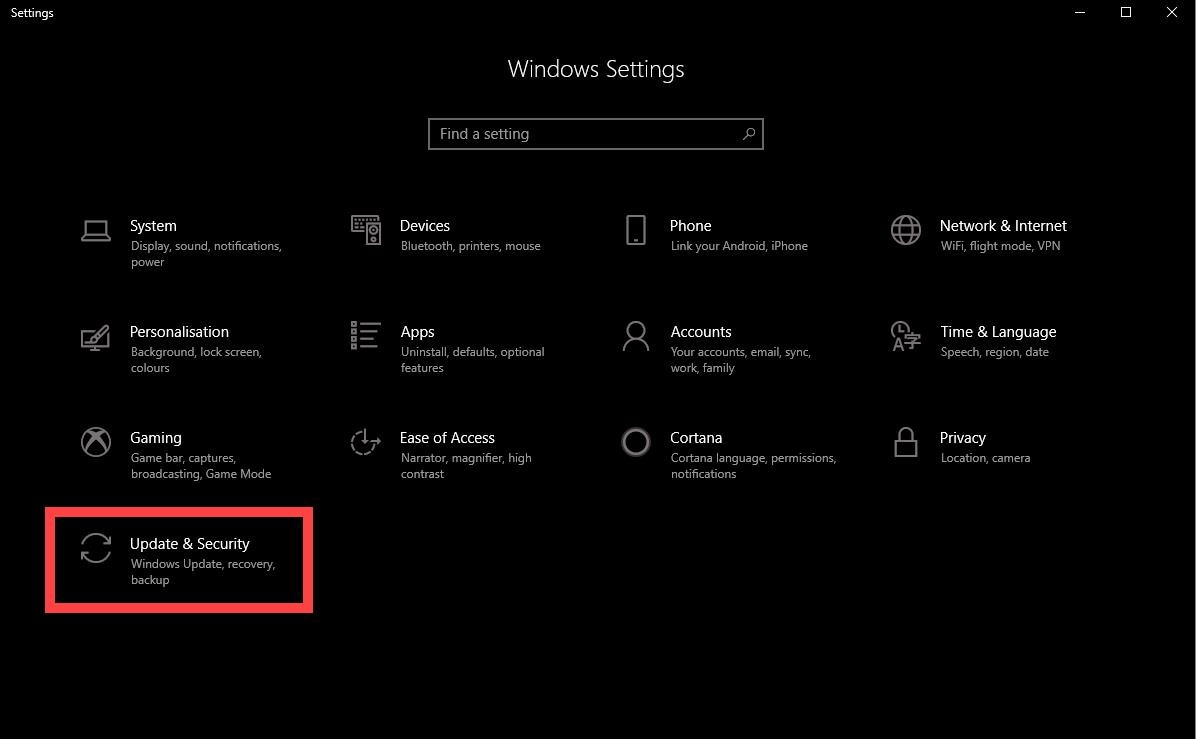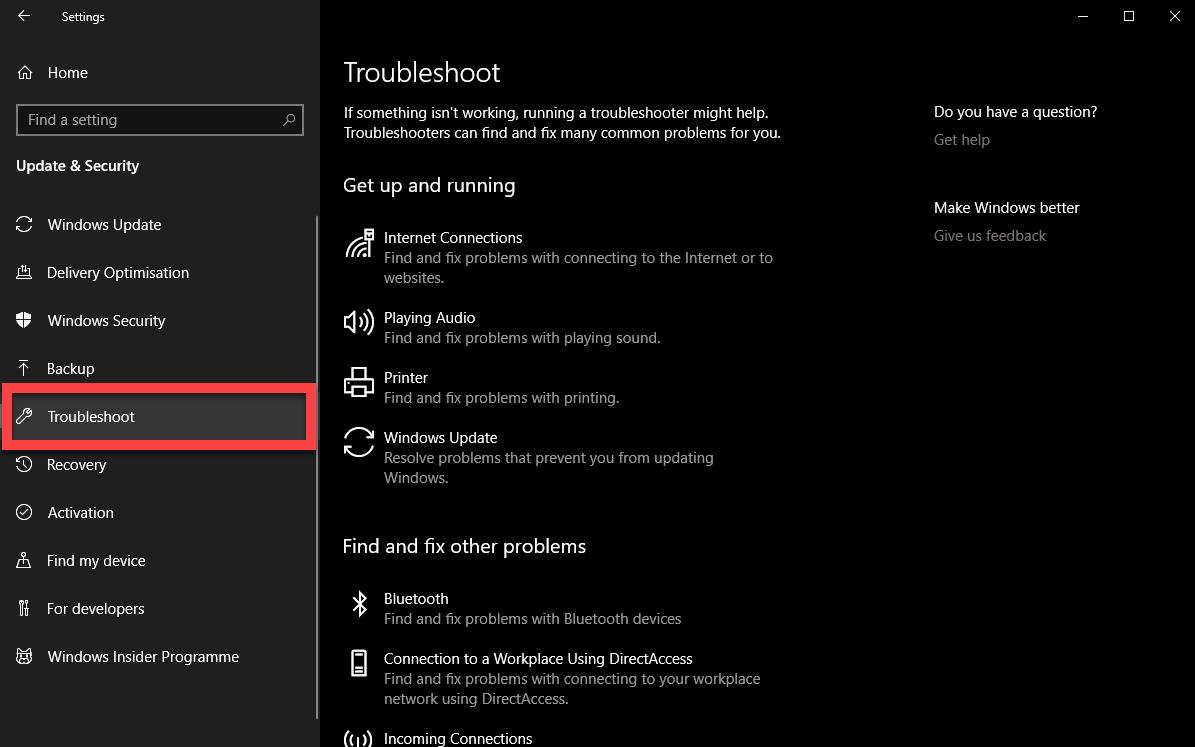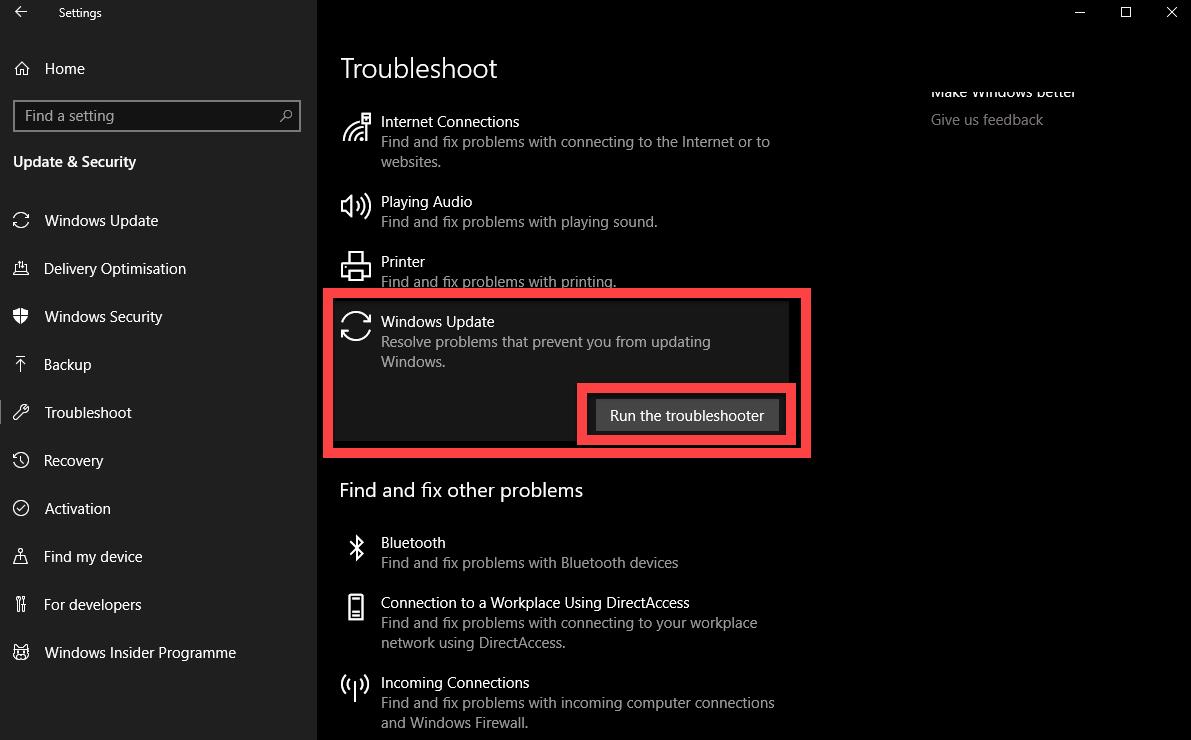Se si inizia l'installazione degli aggiornamenti proprio mentre il computer si sta spegnendo, l'operazione può fallire. L'aggiornamento di Windows può bloccarsi in momenti diversi a seconda del tipo di computer e della versione di Windows. Con le soluzioni proposte in questo articolo, sarete in grado di risolvere questo errore.
L'errore di Windows "Impossibile configurare gli aggiornamenti di Windows": perché si verifica?
Le ragioni per cui si verifica questo errore sono diverse e sono elencate di seguito:
- L'integrità del file system è compromessa: Il file system del disco rigido può corrompersi o danneggiarsi a causa di problemi quali interruzioni di corrente, errori di scrittura del disco e attacchi di virus. Ciò fa sì che il sistema operativo non si avvii correttamente, causando l'arresto del processo di caricamento.
- Il file system è stato impostato in modo errato: Se i flag di aggiornamento del sistema sono impostati in modo errato, è possibile che si verifichi questo errore per cui il sistema va in loop all'infinito e si blocca al punto di installazione.
- Interferenza di altri servizi e applicazioni: L'installazione degli aggiornamenti di Windows può essere bloccata da altre applicazioni e servizi che interferiscono con il processo. Questo potrebbe portare a un fallimento degli aggiornamenti in quanto si bloccano al punto 35.
Soluzione 1: un paio di soluzioni
Provate una delle seguenti soluzioni per risolvere l'errore:
1. Installare l'aggiornamento in uno stato di avvio pulito
Riavviare Windows e provare a eseguire l'aggiornamento di Windows in uno stato di avvio pulito utilizzando i seguenti passaggi: Per Windows 8:
- Avviare Windows Update. Per farlo, puntate il mouse sull'estremità inferiore destra dello schermo e spostate il puntatore verso l'alto, oppure scorrete dall'estremità destra. Ciò dipende dal dispositivo in uso.
- Fate clic su "Impostazioni" e selezionate "Modifica impostazioni PC".
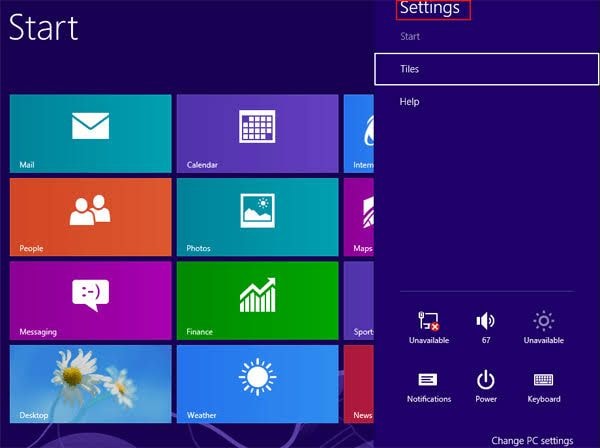
- Selezionate "Windows Update" dalla finestra "Aggiornamento e ripristino".
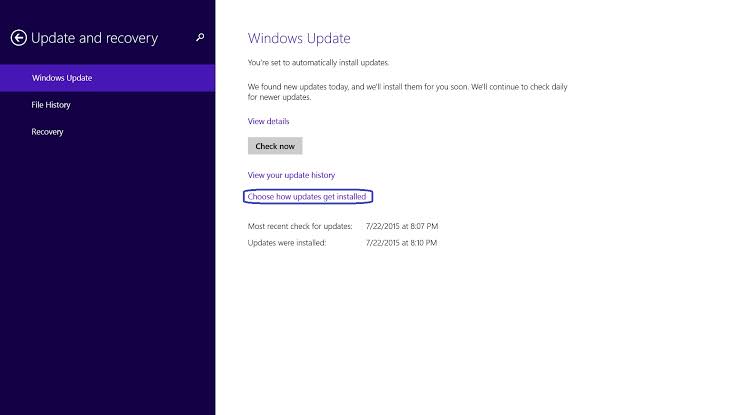
- Tentare nuovamente l'installazione
2. Scollegare tutti i supporti rimovibili dal PC
A tal fine, seguire le linee guida riportate di seguito:
- Verificare che non vi siano dispositivi collegati esternamente al computer che non siano stati rimossi. Questi dispositivi includono unità flash USB, dischi rimovibili come dischi Blu-ray, CD e DVD; schede di memoria come schede CompactFlash, Memory Stick e Secure Digital.
- Se uno di questi dispositivi è ancora collegato al computer, scollegarlo.
3. Eseguire un ripristino del sistema:
Per poter seguire questo metodo, assicurarsi di avviare il PC utilizzando un disco di installazione di Windows. All'avvio, eseguire un ripristino del sistema seguendo i passaggi indicati di seguito (utilizzando Windows 8 come esempio):
- Inserire il disco di installazione di Windows 8 nell'unità del computer e riavviare il computer.
- Verrà richiesto di avviare il computer dal disco inserito. Per farlo, è possibile premere un tasto a scelta tra i seguenti
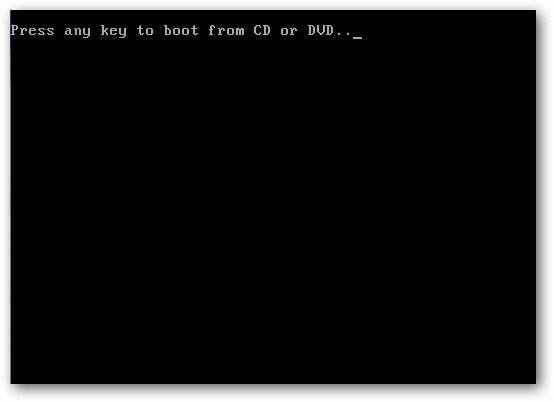
- Selezionare "Ripara il computer".
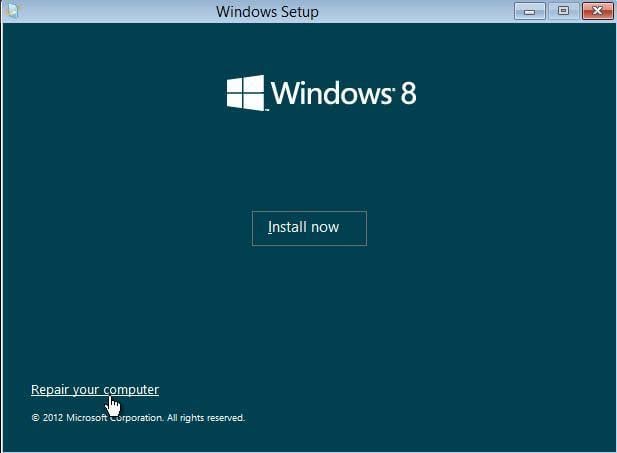
- Scegliere "Risoluzione dei problemi".
- Selezionare il pulsante "Opzioni avanzate
- Scegliete la vostra versione di Windows 8.
- Selezionate "Ripristino configurazione di sistema" e scegliete il punto di ripristino desiderato. Ora fate clic su "Avanti".
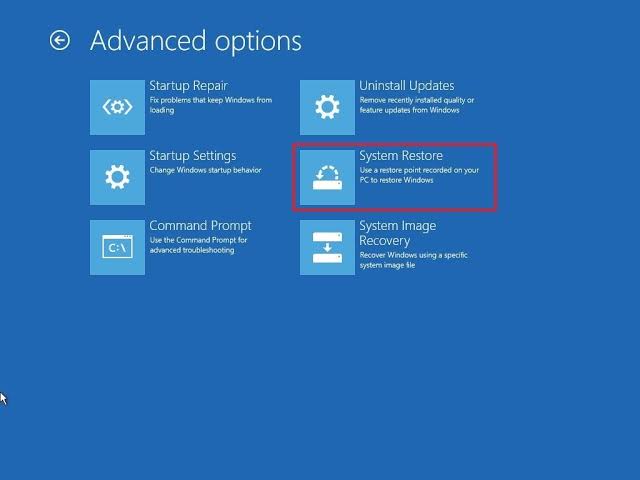
- Sullo schermo appariranno le istruzioni per completare il ripristino del sistema. Seguitele fino in fondo e riavviate il PC quando richiesto.
4. Eseguire SFC/Scannow:
- Avviare il prompt dei comandi come "amministratore". Per farlo, digitate "cmd" nella barra di ricerca di Windows.
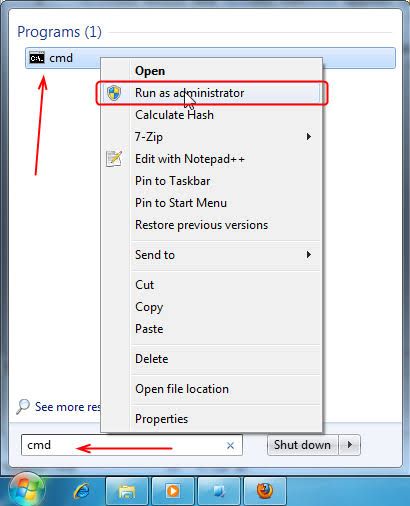
- In questa pagina di comandi, digitare: SFC /scannow
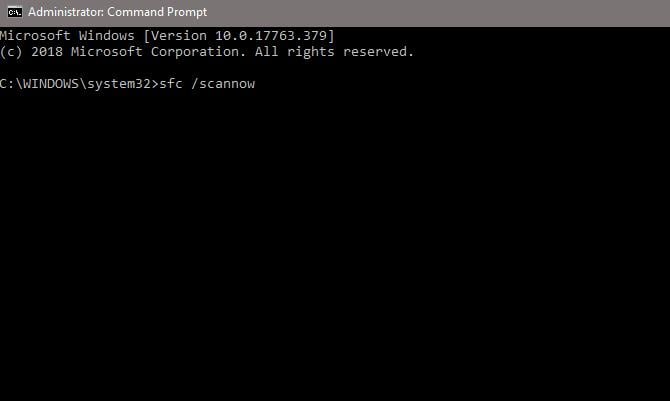
- Attendete che la scansione venga eseguita sul sistema per correggere eventuali errori riscontrati nei file.
- Provate a eseguire nuovamente l'aggiornamento di Windows.
Soluzione 2: Invertire l'installazione dell'aggiornamento eseguendo il comando DISM
Un'altra soluzione consiste nell'eseguire il comando DISM per ripristinare l'installazione effettuata. Il comando DISM può essere eseguito da WinRE (Windows Recovery Environment). Successivamente, si può provare ad avviare normalmente il desktop. Prima di eseguire questo processo:
- Assicurarsi di conoscere la data e l'ora di installazione dell'aggiornamento.
- Verificare se è possibile accedere normalmente al computer.
- Prendere nota dell'aggiornamento installato sul computer.
Eseguire il comando DISM seguendo i passaggi indicati di seguito:
- Avviare il computer da un supporto di installazione. È possibile crearne uno con lo strumento di creazione di supporti di Windows.
- Nell'ambiente di ripristino di Windows, selezionare "Ripara il computer".
- Fare clic su "Risoluzione dei problemi".
- Selezionate "Opzioni avanzate".
- Andate al Prompt dei comandi
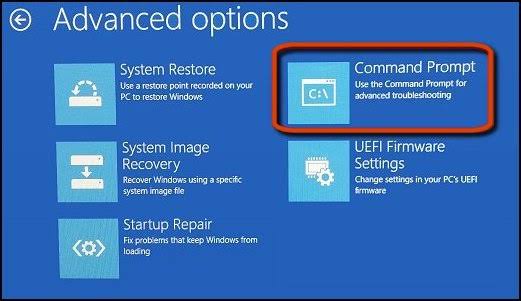
- Digitare le seguenti istruzioni:
dism /image:C:\
/cleanup-image
/revertpending-actions
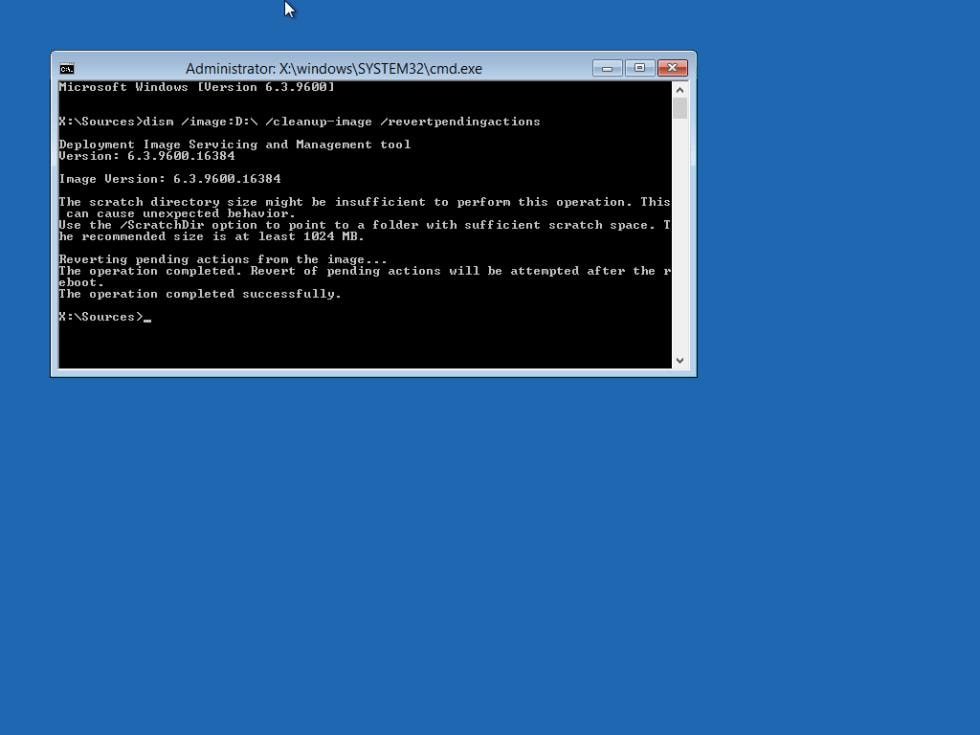
Nota: C: è la lettera di unità che rappresenta l'unità in cui è stato installato Windows. È possibile sostituirla con la lettera di unità appropriata per la propria posizione di Windows.
- Premere "Invio" sulla tastiera. La scansione DISM verrà eseguita per circa 20 minuti, dopodiché sarà possibile uscire e riavviare il computer. Verificare se l'errore è stato risolto.
Soluzione 3: Eseguire la risoluzione dei problemi di Windows Update
Eseguite la risoluzione dei problemi di Windows per risolvere l'errore. Molti utenti hanno confermato che l'esecuzione del programma di risoluzione dei problemi di Windows risolve l'errore di configurazione di Windows bloccato a 35. Seguite i passaggi seguenti per eseguire il programma di risoluzione dei problemi di Windows Update:
- Accedere alle "Impostazioni" di Windows. Fare clic su "Aggiornamento e sicurezza".
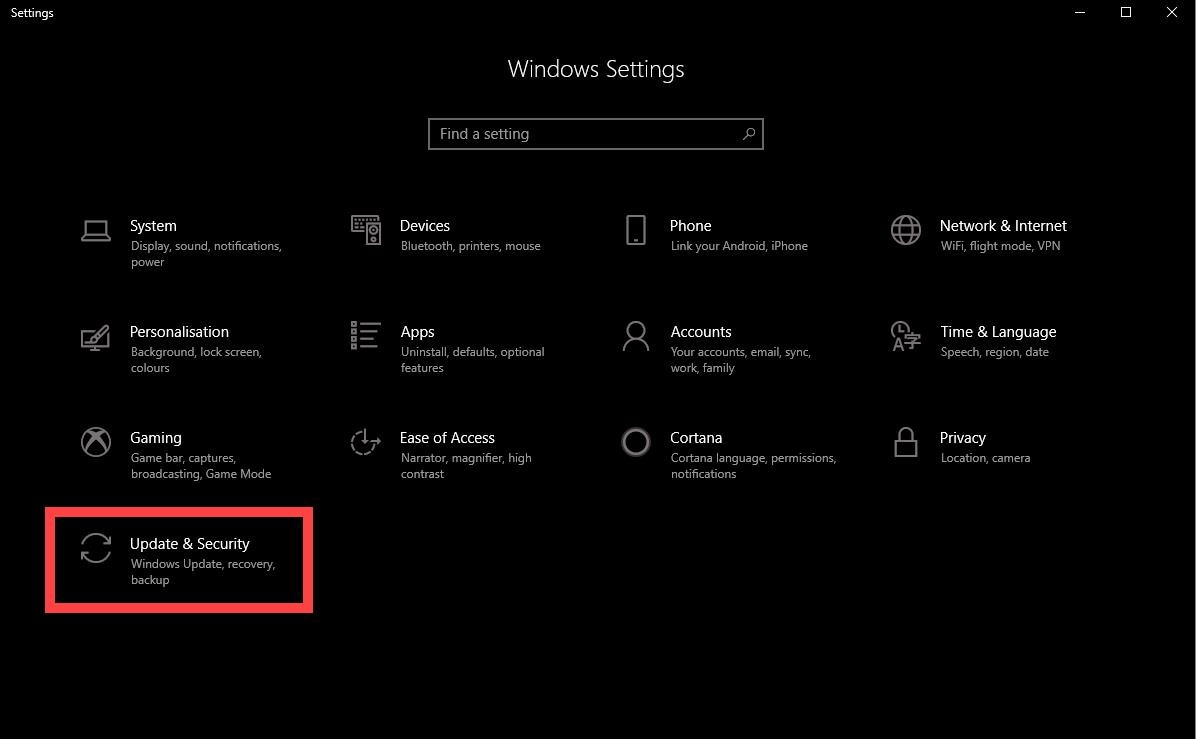
- Scorrere a destra e selezionare "Risoluzione dei problemi".
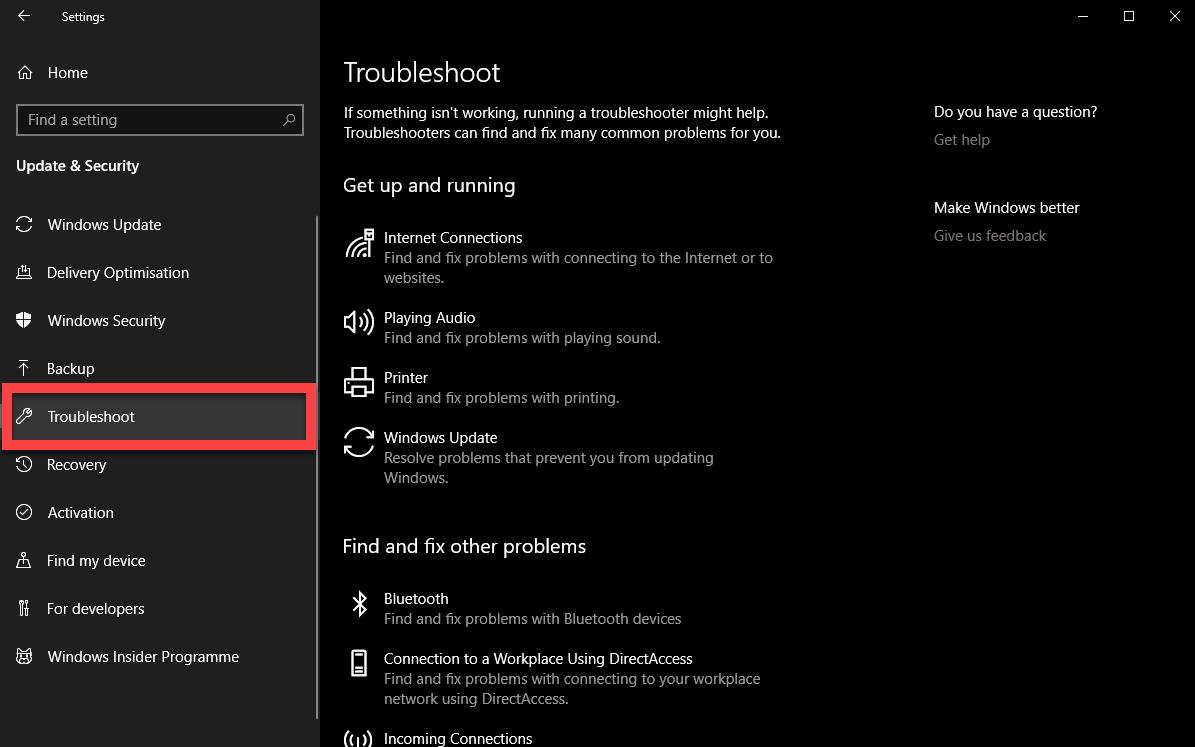
- Selezionate la scheda "Windows update" e scegliete di "eseguire la risoluzione dei problemi".
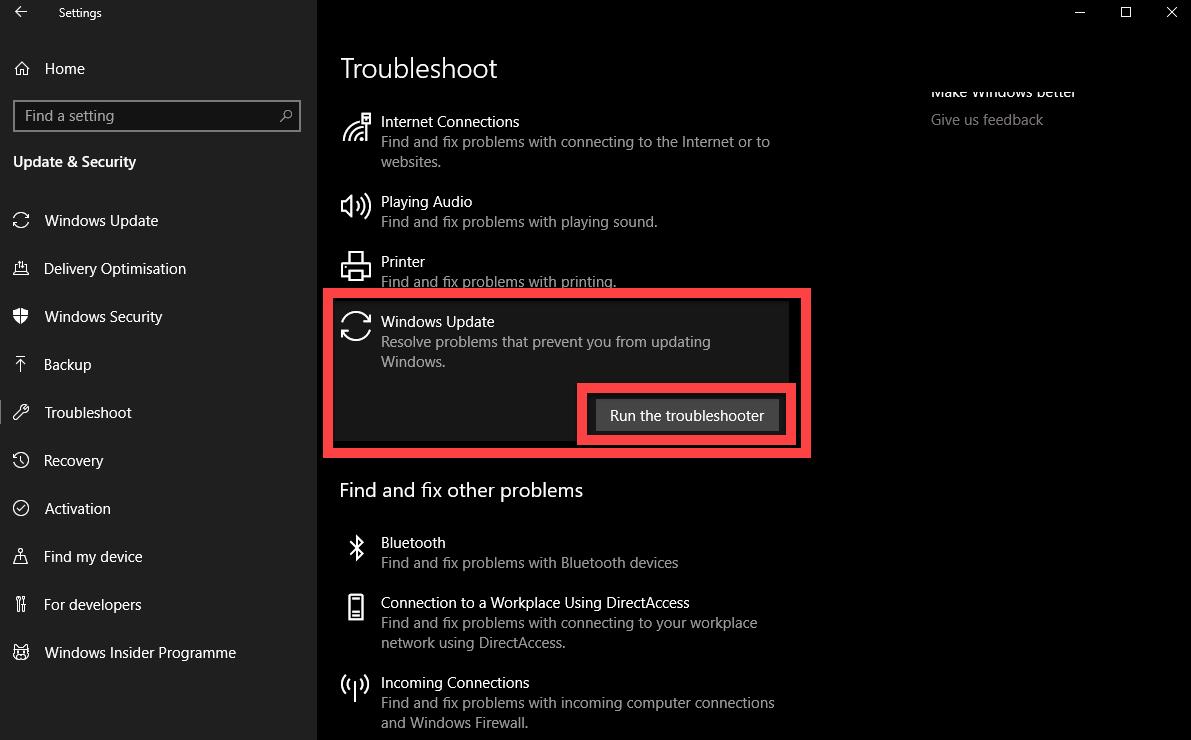
Suggerimento bonus
Se avete provato tutte le soluzioni di cui sopra e nessuna sembra funzionare, provate questo ultimo suggerimento per vedere se riuscite a risolvere l'errore di aggiornamento di Windows bloccato:
- Riavviare il computer. In questo caso, potrebbe essere necessario riavviare il computer.
- Premete il tasto "F8" sulla tastiera non appena si accende il logo di Windows.
- Verrà visualizzata la pagina delle "Impostazioni di avvio" o "Opzioni di avvio avanzate". Dal menu, selezionare "Modalità provvisoria".

- Con la "Modalità provvisoria" è possibile avviare il computer con i soli programmi necessari a Windows. In questa modalità è possibile completare l'installazione di Windows senza che nessun altro programma interferisca, dopodiché si avvia normalmente.
Come recuperare i dati dal computer quando tutte le soluzioni non riescono a risolvere il problema
Quando si tenta di aggiornare o configurare gli aggiornamenti di Windows, a volte si verifica un malfunzionamento e ci si trova di fronte a errori come il blocco degli aggiornamenti di Windows. Questo rende impossibile l'avvio normale. Le soluzioni proposte in questo articolo hanno lo scopo di aiutarvi a risolvere questo problema, ma se non dovessero funzionare, c'è un'alternativa. L'alternativa è utilizzare un'applicazione di terze parti per recuperare tutti i dati vitali che sono diventati inaccessibili. Un ottimo strumento in grado di recuperare i dati è Recoverit Data Recovery.
Le caratteristiche uniche di Recoverit sono le seguenti:
- Recupera i file persi come file musicali, foto, e-mail, ecc. utilizzando un processo sicuro, completo ed efficace.
- Recoverit recupera i dati persi a causa di corruzione o danneggiamento dei dischi rigidi, cancellazione, attacco di virus, formattazione, ecc.
- Supporta anche il recupero di dati da unità flash, videocamere, cestini, fotocamere digitali e così via.
Scaricate Recoverit Data Recovery e seguite i passaggi seguenti per recuperare i dati persi dal vostro PC non avviabile:
Fase 1: Creare un'unità avviabile
Cliccare su "Recover from Crash Computer" come modalità scelta dopo aver lanciato Recoverit.

Scegliere l'unità USB o il DVD con cui si desidera creare il supporto di installazione. Selezionare "Crea".

Cancellare l'unità scegliendo "Formatta ora". Assicurarsi che tutti i file dell'unità siano stati prima sottoposti a backup.

Attendere pazientemente che Recoverit crei l'unità avviabile.

Una volta creato il supporto di installazione, verranno descritte le tre fasi di utilizzo di Recoverit per il recupero dei file.

Aprire la pagina di impostazione del BIOS di Windows sul computer non avviabile premendo il tasto di scelta rapida del computer. Una volta in questa pagina, modificare la sequenza di avvio per favorire il supporto di installazione. Ora è possibile eseguire l'avvio da esso. Per maggiori dettagli, vedere come impostare il computer per l'avvio da un'unità USB.

Fase 2: Recupero dei dati da Windows 10 non avviabile
Scegliere una modalità di recupero dati per recuperare i file con Recoverit.

Perché le persone riscontrano questo problema per motivi diversi?
Questo problema si verifica quando si tenta di eseguire un aggiornamento di Windows 10. Ciò si verifica a causa di diversi problemi di configurazione software e hardware, tra cui:
- Componenti di sistema obsoleti, mancanti o danneggiati
- File che sono stati conservati nel sistema e che lo stanno intasando
- Software di terze parti che interferiscono con la configurazione, tra cui programmi antivirus e altri servizi.
- Allegati provenienti da fonti esterne come cavi USB, stampanti, unità flash e altre periferiche.
Risoluzione dei problemi del computer
- Arresto anomalo del sistema Windows
- Trucchi per Windows
- Problemi di Computer
- Errori della schermata blu
Recupera i file persi o cancellati da Windows, MacOS, USB, disco rigido e molto altro.
Download gratuito e sicurezza garantita