Aggiornato il 20/11/2023 • Archiviato in: Problemi di sistema di Windows • Soluzioni comprovate
"Il mio computer ha avuto alcuni problemi per i quali ho dovuto ricostruire BCD e correggere. Quindi, ho eseguito il comando bootrec.exe per la riparazione. Il risultato è l'assenza di un sistema Windows. Poi, ho regolato diversi attributi di file per l'archivio BCD con questo comando: attrib c:\boot\bcd –h –r –s. Sfortunatamente, ho ottenuto l'errore dichiarato come "Percorso non trovato C:\boot ’. Come posso aggiustarlo? Grazie!"
Quindi, questo è l'intero scenario in cui sei in questo momento! E, questo potrebbe essere il problema della vita quotidiana durante l'utilizzo di Windows. Tuttavia, non è un messaggio di morte di cui preoccuparsi. Abbiamo alcune soluzioni possibili su come risolvere il percorso non trovato C:\boot issue nel seguente articolo.
Allora, cominciamo subito!
Abbiamo già menzionato la sezione primaria di una panoramica di il percorso non trovato C:\boot issue nella sezione riepilogativa riportata sopra. E ora, questa parte parlerà del suo aspetto di riposo come le cause, ecc Prima di tutto, è un errore standard affrontato principalmente attraverso gli utenti di Windows 10 e niente di cui preoccuparsi.
Potrebbe significare che stai facendo qualcosa di difettoso durante la ricostruzione di BCD in Windows 10, perché la ricostruzione di BCD è il motivo comune per cui si entra in un percorso non trovato C:\boot problema.
Ci potrebbero essere altre ragioni significative dietro questo problema che discuteremo nelle sezioni successive, insieme alle possibili soluzioni. Quindi, la prima cosa che puoi controllare nel tuo sistema Windows è la ricostruzione corretta di BCD, che si tratti di Windows Vista, 7, 8 o 10.
Eseguire BCD è un processo piuttosto semplice con il comando bootrec. Inoltre, i passaggi appropriati per ricostruire BCD in Windows sono i seguenti.
Passo 1: Vai a Opzioni di avvio avanzate e seleziona Opzioni di ripristino del sistema come mostrato di seguito.
Passo 2: Premi il tasto Risoluzione dei problemi> Opzioni avanzate pulsante.

Passo 3:Selezionare l'opzione del prompt dei comandi.
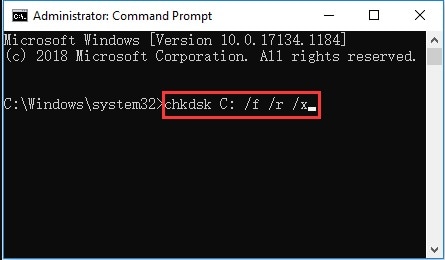
Passo 4:Inserire il comando bootrec nel prompt come mostrato di seguito.

Ora, puoi vedere una delle seguenti due opzioni.
Opzione 1:

Opzione 2:

Inserire Y o Yes se si vede Opzione 2 per aggiungere Installazione all'elenco di avvio. Compie l'operazione con successo. Ora, devi seguire l'ultimo passo per la conferma.
E, seguire il passaggio successivo se si utilizza l'opzione 1.
Passo 5: Regolare diversi attributi di file per l'archivio BCD per la manipolazione. Inserisci il comando attrib esattamente come mostrato di seguito.
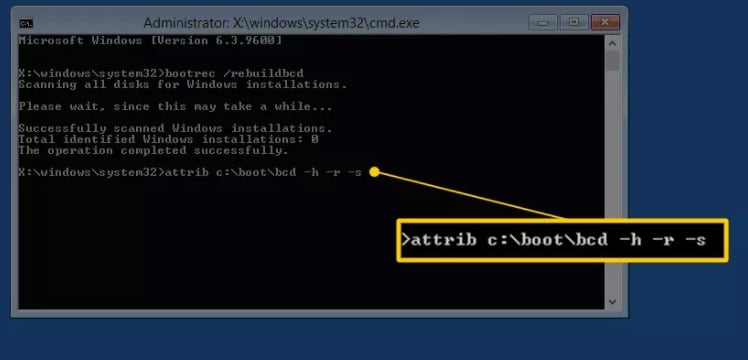
Quindi, immettere il comando ren per rinominare l'archivio BCD.

Passo 6: Ricostruire il BCD inserendo il seguente comando.
Il risultato di questo comando dovrebbe essere il seguente.


Passaggio 7: questo passaggio si applica solo se è stata visualizzata l'opzione Opzione 2 nei passaggi precedenti.
Digitare Y o Yes alla domanda Aggiungi Installazione alla lista di avvio come mostrato di seguito, e il processo o l'operazione si completerà come segue.

Successivamente, è possibile riavviare il computer in modo sicuro.
Quindi, questo è l'intero processo che dovresti cercare prima di ricostruire BCD poiché qualsiasi errore in questo processo potrebbe portare al percorso non trovato C:\boot issue.
Scorrere un passo oltre e trovare altre soluzioni possibili per sapere come risolvere il percorso not found C:\boot issue.
Puoi provare quanto segue per risolvere i problemi di cui sopra e vedere cosa funziona efficacemente per te.
1 – Rebuild MBR
MBR forse un altro motivo significativo dietro il percorso non trovato C:\boot issue. MBR (Master Boot Record) è una sezione del disco di avvio del computer applicabile sul programma di caricamento del sistema operativo (sistema operativo). Consente al PC di avviare correttamente. Pertanto, l'MBR danneggiato o danneggiato non può avviare il computer.
Quindi, prima di tutto correggere MBR per avviare correttamente il computer. E, è possibile utilizzare qualsiasi gestore di partizioni professionale per lo stesso. Inoltre, ricorda di creare supporti avviabili prima di ricostruire MBR.
Di seguito sono riportati i passaggi finali se si utilizza Partition Wizard.
Passo 1:
Inserire la pagina del BIOS.
Passo 2: Scegliere la partizione guidata MiniTool in questa interfaccia come segue.

L'interfaccia verrà mostrata come segue dopo l'avvio di questa procedura guidata.

Passo 3: Fare clic con il pulsante destro del mouse sul disco di sistema e selezionare Rebuild MBR dall'elenco delle funzioni.

Passo 4: Selezionare il pulsante Applica per eseguire l'operazione in sospeso come segue.

2 – Controllare e correggere il sistema di ordine di avvio del PC
L'ordine di avvio sbagliato del sistema Windows può portare a il percorso non trovato C:\boot problema.
Se hai eseguito l'avvio sbagliato, ripristina l'ordine di avvio come segue.
Passaggio 1: riavviare il PC e selezionare una chiave particolare in base al produttore del computer per accedere alla pagina BIOS.

Passo 2: Impostare l'ordine corretto di avvio con i tasti e premere il tasto F10 per accedere alla pagina seguente. Premi il pulsante Enter per confermare.

Quindi, il processo per avviare correttamente il computer ha avuto successo.
3 – Esegui Surface Test
Se non si è ancora sicuri che risolva il percorso non trovato C:\boot issue, provare a risolvere il problema con la funzione Surface Test di MiniTool Partition Wizard.
Ecco i passaggi per testare la superficie tramite questo Partition Wizard.
Passaggio 1: fare clic con il pulsante destro del mouse sul disco di sistema e selezionare l'opzione Surface Test.

Passo 2: Selezionare il pulsante Start Now nell'angolo in alto a destra per avviare immediatamente il programma e eseguire la scansione del disco. Come indicato nella schermata sottostante, il colore rosso indica eventuali errori sul disco.
E, una volta trovato, è possibile risolvere questo problema con l'utilità CHKDSK.

4 – Utilizzare la procedura di installazione di Windows Media
Il processo di installazione di Windows può anche aiutare a risolvere il problema percorso C:\boot non trovato. Dopo aver saputo come utilizzare lo strumento di creazione dei supporti di installazione di Windows, seguire i passaggi riportati di seguito.
Passo 1: Avviare il PC da Windows Installation Media e selezionare Repair Mode dalla finestra Installa ora.

Passo 2: Selezionare Risoluzione dei problemi> Prompt dei comandi opzione.


Passo 3: Immettere i seguenti comandi premendo il tasto Enter dopo ogni comando.

5 – Reinstalla Windows
Dopo aver provato tutte le soluzioni di cui sopra, ma invano, l'unico metodo è reinstallare Windows.
Questo metodo avvierà nuovamente il computer. Assicurarsi di avere un backup del sistema dopo aver riparato il problema per avere riferimento se il problema si verifica di nuovo. Pertanto, è meglio prendere il backup in tutto il disco di sistema prima della reinstallazione di Windows.
E puoi farlo molto facilmente con la funzione Copy Disk di Partizione MiniTool Wizard.
Controlla questi suggerimenti prima di prendere una decisione strana di rovinare il tuo sistema.
Quindi, proprio qui, hai scoperto che il percorso non trovato C:\boot issue non è una domanda difficile. Ci sono diverse soluzioni per risolverlo. Prova questi metodi uno per uno finché non risolvi il problema.
Infine, se riscontri problemi o hai suggerimenti, lascia un commento qui sotto.
1 – Come faccio a ricostruire manualmente il mio BCD?
Poiché l'errore nella ricostruzione di BCD è un problema importante che affronta il percorso non trovato C:\boot issue, è ideale ricostruire manualmente BCD utilizzando i passaggi e le istruzioni riportati sopra nella sezione Panoramica.
2 – Cosa significa percorso non trovato?
Il percorso non trovato C:\boot issue è una conseguenza di comandi specifici già discussi sopra. Significa semplicemente che c'è un errore a causa di una configurazione errata dei percorsi del file system durante l'elaborazione di alcuni moduli, documenti o comandi errati forse.
3 – Come si ricostruisce BCD in Windows 10?
L'intera procedura per ricostruire BCD in Windows 10 si trova nella sezione Panoramica. Considerare il modo corretto di ricostruire BCD dovrebbe essere la prima preoccupazione per sapere come risolvere il percorso non trovato C:\boot issue.
