Se all'apertura del computer compare un messaggio di sistema del tipo "Scansione e riparazione dell'unità C" che non viene mai completato, questo articolo fa al caso vostro. In questo articolo abbiamo spiegato come e perché viene visualizzato questo messaggio e alcuni metodi rapidi per risolverlo.
Ma non solo, alla fine di questo articolo abbiamo qualcosa di incredibile per voi. Vi abbiamo presentato un'applicazione fantastica che può aiutarvi senza sforzo a recuperare i dati persi o inaccessibili dal vostro disco rigido.
Quali sono le possibili cause della scansione e della riparazione dell'unità c?
Di seguito sono riportati i possibili motivi che possono ostacolare il vostro computer e che vi fanno apparire un messaggio del tipo "Scansione e riparazione dell'unità C":
- Succede quando non si è spento correttamente il PC a causa di un'interruzione di corrente o di uno spegnimento forzato, ecc.
Il disco rigido e la RAM leggono e scrivono attivamente i dati mentre si lavora al PC. E nel caso in cui si abbia una giornata storta e si verifichi un'interruzione di corrente, il PC si spegne inaspettatamente. Alla fine, potreste perdere i dati non salvati. Nel peggiore dei casi, il disco rigido potrebbe danneggiarsi e probabilmente non sarà possibile recuperare i dati.
Perciò, se avete la "buona abitudine" (gioco di parole) di spegnere forzatamente il PC, dovete interromperla subito se volete bene ai vostri dati. Inoltre, ogni volta che il computer viene spento forzatamente, viene eseguita automaticamente la scansione delle unità del computer con il messaggio "Scansione e riparazione dell'unità", cercando di risolvere i problemi che si sono verificati durante l'interruzione di corrente o lo spegnimento inaspettato.
Soluzione 1. Utilizzare lo strumento di controllo degli errori di Windows
Se avete questo problema, quello che potete fare è: utilizzare gli strumenti di controllo degli errori di Windows in modo da poter scansionare e riparare ogni potenziale problema; di seguito abbiamo descritto i passaggi per farlo:
Fase 1: è necessario lanciare la finestra "Esplora file" dalla barra delle applicazioni. Troverete un elenco di opzioni sulla sinistra, premete su "Questo PC".
Fase 2: una volta entrati in "Questo PC", è necessario fare clic con il tasto destro del mouse sull'unità che è stata visualizzata nel messaggio di Windows "Scansione e riparazione dell'unità", quindi selezionare "Proprietà".
Fase 3: Qui verranno visualizzate diverse schede, andare a "Strumenti". In "Controllo errori" è presente il pulsante "Controlla".
Fase 4: Se non sono stati rilevati errori, viene visualizzata l'opzione "Scansiona unità". Dato che non ci sono errori, potete semplicemente passare al passaggio successivo o eseguire una scansione forzata toccando "Scansiona unità" per stare tranquilli.
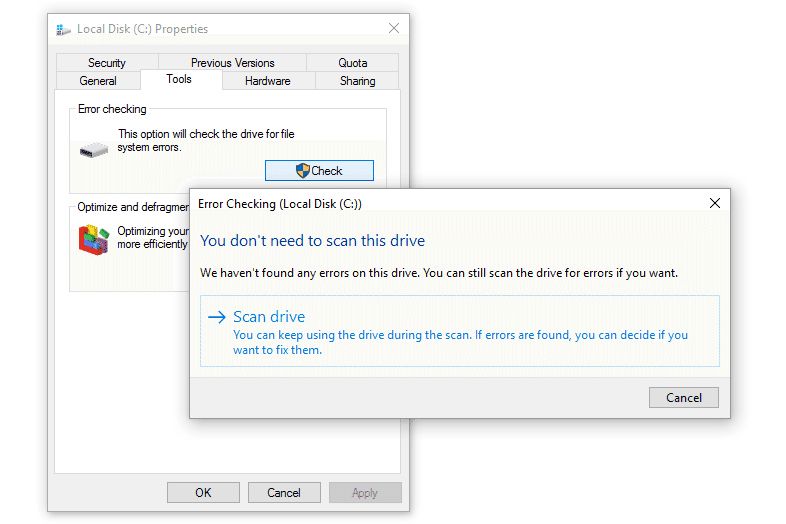
Fase 5: Se al termine della scansione vengono rilevati degli errori, viene visualizzata una nuova finestra. Questa nuova finestra vi suggerirà di riparare l'unità. A questo punto, è necessario fare clic sul pulsante "Ripara".
Fase 6: Una volta terminato, riavviare il PC. Ora il problema "Scansione e riparazione dell'unità" è stato risolto.
Soluzione 2. Controllare lo stato delle unità
Controllando lo stato delle unità, è possibile sapere quali sono i problemi dell'unità. Seguire i passaggi indicati di seguito:
Fase 1: aprire il pannello di controllo e selezionare "Sistema e sicurezza". Ora è necessario fare clic su "Sicurezza e manutenzione".
Fase 2: selezionare "Manutenzione". Ora, nella sezione "Stato dell'unità", è possibile visualizzare lo stato richiesto.
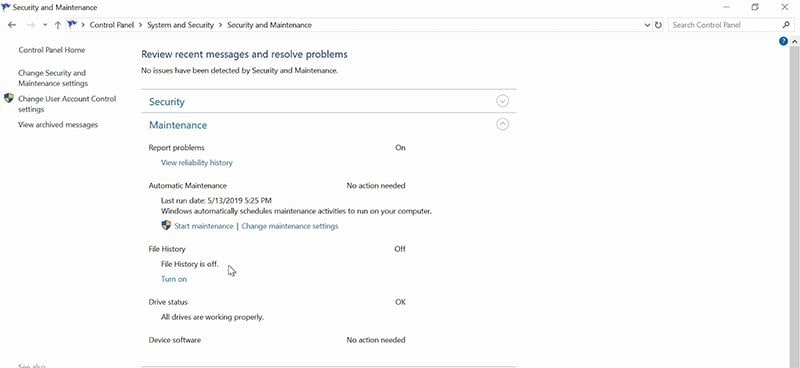
Metodo alternativo: Utilizzare WMIC
È anche possibile controllare lo stato del disco rigido con WMIC. Ecco come fare.
Fase 1: Premete i tasti "Windows e R" e digitate "cmd" seguito da invio per avviare il prompt dei comandi.
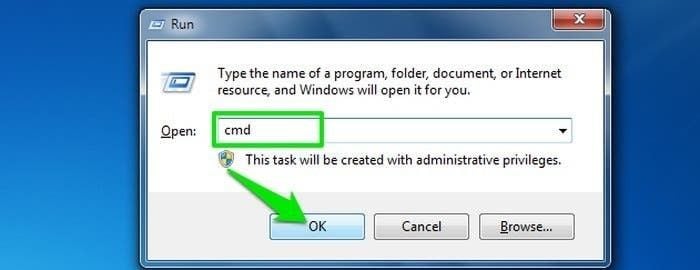
Fase 2: Nel prompt dei comandi, digitate il comando "wmic" seguito da Invio e poi digitate "diskdrive get status" e premete di nuovo il tasto Invio.
Fase 3: Appena fatto, verrà riportato lo stato del disco rigido.
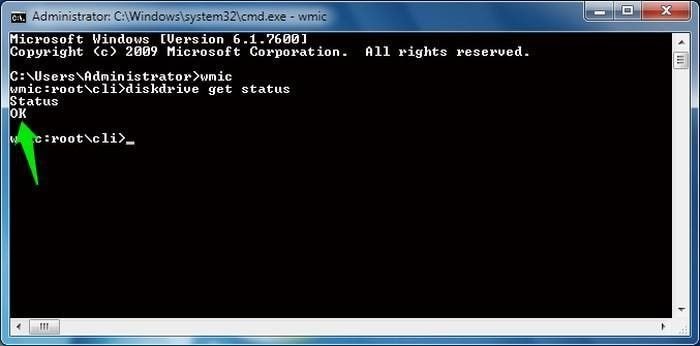
Soluzione 3. Avviare la scansione CHKDSK in modalità provvisoria
CHKDSK è un metodo fantastico e veloce per controllare le unità del computer se ci sono errori o problemi nei file di sistema di quella particolare unità. Ecco cosa dovete fare:
Fase 1: avviare Windows 10 in modalità provvisoria. A tale scopo, uscire dall'account di Windows e tenere premuto il tasto SHIFT mentre si seleziona "Riavvia" dal pulsante "Alimentazione".
Fase 2: ora vi troverete nel Ripristino di Windows e scegliete l'opzione "Risoluzione dei problemi" seguita da "Opzioni avanzate". Ora, selezionate "Impostazioni di avvio" e quindi "Attiva modalità provvisoria con prompt dei comandi".
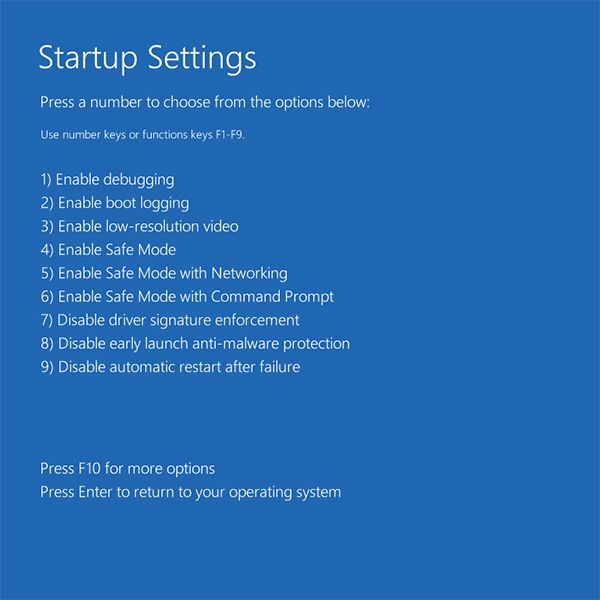
Fase 3: ora nel prompt dei comandi si deve digitare un semplice comando seguito dal tasto Invio: "chkdsk X:/f"
Nota: X nel comando di cui sopra è la lettera dell'unità che si desidera scansionare e riparare.
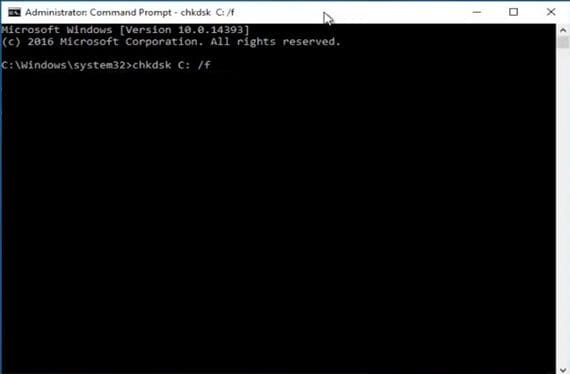
Fase 4: Una volta completato il processo, riavviare il computer.
Soluzione 4: Esecuzione del comando Repair-Volume-DriveLetter in modalità provvisoria
Per eseguire il comando Repair-Volume-DriveLetter utilizzeremo Powershell, che eseguirà una scansione delle unità alla ricerca di potenziali errori. Di seguito è riportata la procedura da seguire.
Fase 1: Eseguire il PC in modalità provvisoria utilizzando i passaggi precedenti.
Fase 2: Digitare "Powershell" nella casella di ricerca ed eseguirlo come amministratore facendo clic con il pulsante destro del mouse.
Fase 3: ora è necessario inserire il semplice comando "repair-volume -driveletter X".
Nota: X è l'unità che si desidera analizzare e risolvere l'errore.
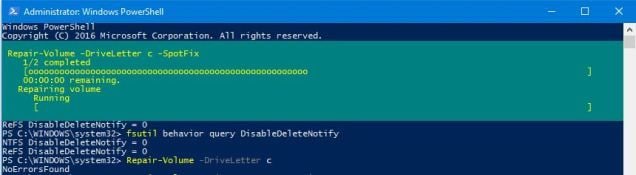
Fase 4: Ora, riavviare il computer una volta completato il processo.
Suggerimento bonus: Controllare la connessione del disco
Se di recente i dischi rigidi del computer sono stati spostati e sostituiti. In seguito, però, sullo schermo appare la scritta "Scansione e riparazione dell'unità". Potrebbe trattarsi di una connessione allentata. Poiché durante la sostituzione del disco rigido del computer è possibile che si sia verificato un problema di connessione tra i dischi e il PC. Quindi ricontrollare le porte e assicurarsi che tutte le porte siano collegate correttamente.
Come recuperare i dati dal computer quando tutte le soluzioni non riescono a risolvere il problema?
Un sistema non avviabile è davvero un bel grattacapo e la situazione è del tutto immaginabile. Pertanto, per alleggerire il vostro peso, vi presentiamo uno strumento che può aiutarvi a recuperare i vostri cari dati. Si chiama Recoverit ed è di grande aiuto quando vi trovate di fronte a questi problemi e vi chiedete dove e come recuperare i vostri dati. Lo strumento è completamente sicuro e facile da usare. Fateci sapere come potete recuperare i vostri dati.
Fase 1: creare un'unità avviabile
- La prima cosa da fare è installare e avviare l'applicazione Recoverit. Dal momento che Windows 10 non riesce ad avviarsi, è necessario selezionare la modalità "Recover from Crash Computer". Quindi, toccate il pulsante "Start" nella finestra pop-up visualizzata.

- A questo punto, è possibile scegliere un'unità di avvio USB o CD/DVD. Quindi, premere "Crea" e poi fare clic sul pulsante "Formatta ora" per procedere.

- Il processo inizierà, non espellere il dispositivo durante il processo.

Nota: ora è necessario modificare la sequenza di avvio del computer prima di iniziare a recuperare i dati da Windows 10 non avviabile. Per saperne di più, consultate questo articolo.

Fase 2: Recuperare i dati da Windows 10 non avviabile
A questo punto, accedere all'interfaccia del BIOS riavviando e premendo il tasto F12 nella prima schermata di avvio. I tasti possono essere diversi a seconda del sistema. Una volta fatto, apparirà l'applicazione Recoverit. Utilizzando l'unità avviabile di WinPE, è sufficiente recuperare i dati desiderati dal disco rigido.

Perché molte persone riscontrano questo problema per motivi diversi?
Ci auguriamo che questo articolo vi abbia aiutato a risolvere il problema che stavate affrontando. In questo articolo parliamo del perché viene visualizzato un messaggio del tipo "Scansione e riparazione dell'unità C". Abbiamo parlato di alcune delle strategie e dei rimedi più semplici con i quali è possibile risolvere facilmente i problemi.
Non solo, in questo articolo vi presentiamo una fantastica applicazione che vi permette di recuperare i dati persi. Ora non dovrete più preoccuparvi se avete perso i vostri dati in qualche modo.
 100% sicuro e download gratuito
100% sicuro e download gratuito


