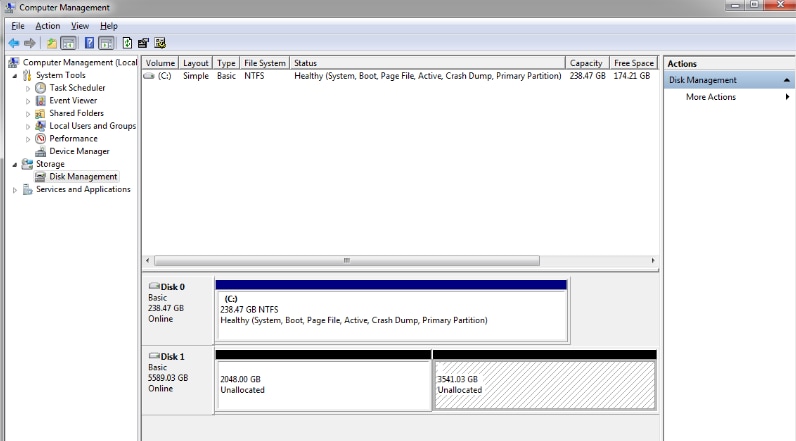
La gestione delle partizioni non sembra semplice se si dispone di una partizione non allocata sul computer e la situazione Può diventare più complessa se si dispone di due o più partizioni non allocate. Pertanto, per gestire questo stato, è possibile unire le partizioni non allocate per renderle effettivamente utilizzabili.
Parte 1. Cosa significa partizione non allocata?
Una partizione non allocata Può essere descritta come uno spazio che non appartiene a nessuna partizione specifica e non Può memorizzare dati perché il sistema informatico non dispone di un programma per scrivere dati nella partizione non allocata. Infatti, se la partizione è diventata non allocata, non è nemmeno possibile accedere ai dati che conteneva in precedenza. Queste partizioni non allocate richiedono l'implementazione di alcune strategie per renderle utilizzabili.
Motivi della partizione non allocata
Le partizioni non allocate sono sempre preoccupanti perché il rispettivo spazio di archiviazione non Può essere utilizzato. Se avete avuto a che fare con partizioni non allocate sul vostro sistema, ci possono essere vari motivi che possono causare questa situazione. Abbiamo quindi elencato alcune delle probabili cause delle partizioni non allocate.
Partizione persa o cancellata
Il primo e principale motivo dello spazio non allocato Può essere la cancellazione o la formattazione accidentale di una particolare partizione.
Guasto hardware
Una partizione Può diventare non allocata, a causa di un guasto hardware; l'hardware Può subire un guasto tecnico o danneggiarsi spesso.
Interruzione di corrente
Anche l'interruzione dell'alimentazione contribuisce a rendere una partizione non allocata, perché se si perde l'alimentazione durante la copia dei dati o qualsiasi altra operazione correlata, la partizione potrebbe diventare di conseguenza non allocata.
Attacchi di malware o virus
I sistemi informatici sono sempre a rischio di attacchi malware. Pertanto, se il sistema è infettato da malware o virus, la partizione potrebbe essere visualizzata come non allocata e non sarà possibile accedere ai dati.
Parte 2. È possibile combinare/unire partizioni non allocate?
Se il sistema mostra due o più partizioni non allocate per qualsiasi motivo, è possibile scegliere di combinare o unire queste due partizioni. A tale scopo, è possibile utilizzare Gestione disco o qualsiasi altro strumento di gestione delle partizioni di terze parti.
Tuttavia, Gestione disco non è in grado di gestire scenari complessi, per cui sembra più opportuno affidarsi a efficaci strumenti di gestione di terze parti.
Parte 3. Perché è necessario combinare/unire partizioni non allocate?
Che si tratti di una o due partizioni non allocate, è sempre necessario rendere utilizzabile una partizione non allocata per ottimizzare la gestione dello spazio su disco. Tuttavia, nel caso di due o più partizioni non allocate, è necessario unire tali partizioni prima di rendere utilizzabile lo spazio non allocato.
Poiché le partizioni combinate non allocate possono essere utilizzate per risolvere i problemi di spazio su disco ridotto, il problema dello spazio su disco ridotto è comune se il sistema esegue più applicazioni e programmi. Inoltre, è possibile aggiungere spazio non allocato alle partizioni per estendere lo spazio di archiviazione utilizzabile.
Parte 4. Come combinare le partizioni non allocate?
Se nel sistema sono presenti una o più partizioni non allocate, è essenziale unirle e farle diventare spazio allocato per poterle utilizzare completamente; quando si intende unire le partizioni non allocate si possono verificare due situazioni comuni.
Caso 1: Combinazione/fusione di due spazi non allocati Partizione

È necessario creare una nuova partizione grande con due spazi non adiacenti non allocati. A tal fine, è necessario unire le partizioni non allocate in un unico volume e quindi creare un volume semplice dallo spazio non allocato. Si consiglia di utilizzare Minitool Partition Wizard, un software di gestione delle partizioni affidabile, per eseguire questa operazione, poiché Gestione disco non Può unire due partizioni non adiacenti.
Passi operativi:
Passo 1: Scaricate Minitool Partition Wizard e avviatelo per accedere alla sua interfaccia principale.
Passo 2: Fare clic con il pulsante destro del mouse sull'unità D e selezionare l'opzione Sposta/Ridimensiona partizione dal menu Cambia partizione per cambiare la posizione di D e dello spazio adiacente non allocato.

Passo 3: Spostate l'intera partizione D sul lato sinistro per trasferire lo spazio non allocato verso destra.

Passo 4: Trascinare il cursore della partizione verso sinistra o verso destra per unire questi due spazi non allocati e fare clic su OK per tornare all'interfaccia principale.
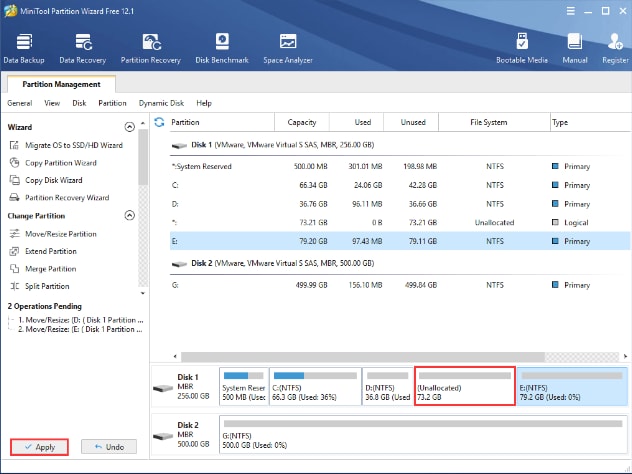
Passo 5: Fare clic sull'opzione Applica nel pannello di sinistra per salvare tutte le modifiche.
Caso 2: Aggiunta di spazio non allocato alla partizione Windows
Oltre a unire due spazi non adiacenti non allocati, è necessario sapere come unire uno spazio non allocato con la partizione primaria. Anche in questo caso si presentano due situazioni: lo spazio non allocato si trova a destra della partizione primaria, oppure lo spazio non allocato è lontano dal volume semplice/primario.
Situazione 1: Aggiunta dello spazio non allocato alla partizione primaria contigua sinistra
Se la partizione principale è presente a sinistra nello spazio non allocato, l'unione di entrambe le partizioni è facile e Può essere eseguita anche con l'utility Gestione disco.
Passi operativi:
Passo 1: Avviare Gestione disco.
Passo 2: Se la partizione primaria si trova sul lato sinistro della partizione non allocata, fare clic con il pulsante destro del mouse e scegliere l'opzione Estendi volume dal menu a discesa.

Passo 3: Gestione disco avvierà la procedura guidata di estensione del volume e il processo di estensione si avvierà.

Passo 4: Fate infine clic sull'opzione Fine per completare il processo di estensione del volume.
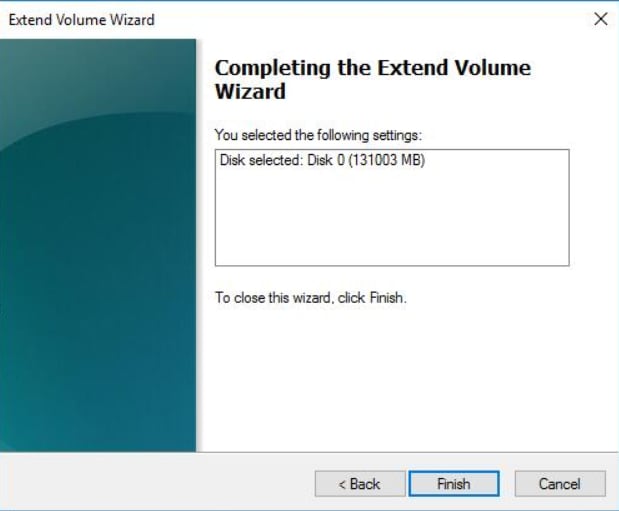
Situazione 2: unione dello spazio non allocato lontano dalla partizione primaria
Se lo spazio non allocato è non adiacente o addirittura presente sul lato sinistro della partizione primaria, non è possibile unirle; per eseguire questa operazione è necessario un software di gestione delle partizioni di terze parti, come Minitool Partition Wizard.
Passi operativi:
Passo 1: Scarica Minitool Partition Wizard ed eseguilo per accedere alla sua interfaccia principale.
Passo 2: Scegliere la partizione da estendere facendo clic su di essa.
Passo 3: A questo punto fate clic sull'opzione Estendi partizione presente nel pannello delle azioni a sinistra.

Passo 4: Minitool chiederà di prendere lo spazio libero per estendere la partizione mostrando l'opzione Take Free Space From.
Passo 5: Trascinare il cursore per determinare la quantità di spazio che si desidera prelevare dalla partizione non allocata; spostarlo completamente a destra se si intende acquisire l'intero spazio dalla partizione non allocata.
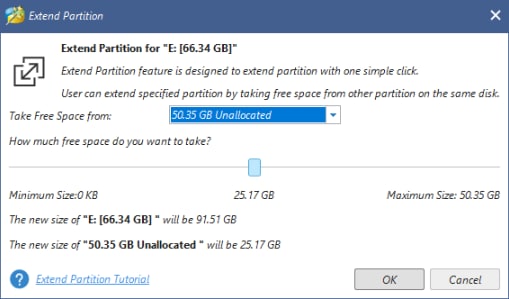
Passo 6: Fare clic su OK per tornare all'interfaccia principale e sull'opzione Applica per salvare le modifiche.
Parte 5. Come recuperare i dati dalla partizione non allocata?
Non sorprende che quando una partizione diventa non allocata, non sia più possibile accedere a tutti i dati contenuti in precedenza. Se non è stato eseguito il backup dei dati importanti in precedenza, potrebbe essere necessario recuperare i dati utilizzando uno strumento di recupero dati affidabile. Pertanto, data la preoccupazione per la perdita di dati, si suggerisce di scegliere lo strumento di recupero dati Wondershare Recoverit.

Recoverit - Il miglior software di recupero dati per dischi e partizioni non allocati
5.481.435 persone lo hanno scaricato.
Recupera file, audio, musica, foto ed e-mail persi o cancellati da partizioni e dischi non allocati in modo sicuro, efficace e completo.
Supporta il recupero dei dati da partizioni non allocate di dischi rigidi esterni, dischi rigidi interni, unità USB, ecc.
Supporta il recupero dei dati in caso di cancellazione improvvisa, formattazione, attacco di virus, corruzione del disco rigido e crash del sistema in diverse situazioni.
Anteprima dei file prima di recuperarli. Non è necessario alcun pagamento se i file non sono recuperabili.
Recoverit è disponibile sia in versione gratis che a pagamento.
Passi operativi:
Passo 1: Avviate l'applicazione Recoverit sul vostro sistema informatico
Passo 2: Selezionare la posizione del disco rigido o la partizione non allocata.

Passo 3: Recoverit eseguirà la scansione della partizione non allocata per trovare i dati persi.

Passo 4: Una volta eseguita la scansione della partizione non allocata, è possibile visualizzare l'anteprima dei file e recuperare i file selezionati facendo clic sul pulsante Recupera.

FAQ
Perché ho due partizioni non allocate?
Se il disco rigido è in formato MBR e ha una dimensione superiore a 2 TB, verrà diviso in due partizioni non allocate in Gestione disco perché il formato MBR non supporta dischi di dimensioni superiori a 2 TB.
Posso unire 2 partizioni non allocate in una?
Sì, è possibile unire o combinare facilmente 2 partizioni non allocate in una utilizzando uno strumento affidabile di Gestione disco.
Come si fa a unire lo spazio su disco non allocato all'unità C?
Per unire lo spazio su disco non allocato all'unità C, seguire i passaggi indicati di seguito:
Passo 1: Aprite l'applicazione Run.
Passo 2: Digitare diskmgmt.msc nella finestra di dialogo Esegui per avviare Gestione disco.
Passo 3: Fare clic con il pulsante destro del mouse sull'unità C e scegliere l'opzione Estendi volume.
È possibile recuperare la partizione non allocata?
Sì, è possibile ripristinare una partizione non allocata creando un nuovo volume o aggiungendolo a una partizione esistente. È possibile eseguire entrambe le operazioni utilizzando Gestione disco o CMD.
Come posso recuperare i dati delle partizioni non allocate?
I dati di una partizione non allocata possono essere recuperati comodamente utilizzando lo strumento di recupero dati Wondershare Recoverit.
Passo 1: Avviare Recoverit sul computer.
Passo 2: Selezionare la posizione da scansionare.
Passo 3: Visualizzare in anteprima i file richiesti.
Passo 4: Fare clic su Recupera per ripristinare i file.
Conclusione
Spesso si possono trovare due partizioni non allocate sul disco rigido che devono essere unite per utilizzare lo spazio su disco in modo più efficiente. Pertanto, in questo articolo abbiamo analizzato in modo approfondito come combinare le partizioni non allocate, considerando due casi diversi.
Per Windows XP/Vista/7/8/10/11
Per macOS X 10.10 - macOS 13
 100% sicuro e download gratuito
100% sicuro e download gratuito


