A volte, Windows 10 potrebbe avere problemi di avvio a causa di un problema con il registro di avvio principale. In tali situazioni, è necessario correggere il registro di avvio principale per far funzionare di nuovo il computer.
Per eseguire una riparazione avvia Windows 10, è possibile utilizzare l'ambiente di ripristino, che ha un'opzione automatica per gestire questa attività. Se questo non funziona, è possibile riparare manualmente utilizzando altre soluzioni efficaci. In questo articolo vengono forniti metodi passo-passo per eseguire la riparazione dell'avvio di Windows. Cominciamo subito.
In questo articolo
Perché Windows 10 non si avvia sul tuo computer?
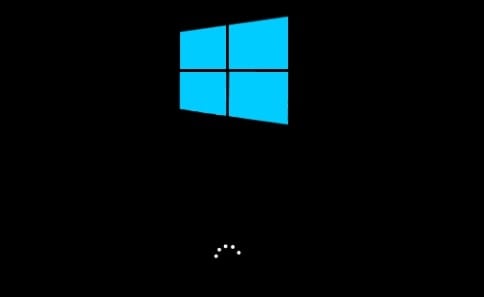
Le persone spesso esprimono frustrazione online perché i loro computer Windows 10 non si avviano come fanno normalmente. Potrebbe visualizzare una schermata blu o nera, un messaggio sul caricamento non corretto e un errore di errore di avvio. Cosa fa sì che questo accada?
Ecco alcuni dei motivi per cui:
🧐Il sistema operativo potrebbe non caricarsi correttamente dopo l'installazione dell'ultimo aggiornamento o del software antivirus.
🧐Hai aggiornato i driver e il BIOS o aggiunto nuovo hardware.
🧐Se i file importanti necessari per il corretto funzionamento del sistema operativo vengono danneggiati o danneggiati, è possibile interrompere l'avvio di Windows.
🧐Il BCD contiene dettagli su come il sistema operativo dovrebbe avviarsi e qualsiasi problema con questi dati può causare problemi all'avvio.
Quando Windows non si avvia, il computer diventa essenzialmente inutile. Non è possibile accedere a file, applicazioni o altri dati memorizzati sul sistema fino a quando non si risolve il problema di avvio. Inoltre, i problemi di avvio possono portare a tempi di inattività, influenzando la produttività. Se il computer è essenziale per il lavoro o le attività quotidiane, l'impossibilità di accedervi può causare interruzioni e ritardi.
Strumenti di riparazione dell'avvio di Windows 10 integrati
Windows 10 ha strumenti progettati per aiutarti a risolvere i problemi relativi all'avvio del computer. Questi strumenti sono integrati nel sistema operativo, fornendo agli utenti soluzioni native per risolvere i problemi di avvio più comuni.
Quando si verificano problemi con il processo di avvio del computer, Windows 10 offre utilità integrate che è possibile utilizzare per la riparazione.
1. Eseguire una riparazione all'avvio di Windows
Se si verificano problemi con il computer, un buon passo iniziale è quello di entrare nell'ambiente di ripristino ed eseguire una riparazione di avvio.
Lo strumento di riparazione all'avvio è come un utile assistente per il tuo computer. Risolve automaticamente molti problemi comuni e può anche gestire quelli più complicati. Quando il computer rileva un problema di avvio, lo strumento Riparazione avvio si accende. Una volta avviato, lo strumento controlla le cose, come guardare i file di registro, per determinare cosa sta causando il problema. Dopo averlo capito, lo strumento cerca di risolvere il tutto in modo indipendente.
Per utilizzare questo strumento di ripristino di avvio, attenersi alla seguente procedura:
Passo 1: Avviare il sistema utilizzando il supporto di installazione per la versione di Windows.
Passo 2: Nella schermata Installa Windows, scegli Next. Quindi, cliccare Ripristina il computer .
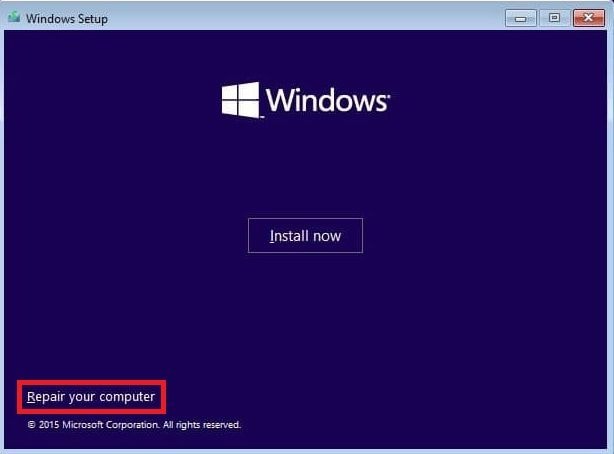
Passo 3: Nella finestra Sceglio l'opzione, selezionare Risoluzione dei problemi.
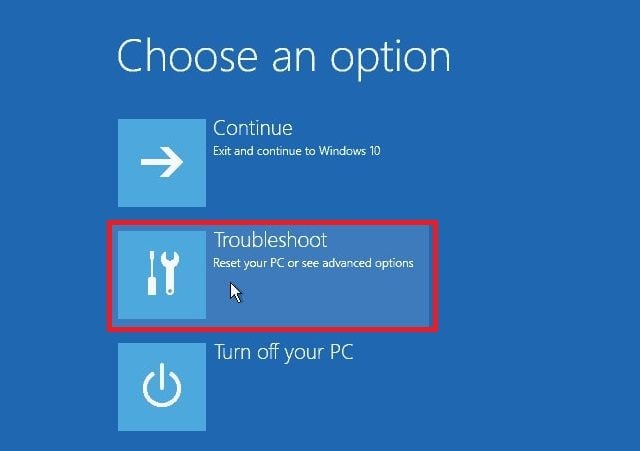
Passo 4: Cliccare sulla schermata Opzioni avanzate .
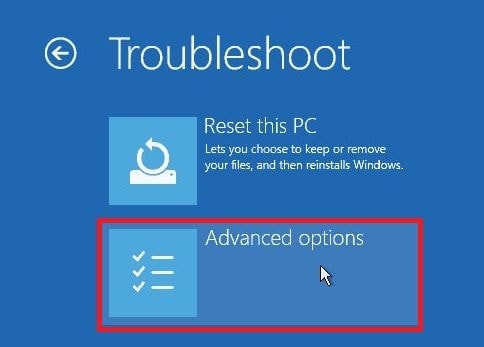
Passo 5: Premi Riparazione di avvio .
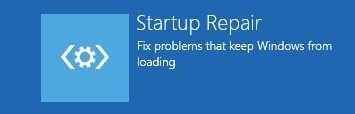
Passo 6: Dopo la riparazione, scegliere Arresta. Quindi, riaccendi il PC per verificare se Windows può avviarsi correttamente.
Lo strumento di ripristino di avvio crea anche un file di registro che mostra quali problemi sono stati trovati e quali correzioni sono state eseguite. Puoi trovare questo file di registro qui:
- %windir%\System32\LogFiles\Srt\Srttrail.txt
2. Controllo file di sistema (SFC)
SFC sta per Controllo file di sistema. È come uno strumento per computer che controlla se i file importanti di Windows sono a posto. Se trova file rotti o mancanti, li risolve con buone copie di cui è a conoscenza.
Per usarlo, basta digitare la seguente sintassi in Prompt dei comandi e toccare Invia:
- sfc /scannow
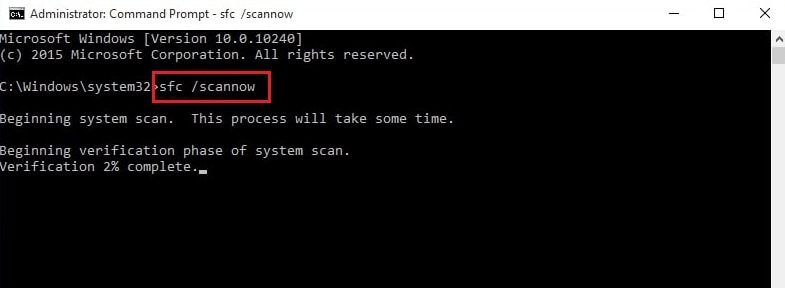
Una volta terminato il controllo, è possibile riavviare il computer per vedere se il problema è ancora presente.
I 5 migliori strumenti di ripristino dell'avvio per Windows 10
Affrontare i problemi di avvio può frustrare e interrompere il lavoro e la routine quotidiana. Sia che tu stia usando Windows 10 o 11, trovare l'utilità di riparazione dell'avvio di Windows 10 giusta per affrontare questo problema è importante. Abbiamo esplorato la top 2 soluzioni popolari per rendere le cose più facili per voi.
1. Wondershare Recoverit
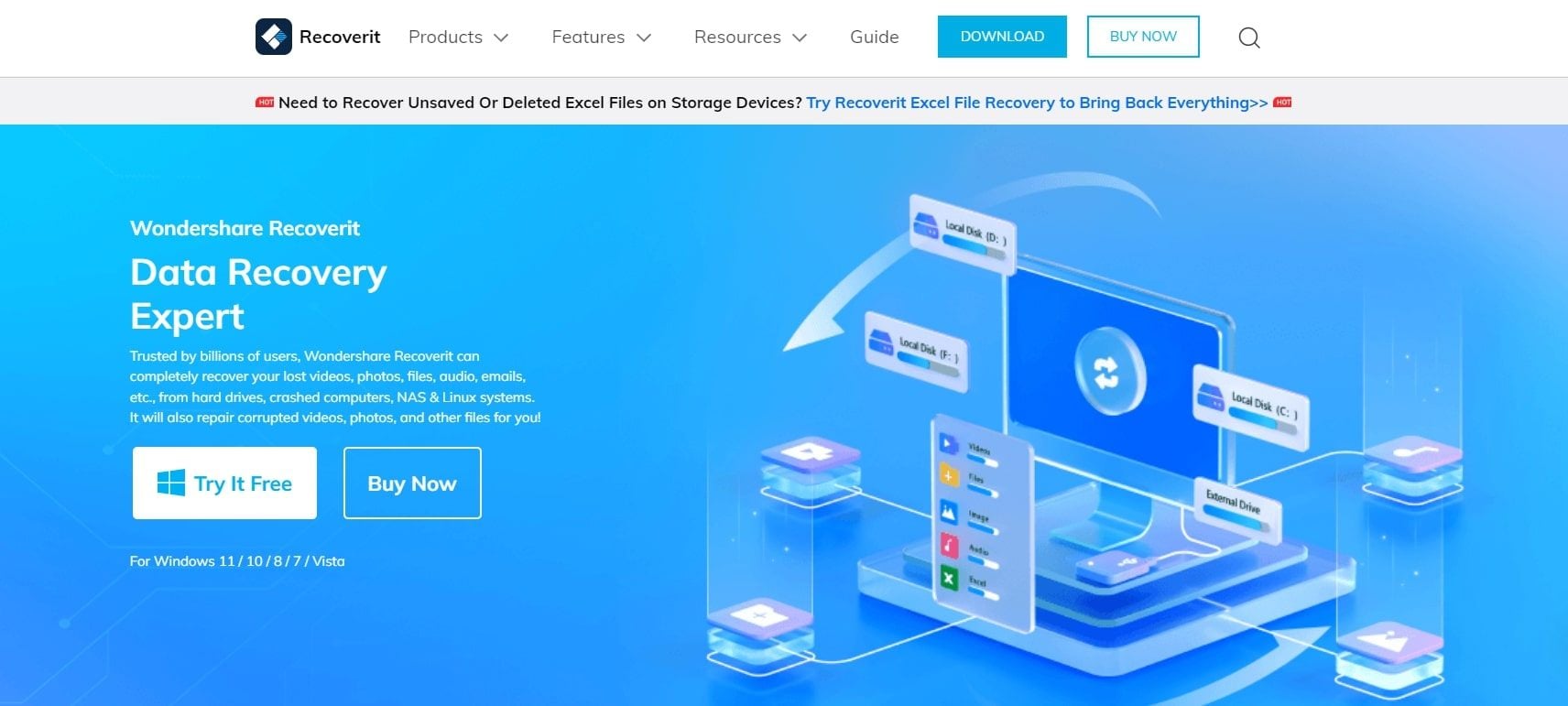
Ti presentiamo Wondershare Recoverit, un software di recupero dati avviabile affidabile per aiutarti a recuperare i dati persi in modo efficace. Recoverit offre una soluzione avviabile, che consente di recuperare i dati anche quando il computer non si avvia. Oltre a questo, rappresenta anche con orgoglio le sue altre caratteristiche.
Caratteristiche principali
- Questo software può recuperare vari file, inclusi documenti, foto, video e altro, garantendo un'esperienza di recupero completa.
- Con un'interfaccia intuitiva e user-friendly, Recoverit rende il processo di recupero dei dati accessibile per principianti e utenti esperti.
- Supporta molti file system e dispositivi di archiviazione, rendendolo versatile per varie esigenze di recupero dati.
- Wondershare Recoverit dà la priorità alla sicurezza dei tuoi dati. Ciò fornisce un ambiente affidabile e sicuro per il processo di recupero.
I problemi di riparazione dell'avvio di Windows 10 potrebbero essere fonte di confusione, ma Recoverit gestisce tutto. Passiamo attraverso i passaggi per far funzionare di nuovo il tuo sistema.
Passo 1Prepararsi per Crash Recovery
Iniziare scaricando e installando Recoverit su un computer funzionante e avere un'unità USB vuoto pronta per la connessione a questo computer.
All'interno dell'applicazione Recoverit, è sufficiente spostarsi sul lato sinistro dell'interfaccia e scegliere l'opzione Il sistema si è bloccato. Quindi, premi Avvio per avviare il processo di ripristino.

Passo 2Generazione di supporti avviabili
Per avviare il recupero dei dati su un computer non avviabile, è necessario prima generare un supporto avviabile per avviare il sistema.
a. Generare un'unità avviabile
Se il tuo computer Windows non può avviarsi, puoi utilizzare Recoverit per produrre supporti avviabili e recuperare i tuoi dati.
Assicurarsi che un'unità USB vuota sia collegata al computer operativo e venga riconosciuta. Scegli l'unità per la creazione di supporti avviabili e quindi cliccare Create per avviare il processo.

La creazione di un'unità avviabile comporta due passaggi essenziali:
- Formattazione dell'unità USB
- Creazione di un drive avviabile

Quando crei un'unità USB avviabile, una notifica ti avviserà della necessità di formattare l'unità flash USB. Assicurarsi di aver eseguito il backup dei dati importanti prima di procedere con la formattazione.

Una volta completati entrambi i processi, l'unità avviabile necessaria per avviare il computer in crash verrà generata correttamente.
b. Avvia il computer che non risponde utilizzando un'unità USB
Una volta creata una chiavetta USB avviabile, dai un nome immagine alla chiavetta USB sul tuo computer.

Regolare le impostazioni del BIOS per abilitare l'avvio dal disco USB. Per fare ciò, riavviare il computer che non risponde e premere il tasto di inserimento BIOS quando viene visualizzata la schermata iniziale.
Ogni sistema di computer dispone di un'opzione BIOS che consente agli utenti di apportare modifiche personalizzate alle impostazioni del BIOS. Per accedervi, premere il tasto BIOS Invia chiave mentre il computer si accende.
Passo 3Recuperare i dati dal computer danneggiato
Dopo aver seguito le istruzioni precedenti, si noterà che il computer precedentemente non risponde è ora operativo. A questo punto, è possibile selezionare Copia disco rigido o Recupera dati in base alle proprie esigenze specifiche.

a. Copia del disco rigido
- Seleziona Copia disco rigido, quindi specificare la directory per la copia.
- Collega un disco rigido funzionante al computer in crash.
- Seleziona il disco rigido collegato e cliccare sul pulsante Copia. È possibile monitorare il processo di copia dei dati dal computer si è schiantato sul disco rigido.
- Una volta completato il processo di copia, verrà visualizzato un messaggio che indica "Copia dei dati completata."
b. Recupero dati
- Se si sceglie Recupero dati, è possibile iniziare selezionando un disco per la scansione.
- Collegare un disco rigido funzionale al computer in crash.
- Dopo la scansione, è possibile designare una posizione per salvare i dati recuperati. È possibile scegliere il disco rigido collegato al computer in crash e toccare Recupero. Recoverit sarà quindi recuperare i dati dal computer si è schiantato sul disco rigido.
- Un recupero di successo sarà confermato con il messaggio "Congratulazioni! Ripristino dei file completato".
Dopo aver recuperato i dati, è consigliabile salvarli in un luogo sicuro.
2. Ultimate Boot CD
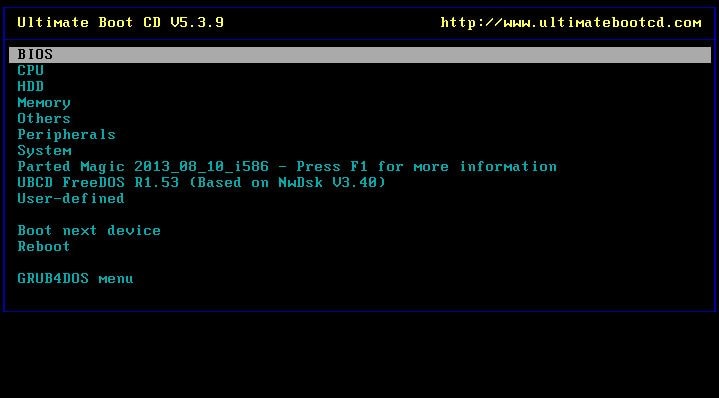
Il Ultimate Boot CD (UBCD) è un CD di recupero gratis che può avviare il computer e aiutare a risolvere o recuperare le cose. È basato su Debian e viene fornito con molti strumenti integrati in esso. Questi strumenti ti consentono di eseguire salvataggi e correzioni di base e di medio livello sul tuo computer. Risolve quasi tutti i problemi con l'avvio di Windows. Include software aggiuntivo come antivirus, antispyware, file manager, programmi di rete e altri strumenti utili.
Si dovrebbe ottenere l'Ultimate Boot CD per le seguenti condizioni:
- Utilizzare questo se si desidera strumenti diagnostici, di solito su floppy disk.
- Non voglio avere a che fare con la bassa velocità dei floppy drive. Anche se ne hai uno, l'utilizzo di strumenti diagnostici dall'unità CD è molto più veloce.
- Preferisci avere tutti i tuoi strumenti diagnostici in un unico posto. Invece di cercare il disco floppy giusto, puoi averli tutti su un CD avviabile.
- È necessario utilizzare Ultimate Boot CD da una chiavetta USB. Il CD ha uno script che prepara la chiavetta USB in modo da poterla utilizzare su computer più recenti che possono avviarsi da dispositivi USB. Si ottengono gli stessi strumenti della versione CD.
Tuttavia, questo strumento non è raccomandato per gli utenti con poca esperienza di computer. Diagnostica solo i problemi e non ripara il sistema operativo. Inoltre, non è compatibile con sistemi e hardware più moderni.
3. Noleggio Boot CD PE
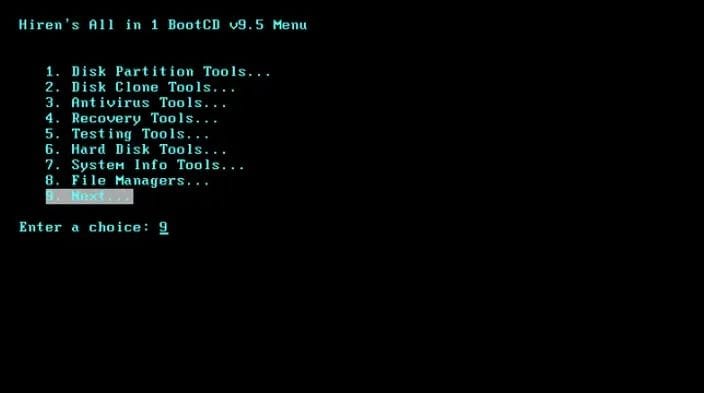
Hiren BootCD PE (Pre-Installation Environment) fornisce agli utenti vari strumenti per risolvere i problemi e correggere i loro computer. Ha tutti gli strumenti necessari per rimettere il computer in carreggiata se ha problemi con l'avvio di Windows 10/11. Usando questo metodo, entrerai in un ambiente visivo simile a Windows accanto all'installazione di Windows danneggiata.
Caratteristiche principali di Hiren Boot CD:
- Progettato per i computer moderni, garantendo la compatibilità con UEFI e un minimo di 2 GB di RAM.
- Dopo l'installazione, configura i driver audio, wireless, Ethernet e della scheda grafica in base all'hardware.
- Può avviare da DVD e dispositivi flash USB utilizzando UEFI.
Tuttavia, gli aggiornamenti poco frequenti di questo strumento possono ridurre la compatibilità nel tempo. È inoltre necessario disporre di competenze tecniche per la piena utilità.
4. PassFab FixUWin
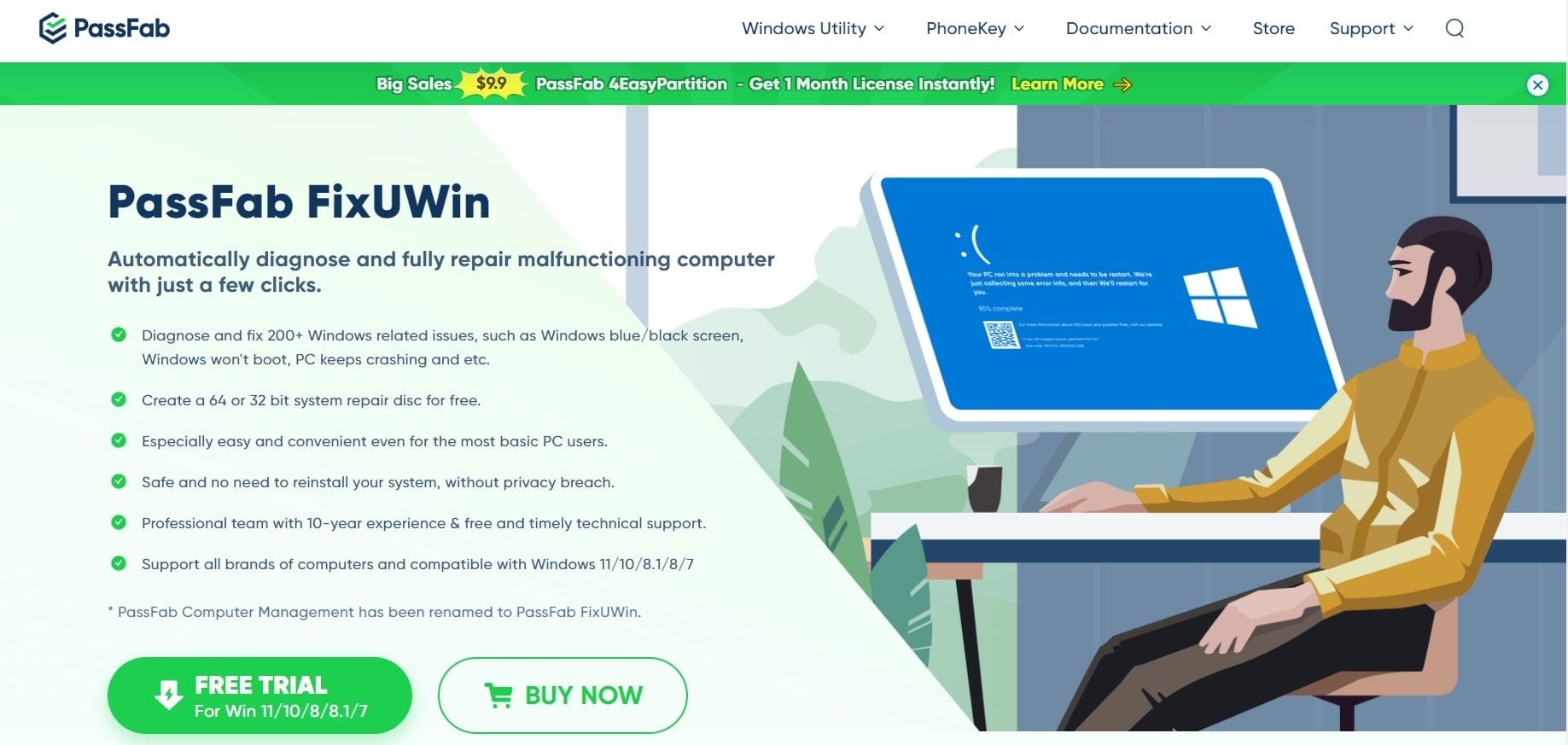
PassFab FixUWin è altamente raccomandato come strumento di riparazione dell'avvio di Windows 10/11 in grado di risolvere quasi tutti i problemi sul tuo Microsoft Windows 10/11. Questo strumento diagnostico di prim'ordine rende facile identificare e risolvere completamente la maggior parte dei problemi sul tuo computer con pochi clic. PassFab può ora risolvere automaticamente oltre 200 problemi di Windows all'istante, che vanno da problemi comuni come essere bloccati nella schermata di benvenuto a problemi più complessi che richiedono una diagnostica più approfondita per risolvere i problemi di Windows.
Per raggiungere questo obiettivo, PassFab offre tre diversi livelli di modalità di riparazione in base alla gravità del problema:
- Smart System Repair: Risolve rapidamente e facilmente i problemi più comuni, spesso risolvendo i problemi per far funzionare di nuovo il computer senza intoppi.
- Riparazione dell'avvio di sistema: Si immerge più a fondo per risolvere problemi più complessi e garantisce una risoluzione di successo dei problemi di Windows.
- Ultima riparazione: Per la maggior parte dei problemi tecnici, questa modalità fornisce l'accesso ai problemi di Windows più complicati, conducendo una diagnostica approfondita per non lasciare nulla di intentato nella risoluzione del problema.
PassFab FixUWin utilizza un disco di avvio per controllare e risolvere in modo completo i problemi del sistema, garantendo una correzione completa piuttosto che soluzioni rapide che coprono solo problemi di superficie.
5. EasyBCD
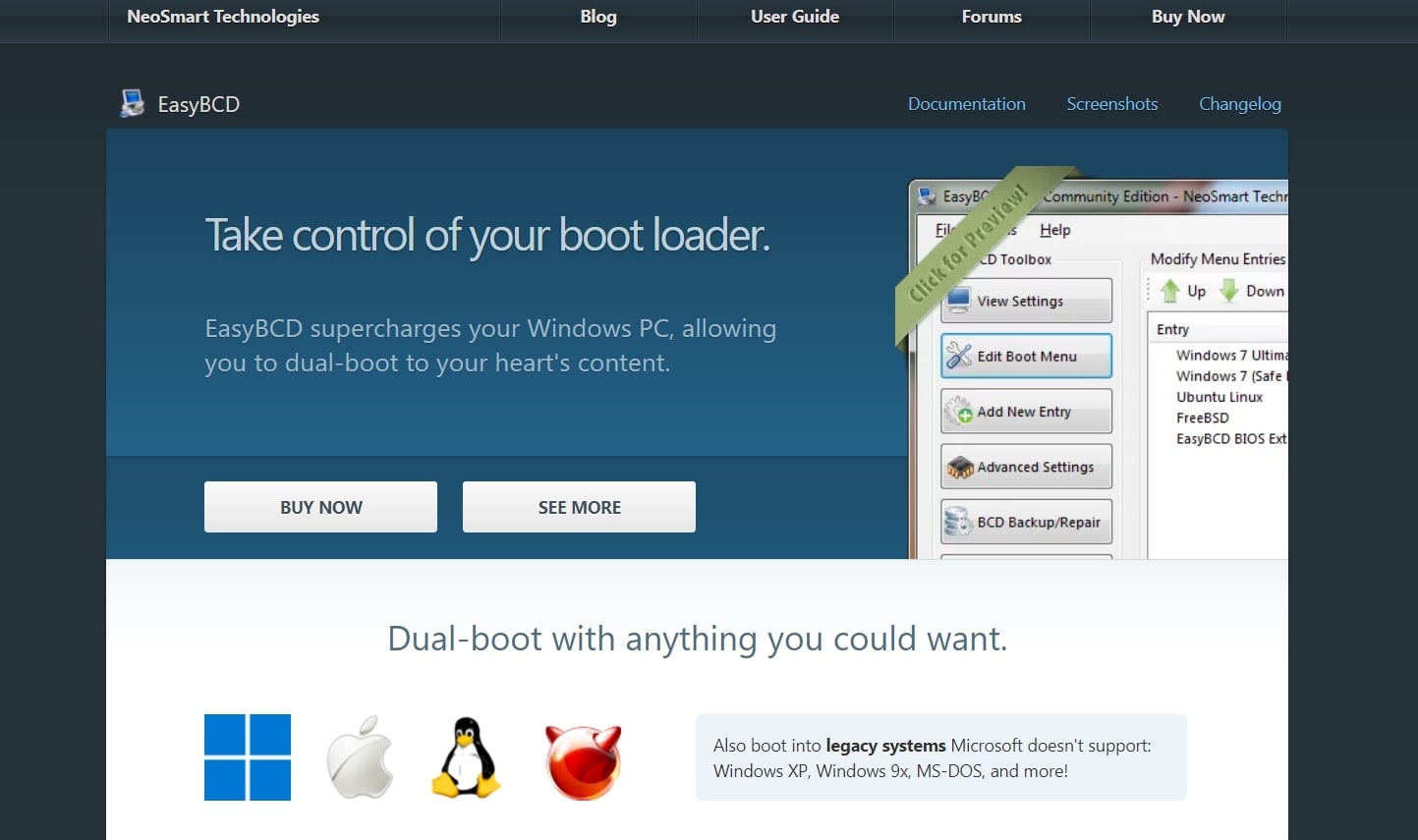
EasyBCD è una soluzione per risolvere i problemi di avvio di Windows. Ti aiuta a stabilire un USB avviabile con strumenti di riparazione, avvio da unità USB, immagini ISO, dischi virtuali e altro ancora. Consente inoltre di modificare e riparare il bootloader di Windows.
Caratteristiche principali di EasyBCD:
- Avvia da fonti diverse come dischi virtuali, immagini ISO e dispositivi USB su BSD, Linux, Windows e macOS.
- Utilizza gli strumenti di riparazione per creare unità USB avviabili portatili per la risoluzione dei problemi in movimento.
- Utilizza EasyBCD per riparare il bootloader, eseguire il debug di Windows e altro ancora.
Questo strumento supporta più sistemi operativi e consente di personalizzare il menu di avvio. Tuttavia, richiede diritti amministrativi per l'installazione. Inoltre, occasionalmente incontra problemi nel salvare le configurazioni.
Migliori Pratiche
Imparare importanti suggerimenti per assicurarsi di utilizzare qualsiasi strumento di riparazione di avvio in modo efficace.
- Scopri le caratteristiche dello strumento di riparazione del boot che stai utilizzando. Capire come funziona ti aiuterà a prendere decisioni intelligenti durante la riparazione.
- Prima di iniziare a riparare qualsiasi cosa, fai un backup dei tuoi file importanti. Anche se gli strumenti di riparazione mirano a risolvere i problemi, avere un backup è una misura di sicurezza nel caso in cui accada qualcosa di inaspettato.
- Impostare un punto di ripristino sul computer prima di iniziare la riparazione. Questo ti dà un'istantanea dello stato attuale del tuo sistema in modo da poter tornare a una versione stabile, se necessario.
- Assicurati che lo strumento di riparazione dell'avvio scelto funzioni con il tuo sistema operativo. L'utilizzo di uno strumento che non corrisponde al tuo sistema potrebbe causare problemi, quindi è fondamentale abbinare lo strumento ai requisiti di sistema.
- La maggior parte degli strumenti di riparazione sono dotati di istruzioni facili da seguire. Attenersi a queste guide con attenzione, assicurandosi che ogni passaggio sia fatto con precisione. Saltare i passaggi o correre attraverso può portare a errori.
- Effettua controlli regolari sul tuo sistema, come l'aggiornamento di software e driver. Ciò può ridurre le possibilità di problemi di avvio e mantenere stabile il sistema.
Seguendo queste best practice è possibile gestire il processo di riparazione dell'avvio. Garantire quindi un processo efficace con rischi potenziali ridotti al minimo.
Conclusione
Questo è tutto. Questo articolo ha evidenziato alcune popolari soluzioni di riparazione dell'avvio di Windows 10. Sebbene ciò non accada spesso agli utenti regolari, potrebbe verificarsi durante attività più rischiose come la reinstallazione di Windows, la modifica delle dimensioni delle partizioni o l'impostazione di un dual boot. Anche se i passaggi menzionati possono essere utili, è saggio fare un backup completo prima di tentare qualsiasi cosa.
Inoltre, non è necessario preoccuparsi di perdere i dati su questo computer che non si avvia. Wondershare Recoverit può tranquillamente recuperare i tuoi file importanti.
FAQ
-
Perché è necessario riparare l'avvio su Windows 10?
La riparazione dell'avvio su Windows 10 è fondamentale quando si verificano problemi come errori di avvio, schermate blu o l'impossibilità di avviare il sistema operativo. Questo processo garantisce che il tuo computer si avvii senza intoppi. -
Quali sono i segni più comuni di problemi di avvio di Windows 10?
I segni comuni includono messaggi di errore durante l'avvio, un ciclo di avvio infinito o una schermata nera. Se il computer impiega un tempo insolitamente lungo per avviarsi o mostra errori imprevisti, potrebbe indicare problemi di avvio. -
Come posso riparare Windows 11/10 se non si avvia?
Per riparare l'avvio di Windows 11/10, utilizzare lo strumento Riparazione avvio. Accedi all'ambiente di ripristino di Windows 11/10 accendendo e spegnendo il computer tre volte.Durante l'avvio, spegnere il computer quando viene visualizzato il logo di Windows. Dopo la terza volta, Windows 10 verrà avviato in modalità diagnostica. Cliccare su "Opzioni avanzate" quando viene visualizzata la schermata di ripristino. Quindi, scegliere "Riparazione di avvio" e seguire le istruzioni visualizzate sullo schermo.


