Aggiornato il 20/11/2023 • Archiviato in: Recupero dati da computer • Soluzioni comprovate
Durante l'utilizzo del computer/portatile, a volte capita che l'unità D sia piena ma nessun file Windows 10. Risucchia tutto lo spazio di archiviazione sull'unità ma, dopo un'ispezione, non è possibile trovare un singolo file funzionale. Ciò può essere dovuto a diversi motivi, inclusi attacchi di virus e malware o se involontariamente hai salvato file/cartelle di grandi dimensioni sull'unità C. Anche altri motivi possono applicarsi a questa condizione. Questo articolo spiega tutto in dettaglio.
Disco rigido pieno ma nessun file Windows 10? Ciò deve essere dovuto al virus o al malware che giocano brutti scherzi e generano file per occupare tutto lo spazio sull'unità e non lasciano spazio per archiviare i file e cartelle. In caso di nessun attacco di virus o malware, questo errore di spazio su disco insufficiente ma nulla da eliminare può apparire a causa del salvataggio di file o cartelle di grandi dimensioni sull'unità C di cui non sei a conoscenza. Utilizzerà spazio e renderà impossibile il salvataggio di ulteriori dati sull'unità. In altri casi, è a causa di file di Pages, precedenti installazioni di Windows, file temporanei e altri file di sistema che causano il riempimento del disco rigido ma nessun file Windows 10 o se si utilizza Windows 7, ovvero il disco rigido di Windows 7 pieno. Questo articolo spiegherà ogni motivo in dettaglio e proporrà metodi efficienti per risolvere il problema. Ecco alcuni degli argomenti che verrebbero discussi in dettaglio.
Quando il tuo sistema continua a mostrare un disco rigido pieno ma nessun file Windows 10, devo riscontrare alcuni errori a causa dei quali la capacità di archiviazione del dispositivo è inferiore per archiviare ulteriori dati. Come accennato in precedenza, è possibile che ciò possa essere dovuto a un attacco di virus o malware che si insinua nella memoria e genera file e cartelle che occupano l'unità d. Ciò significa che quando l'unità è piena, il dispositivo mostrerà l'unità C come piena. Ecco alcuni dei sintomi che il tuo dispositivo mostra in caso di disco rigido pieno.
Sai che l'unità mostra un messaggio, ad esempio disco rigido pieno ma nessun file Windows 10 ma non riesci a trovare alcun file o cartella che potrebbe essere eliminato per liberare memoria, a questo proposito, ecco alcune delle soluzioni rapide per un disco rigido pieno ma nessun file in Windows 10.
Quando il problema è lo spazio su disco insufficiente ma non c'è nulla da eliminare, il passaggio principale è verificare il motivo particolare che causa il problema. È possibile applicare solo un metodo appropriato per risolvere questo problema. Anche in questo caso, il primo colpevole è un attacco di virus o malware. Puoi ottenere questo virus da qualsiasi dato scaricato o dal sito in cui hai inserito il tuo ID postale per la verifica. Se un attacco di virus o malware è il problema nel tuo caso, esegui un antivirus potente e esegui una scansione approfondita del disco per eliminare tutto il disordine creato. Dopo la scansione, pulisci tutto e lo spazio su disco verrà rilasciato.
In caso di errori tecnici o logici di sistema, un'utilità CHKDSK è la soluzione migliore. Questi errori di sistema possono causare un funzionamento difettoso del disco rigido, altrimenti mostreranno un disco erratospazio. Ecco i passaggi da seguire:
Passaggio 1: premi contemporaneamente i tasti Windows + R. Sullo schermo apparirà la finestra di dialogo, ad esempio la casella Esegui. Digita cmd inbox e fai clic su OK per continuare.
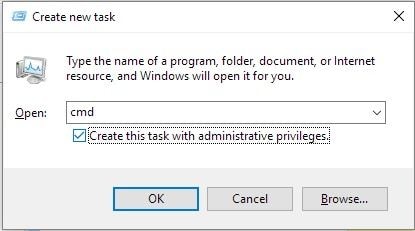
Passaggio 2: nel prossimo prompt dei comandi di Windows, inserisci chkdsk [lettera di unità]: /f /r /x. Qui F sta per la lettera assegnata alla partizione che deve essere riparata, chkdsk /f mostra il processo di scansione dell'unità, chkdsk /r trova i settori danneggiati e recupera i dati e chkdsk /x riguarda l'esecuzione forzata del volume.
A volte, lo spazio su disco è occupato da file e cartelle nascosti a causa dei quali potresti trovarti di fronte al disco rigido pieno ma senza file Windows 10. In questo caso, mostra i file e le cartelle per verificarne il motivo. Ecco i passaggi:
Passaggio 1: avvia il pannello di controllo e seleziona l'opzione Esplora file seguita dall'opzione Visualizza.
Passaggio 2: ora seleziona la casella, ad esempio mostra file, cartelle e unità nascosti.
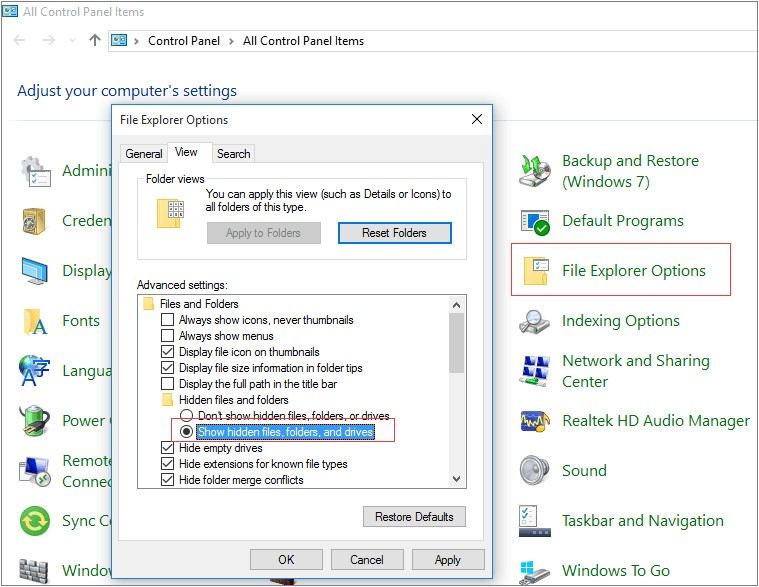
Fase 3: torna all'unità in esame e controlla se lo spazio è stato liberato o meno. Puoi anche eliminare i file non necessari.
In caso di frequenti ripristini del sistema, potresti aver creato un numero elevato di backup. Questo ha consumato molto spazio sul disco rigido. Per risolvere il problema, è necessario apportare una piccola modifica al programma di backup e ripristino di Windows. Puoi anche eliminare i backup non importanti creati.
Passaggio 1: avvia il Pannello di controllo e seleziona l'opzione delle Impostazioni.
Passaggio 2: nel menu delle impostazioni, seleziona l'opzione di Protezione del sistema, quindi seleziona Configura.
Passaggio 3: lascia che l'opzione Attiva protezione del sistema continui.
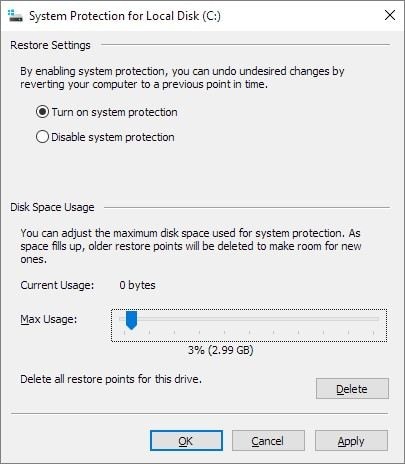
Passaggio 4: nella sezione Utilizzo dello spazio su disco, puoi regolare lo spazio su disco che può essere utilizzato per salvare i backup giornalieri creati. Trascina per regolare. Una percentuale consigliata è del 3-6%.
Passaggio 5: ora fai clic sull'opzione di eliminazione per eliminare i punti di ripristino per l'unità. Fai clic su OK per continuare.
Per risolvere il problema completo del disco rigido, una delle soluzioni affidabili consiste nel nascondere la partizione di ripristino rimuovendo la lettera di unità. Segui i passaggi:
Passaggio 1: avvia la casella di comando premendo i tasti Windows + R e digita cmd. Fai clic su OK per continuare.
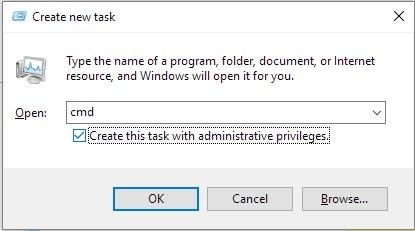
Passaggio 2: nel prompt dei comandi successivo, inserisci la riga di comando e premi invio. Ora sostituisci la lettera di unità con una nuova. Al termine, chiudi la finestra di comando.
Se rilevato nell'unità, il file spazzatura deve essere pulito per liberare la memoria. Per questo puoi utilizzare una soluzione di terze parti o puoi anche utilizzare l'utilità di pulizia del disco integrata.
Passaggio 1: nel menu principale di Windows, seleziona l'opzione Accessori e quindi Strumenti di sistema.
Passaggio 2: nel menu degli strumenti di sistema, seleziona l'opzione dell'utilità di pulizia del disco.
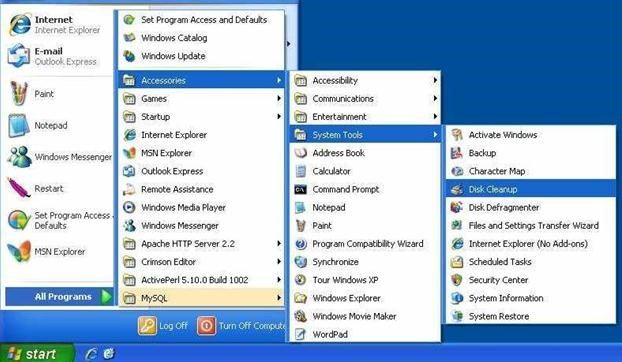
Passaggio 3: nell'utilità di pulizia del disco, seleziona i file che devono essere eliminati e fai clic su Elimina file per completare l'azione.
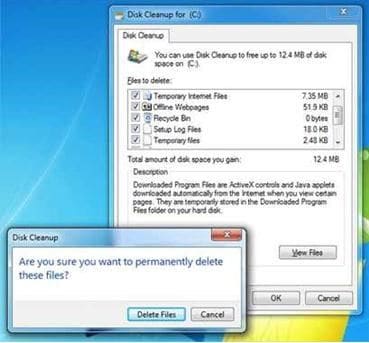
A volte, per liberare la memoria, è necessario eliminare i file temporanei. File come i file rimanenti, come i file di installazione di Windows, i registri di aggiornamento, le cache di navigazione e così via, occupano molto spazio sull'unità. L'eliminazione di questi file libera memoria. Ecco come puoi farlo.
Passaggio 1: avvia il prompt dei comandi premendo i tasti Windows + R. Nella casella, digita prefetch e fai clic su OK per continuare.
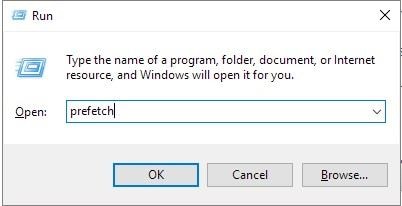
Passaggio 2: nel prompt dei comandi della finestra successiva, seleziona tutte i file per la cancellazione. Premi Ctrl + A per selezionare tutto.
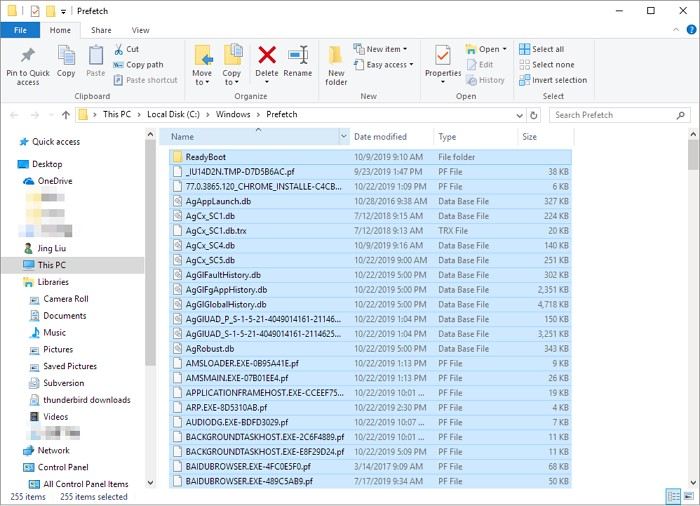
Passaggio 3: una volta selezionato, nella casella dell'esecuzione successiva, digita %temp% e premi Invio per continuare.
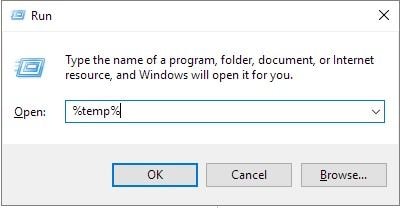
Passaggio 4: ripetere la procedura come indicato nel passaggio 2.
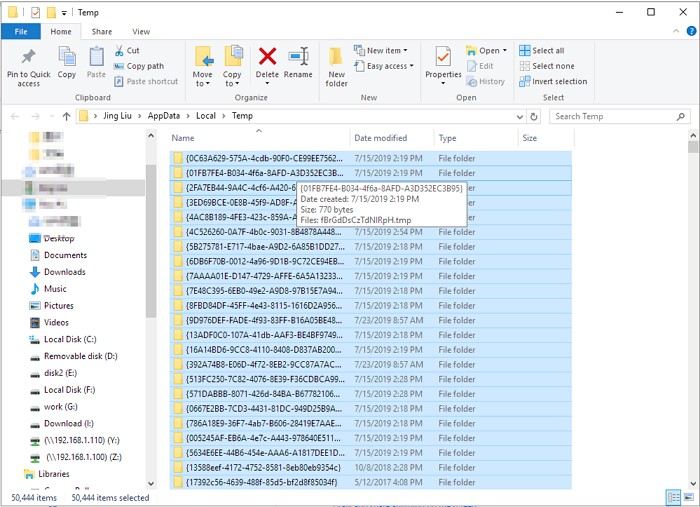
Passaggio 5: ora digita di recente nella casella Esegui e fai clic su OK per continuare.
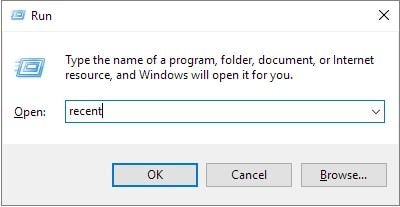
Passaggio 6: segui di nuovo la guida come fatto nel passaggio 2 e premi Elimina per completare l'azione.
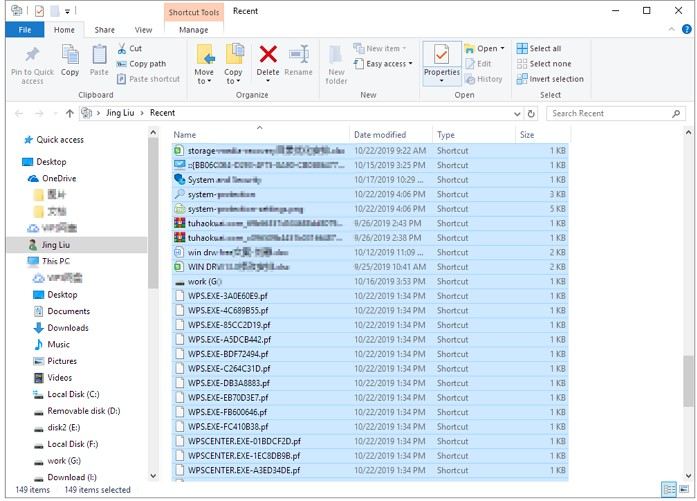
Gli aggiornamenti di Windows occupano un'enorme memoria sull'unità. Quindi è opportuno eliminare l'aggiornamento della finestra indesiderato per risolvere il problema del disco rigido pieno ma senza file Windows 10. Ecco i passaggi da seguire:
Passaggio 1: fai clic su c-drive e nel menu seleziona l'opzione di distribuzione del software, quindi seleziona l'opzione download.
Passaggio 2: seleziona tutti i file ed eliminali.
L'eliminazione di file e cartelle dall'unità non è sufficiente, ma crea un carico aggiuntivo sul cestino. Anche questo richiede molto spazio sul dispositivo. Svuota il cestino e libera la memoria.
Passaggio 1: avvia il cestino dal menu principale.
Passaggio 2: Ora scegli l'opzione Svuota cestino.
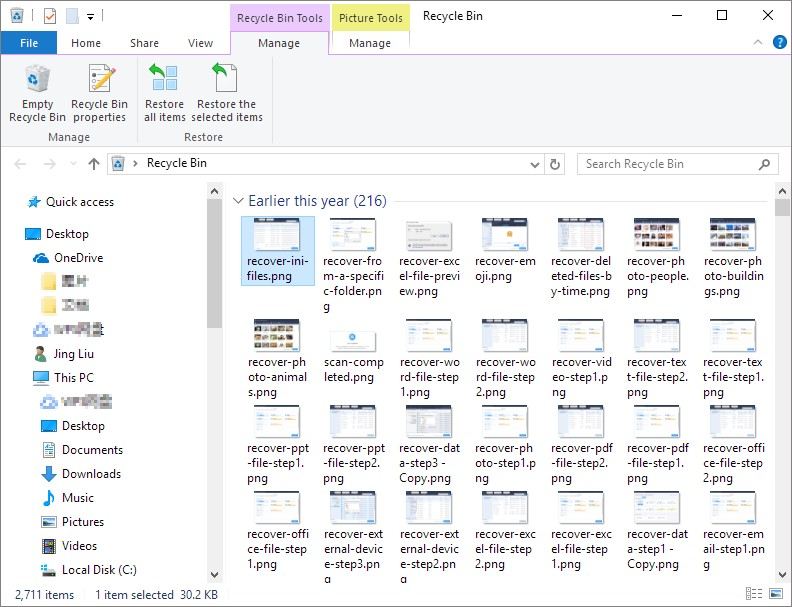
Passaggio 3: il processo di eliminazione verrà avviato e potrai vedere l'avanzamento. Una volta completato, rilascerai lo spazio occupato.
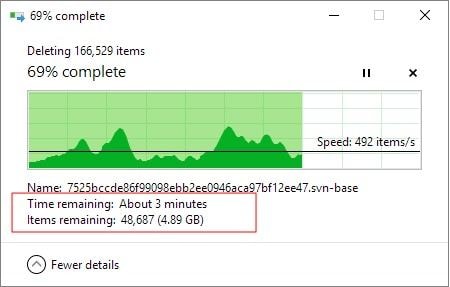
Se nessuna delle soluzioni di cui sopra funziona per rilasciare la memoria per risolvere il problema dell'unità d è piena ma nessun file Windows 10, alla fine devi sostituire il tuo disco rigido. Può essere l'unica soluzione adeguata per affrontare il problema dello spazio.
Quindi, l'unità d è piena ma nessun file Windows 10 è a volte un problema comune per diversi motivi. Come accennato in precedenza, potrebbe essere il virus o il malware, un settore danneggiato, qualsiasi errore tecnico dell'unità che mostra lo spazio sbagliato. Questo sicuramente renderà il tuo dispositivo lento, non puoi salvare nuovi dati sul dispositivo o non puoi avvicinarti agli ultimi aggiornamenti per il tuo dispositivo. Questo articolo propone varie soluzioni che funzionerebbero per liberare memoria. Tutto quello che devi fare è verificare la vera causa del problema e quindi puoi selezionare uno dei metodi adatti sopra menzionati per risolvere il problema.
