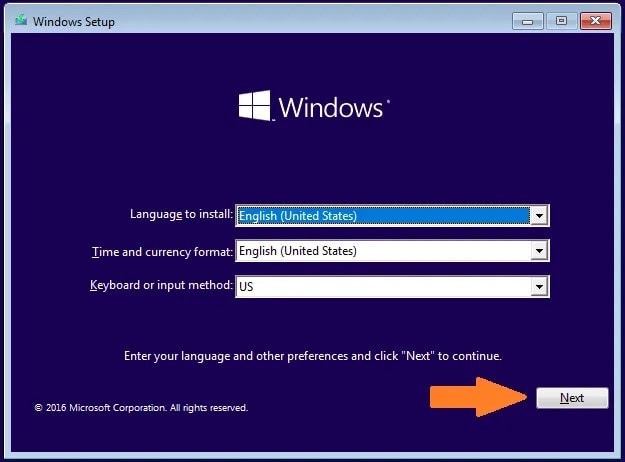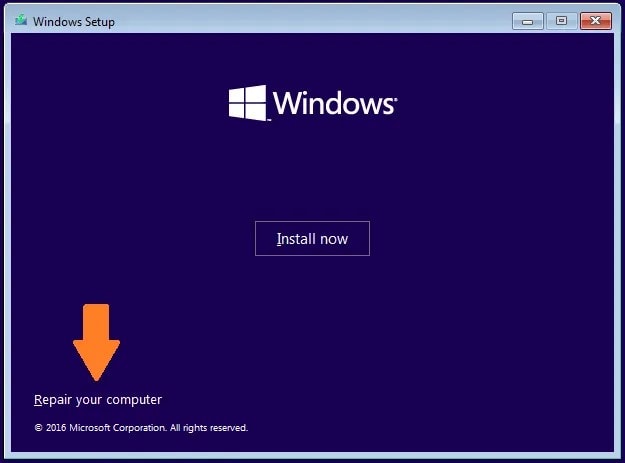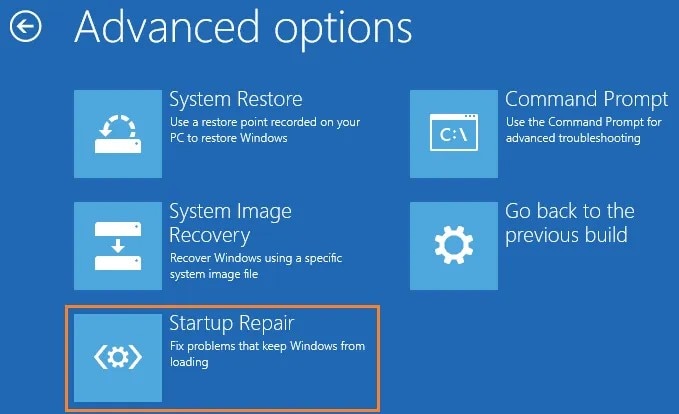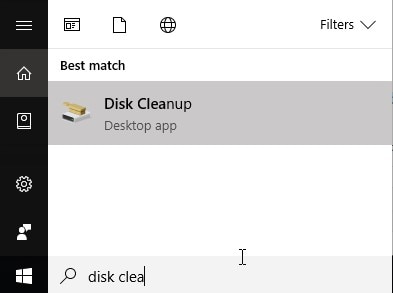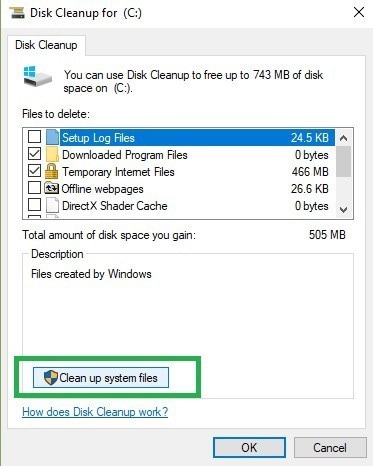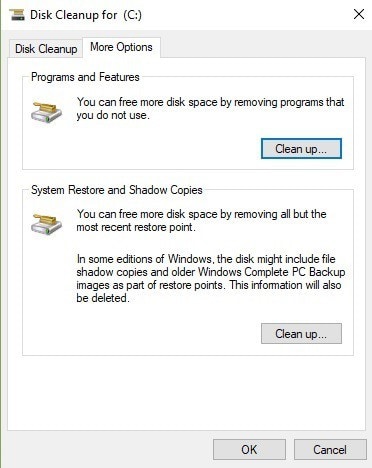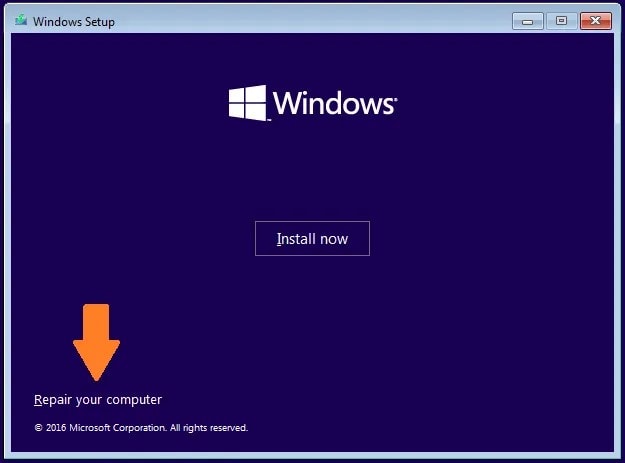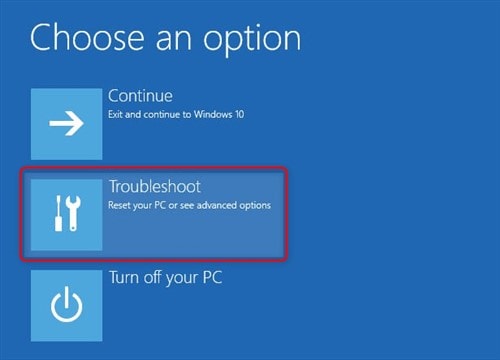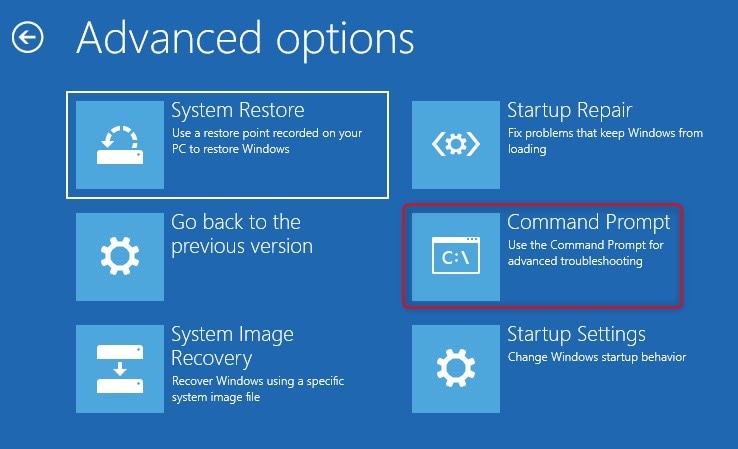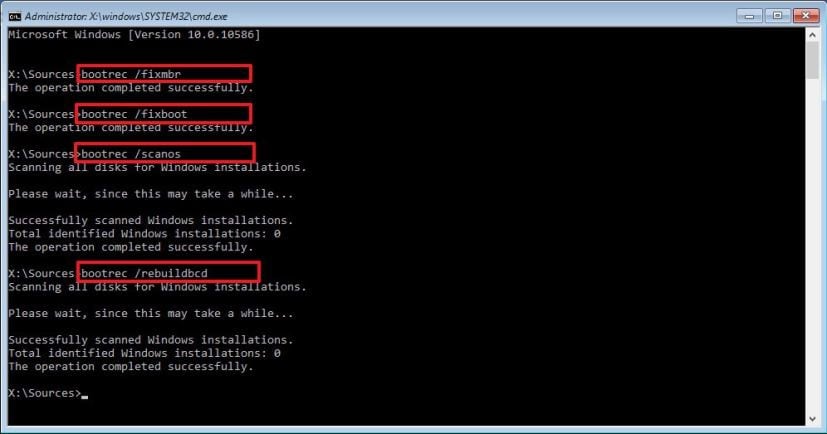Il Windows Boot Loader è un piccolo software utilizzato in tutte le versioni dei sistemi operativi Windows. Il suo compito, in parole povere, è quello di caricare i driver essenziali nel sistema operativo. Il lavoro del Windows Boot Manager si svolge al momento dell'avvio del computer. Memorizza tutte le opzioni e le impostazioni di avvio di Windows.
Pertanto, gli errori nei codici e nel protocollo del boot manager possono causare ostacoli all'avvio e alle prestazioni.
Se non è possibile avviare correttamente il dispositivo o se Winload.exe presenta problemi come l'errore 0xc000000f, è importante risolverlo subito. Nell'articolo che segue troverete dei metodi che vi aiuteranno a sbarazzarvi di questo errore in modo efficace.
Parte 1: Perché si verifica l'errore 0xc000000f
Se Windows non riesce ad avviarsi e visualizza il codice di errore 0xc000000f, la situazione può essere piuttosto preoccupante. Quando il Database di configurazione di avvio non può essere rilevato o letto durante l'avvio del computer, si verifica l'errore e il processo di avvio viene interrotto. Di seguito sono riportati alcuni motivi per cui ciò accade.
- File di sistema danneggiato: il danneggiamento dei file di sistema, soprattutto a causa di improvvise interruzioni di corrente, è un motivo per cui l'errore Winload.exe 0xc000000f si presenta su Windows. Una cosa simile può accadere durante la scrittura del disco, quando il processo viene interrotto a causa di un'interruzione di corrente e di conseguenza il file viene danneggiato.
- Errore nel file BCD: più comunemente, l'errore 0xc000000f si verifica perché BOOTMGR (Boot Manager) non riesce a individuare il file BCD. Il file BCD può essere danneggiato o mancante. Può anche essere danneggiato a causa di attacchi di virus, errori di scrittura del disco o interruzioni di corrente.
- Cavo dati danneggiato: A volte, l'utilizzo di un cavo vecchio e danneggiato può causare diversi problemi al computer. L'errore Winload.exe 0xc000000f potrebbe essere uno di questi.
- Guasto del disco: L'errore 0xc000000f potrebbe anche essere il risultato di un guasto al disco rigido di Windows. I guasti al disco possono verificarsi in presenza di virus o malware nel computer.
- Problema nel blocco di avvio: Nel sistema operativo Windows, il blocco di avvio si riferisce a una sezione dei dispositivi di archiviazione dati che contiene i codici di programma per l'avvio del sistema. Se il blocco di avvio è danneggiato o corrotto, può causare l'errore 0xc000000f.
Parte 2: Cosa fare quando si riceve l'errore 0xc000000f
Dopo aver esaminato i motivi dell'errore Winload.exe 0xc000000f, passiamo ora ai metodi per risolverlo. Esaminate i metodi indicati di seguito e vedete quello che funziona meglio per voi.
Metodo 1: Riparare BOOTMGR utilizzando la riparazione dell'avvio di Windows
Lo strumento Riparazione all'avvio di Windows è un buon modo per scansionare e riparare i file danneggiati o corrotti nel computer. Affinché questo metodo funzioni, è necessario disporre di un DVD di installazione di Windows o di un'installazione USB avviabile. Una volta fatto, procedete come indicato di seguito:
- Inserire il disco di installazione di Windows nell'unità CD/DVD. Quindi, riavviare il computer.
- Sullo schermo, selezionare l'avvio del computer dal disco di installazione di Windows o dall'unità flash USB avviabile, a seconda di quello che si sta utilizzando.
- Come indicato sullo schermo, premere un tasto qualsiasi per avviare il computer dal CD/DVD.
- Una volta caricata l'installazione di Windows, fare clic su "Avanti".
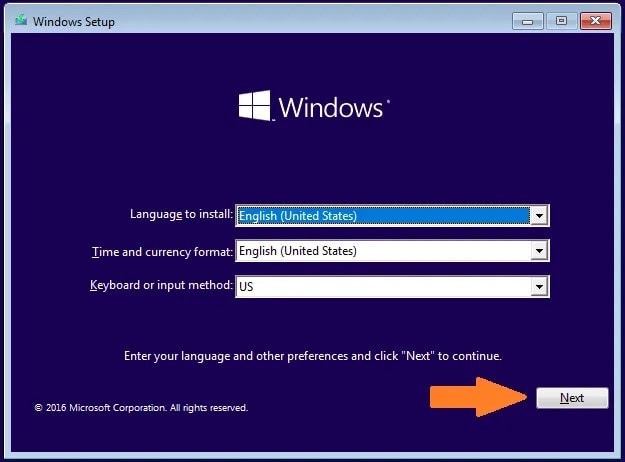
- Quindi, selezionate l'opzione "Ripara il computer" invece di "Installa ora".
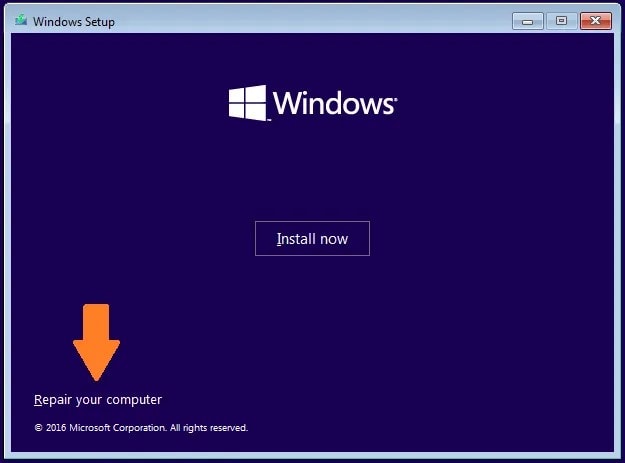
- Ora andate su "Risoluzione dei problemi" e fate clic su "Riparazione all'avvio". Lo strumento inizierà a scansionare il computer e a proporre delle correzioni.
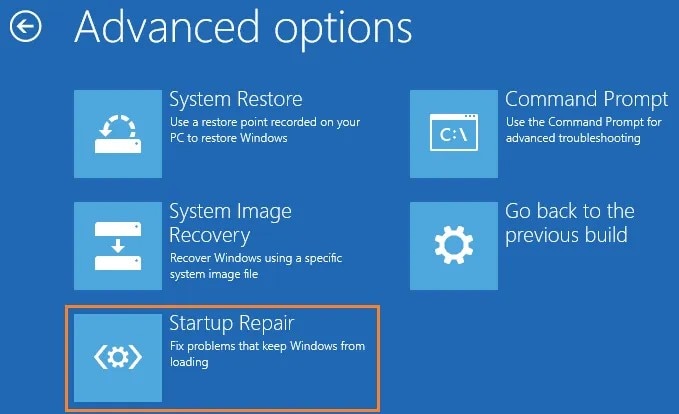
- Infine, riavviate il computer e verificate se il problema persiste.
Metodo 2: rimuovere tutti i dispositivi esterni e sostituire i cavi
I cavi di alimentazione danneggiati possono causare errori di avvio come l'errore 0xc000000f. Se si verifica l'errore, controllare i cavi dei dati e rimuovere tutti i dispositivi esterni dal computer prima di provare qualsiasi altra cosa. Questi semplici passaggi possono aiutare a risolvere il problema.
- Spegnere il computer e scollegarlo dalla fonte di alimentazione.
- Ora controllate che il cavo non presenti segni visibili di danneggiamento. Se il cavo è rotto o comunque danneggiato, sostituirlo con uno nuovo.
- Rimuovere tutti i dispositivi collegati esternamente, come dispositivi USB, microfoni, webcam e così via.
- Quindi accendere il computer e verificare se l'errore permane.
Metodo 3: eliminare la cartella Windows.old
La cartella Windows.old viene creata quando si aggiorna Windows o si esegue un'installazione pulita. Contiene i file di installazione precedenti nel caso in cui sia necessario ripristinarli. Questa cartella può spesso causare diversi errori di file exe. Per rimuoverla dal sistema, seguite i passaggi indicati di seguito.
- Nella barra di ricerca della home, digitare "Pulizia disco" e premere il tasto Invio.
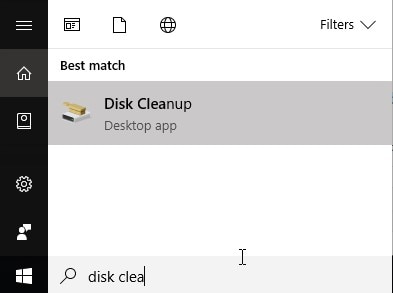
- Nella finestra a comparsa, selezionare l'unità C e fare clic su "Ok".
- Selezionate "Pulisci i file di sistema" e il sistema calcolerà il numero di file da rimuovere.
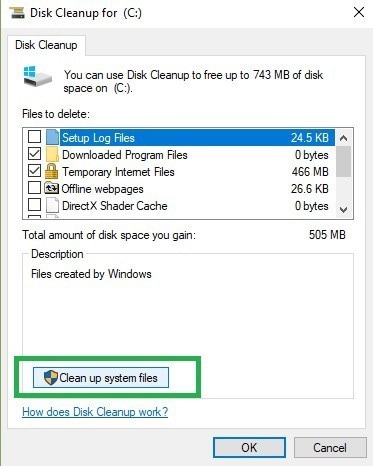
- Nella finestra emergente, andare alla scheda "Altre opzioni".
- Quindi, passare a "Ripristini di sistema e copie shadow" e fare clic su "Pulisci".
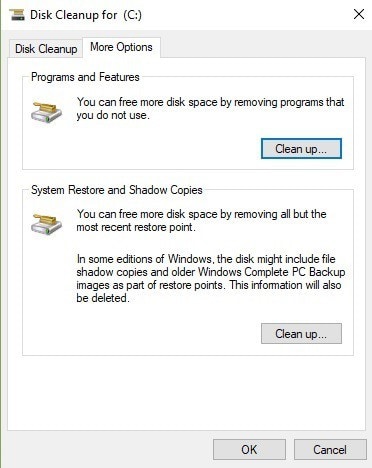
Metodo 4: Riparazione del file BCD
Se il file BCD è danneggiato o corrotto, è possibile ripararlo manualmente utilizzando un prompt dei comandi. Per risolvere l'errore Winload.exe 0xc000000f, seguite questi passaggi:
- Per prima cosa, cambiare l'ordine di avvio nel BIOS in CD-ROM o Dispositivi rimovibili, a seconda di quello che si utilizza per l'installazione di Windows.
- Inserite quindi il disco di installazione di Windows e riavviate il computer.
- Ora fate clic su "Ripara il computer" sullo schermo invece dell'opzione "Installa ora".
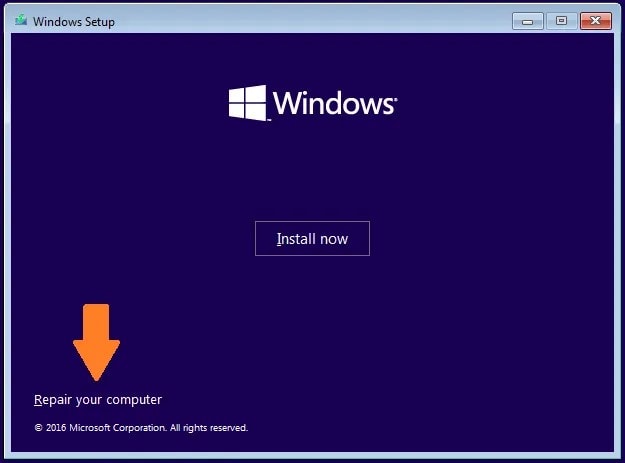
- Andate su "Risoluzione dei problemi" e selezionate "Opzioni avanzate".
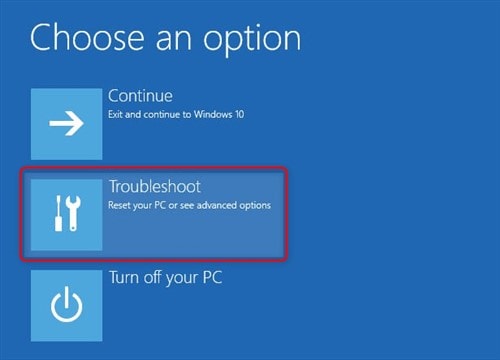
- Quindi, fare clic su "Prompt dei comandi" e digitare i seguenti comandi in ordine. Premete Invio dopo aver digitato ciascun comando.
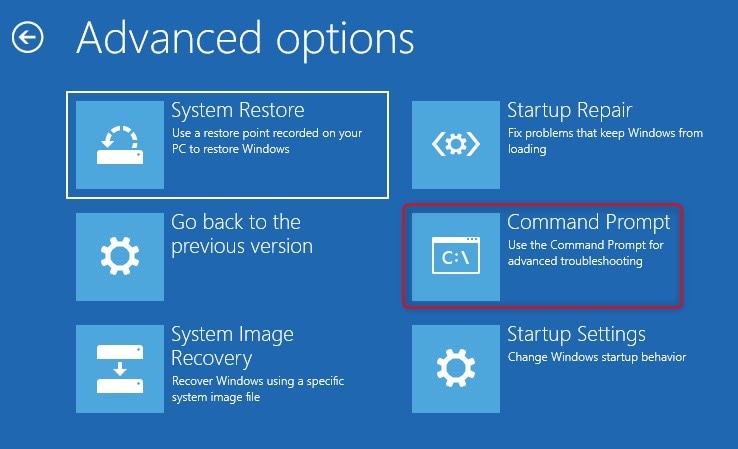
bootrec / fixmbr
bootrec / fixboot
bootrec / scanos
bootrec / rebuildbcd
- Una volta immessi tutti i comandi, Windows eseguirà la scansione e la riparazione del BCD da solo.
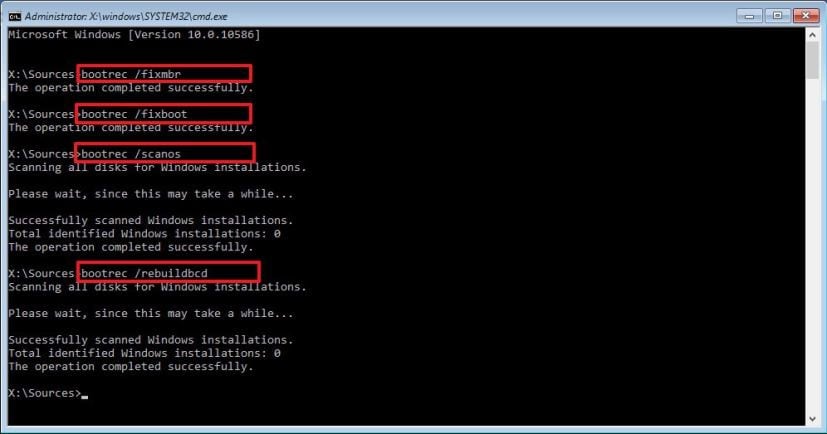
- Al termine del processo, riavviate il computer e l'errore sarà risolto.
Parte 3: Misure preventive per evitare l'errore Winload.exe 0xc000000f
Sebbene il metodo sopra descritto sia in grado di risolvere il problema, alcune misure precauzionali non possono nuocere. È bene adottare alcuni accorgimenti per evitare che errori come questi si verifichino. Potete provare alcune di queste misure per evitare problemi con il computer e il sistema operativo.
- Virus e malware possono creare scompiglio nel sistema; per evitare perdite e salvare i file, eseguire regolarmente scansioni antivirus del computer. Questo vi aiuterà a evitare vari errori e problemi.
- Un motivo comune per danneggiare i file di sistema sono gli arresti improvvisi. Un'interruzione improvvisa delle operazioni di scrittura sul disco può causare errori come l'errore Winload.exe 0xc000000f. Un modo semplice per evitarlo è avere con sé un backup dell'alimentazione in caso di emergenza, in modo da salvare i file da interruzioni inutili.
- Un hardware vecchio e difettoso può essere la causa di diversi problemi nel sistema. Ricordate sempre di tenere sotto controllo i cavi. Utilizzate cavi dati di buona qualità e ricordate di cambiarli quando necessario.
- Una configurazione non corretta di un nuovo disco rigido durante l'installazione può spesso causare problemi di avvio in Windows. Pertanto, durante l'installazione di un disco rigido, ricordarsi di configurarlo correttamente in modo da evitare errori di avvio e corruzione dei file.
In conclusione
Windows Boot Loader è un software piccolo ma essenziale per il computer. Qualsiasi errore in esso contenuto può causare diversi problemi agli utenti. La negligenza in questo senso può portare a ulteriori problemi. Ecco perché è necessario eliminare il problema il prima possibile.
Qui abbiamo fatto del nostro meglio per fornirvi tutte le informazioni necessarie e accurate per affrontare il problema. Se vi trovate di fronte al codice di errore Winload.exe 0xc000000f, ora sapete cosa fare e come farlo. Non dimenticate di tenere a mente i suggerimenti di cui sopra la prossima volta che utilizzate il vostro dispositivo, perché la prudenza può essere molto utile.
Domande frequenti (FAQ)
- Winload.exe causa un elevato utilizzo del disco?
Se volete verificare se Winload.exe sta causando un elevato utilizzo del disco, potete farlo aprendo il Task Manager sul vostro computer. Una volta lì, fate clic sull'opzione Disco in alto, che ordinerà i programmi in esecuzione in base all'utilizzo del disco. Da qui è possibile controllare l'utilizzo di Winload.exe.
- Come si può controllare l'utilizzo della GPU di Winload.exe?
È possibile controllare l'utilizzo della GPU di Winload.exe aprendo la finestra di Task Manager. Quindi, cercate semplicemente Winload.exe nell'elenco e controllate la colonna dell'utilizzo della GPU davanti ad esso.
- Winload.exe è un virus o un malware o è sicuro da eseguire?
Per verificare se Winload.exe è un virus o un malware, aprire Task Manager sul dispositivo. Quindi, toccare il campo delle colonne e aggiungere una colonna denominata "Verified Signer". Quindi, cercate Winload.exe e controllate il suo valore di Verified Signer. Se il valore è "Impossibile verificare", il file potrebbe essere un virus o un malware. In caso contrario, l'esecuzione è sicura.
Risoluzione dei problemi del computer
- Arresto anomalo del sistema Windows
- Trucchi per Windows
- Problemi di Computer
- Errori della schermata blu
Recupera i file persi o cancellati da Windows, MacOS, USB, disco rigido e molto altro.
Download gratuito e sicurezza garantita