9 Soluzioni per Correggere l'Errore del Codice di Arresto Driver_Power_State_Failure
Aggiornato il 20/11/2023 • Archiviato in: Recupero dati da computer • Soluzioni comprovate
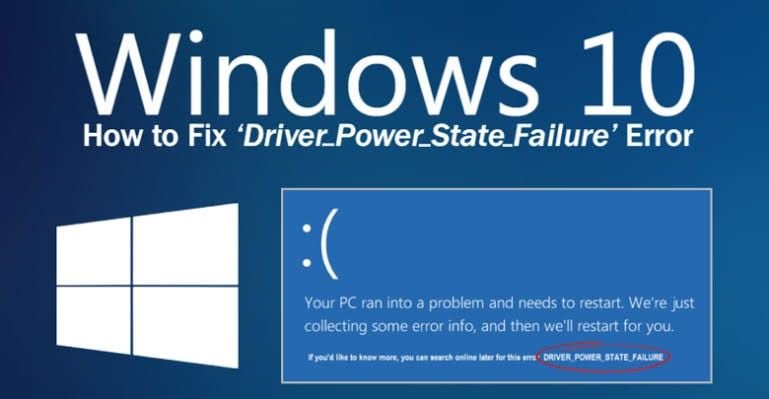
L'errore Driver Power State Failure si verifica principalmente quando si ripristina il sistema da una modalità di Ibernazione o Sospensione o quando lo si riavvia. Questo errore è correlato a problemi con lo stato del driver, in uno stato energetico non valido o inconsistente.
Questo articolo contiene nove soluzioni che possono essere applicate per correggere questo errore. Dopo averlo corretto, ti verrà mostrato come utilizzare lo strumento Recoverit Data Recovery per recuperare tutti i file che potresti aver perso a causa di esso.
Cause dell'Errore del Codice di Arresto Driver_Power_State_Failure
Questo errore può essere causato da uno dei seguenti fattori:
- I driver del tuo PC potrebbero essere incompatibili con la tua versione attuale del sistema operativo Windows. Questa incompatibilità fa sì che i driver non siano in grado di gestire correttamente la transizione dello stato di alimentazione. Pertanto, il problema è dovuto a un driver installato che si è dimostrato incompatibile con la versione corrente del sistema Windows
- Ponendo il tuo sistema operativo in Modalità Sospensione, potresti riscontrare l'errore quando tenti di accedere di nuovo
Come Risolvere l'Errore del Codice di Arresto Driver_Power_State_Failure
Come puoi risolvere l'errore Driver Power State Failure? La risposta è semplice, ma incorporata in 9 soluzioni di seguito:
Soluzione 1: Rimuovi l'Hardware Esterno
Questo errore potrebbe essere stato causato da un dispositivo collegato esternamente che hai connesso di recente al tuo computer. I colpevoli più comuni sono i dispositivi USB. Pertanto, è necessario scollegare ogni nuovo hardware esterno dal PC, quindi provare a utilizzarlo per vedere se l'errore è scomparso. Se è così, significa che il problema era l'hardware, ma se persiste, passa ad altre soluzioni.
Soluzione 2: Rimuovi i Driver Installati di Recente in Modalità Provvisoria
L'errore potrebbe provenire dai driver che hai installato di recente, soprattutto se sono incompatibili con il tuo sistema Windows. L'avvio del computer in Modalità Provvisoria assicurerà che non interferisca nessun programma installato.
- Avvia il PC, quindi premi continuamente il tasto F8
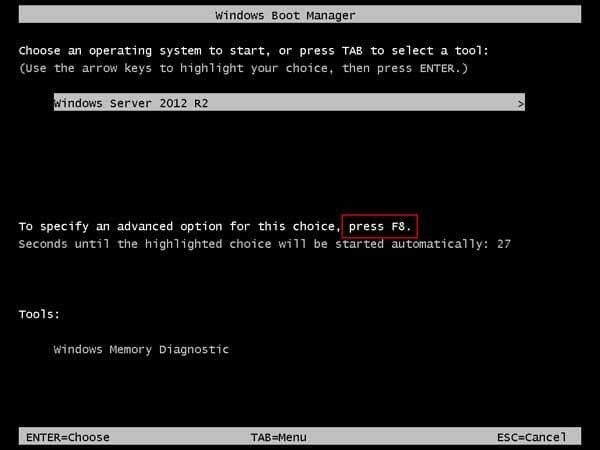
- Scegli "Modalità provvisoria" dall'elenco di opzioni
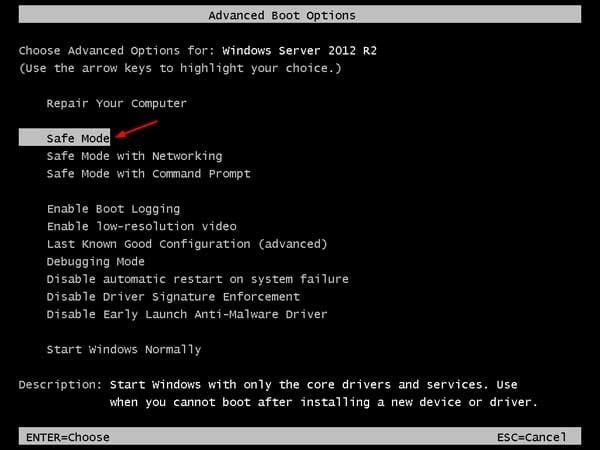
- In questa modalità, avvia "Gestione Dispositivi"
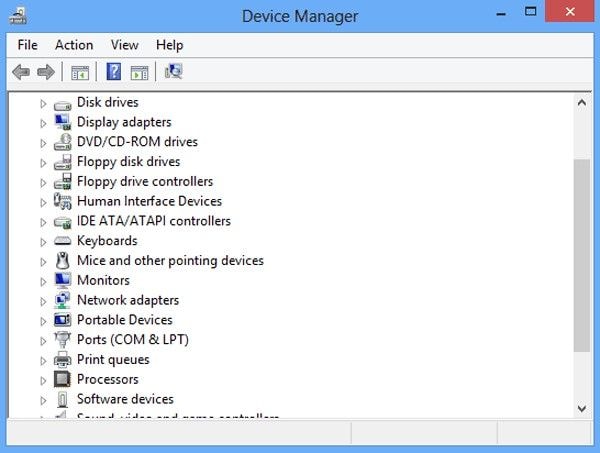
- Fai clic con il pulsante destro del mouse su qualsiasi driver che hai installato di recente, quindi scegli "Disinstalla dispositivo". Continua così per tutti gli altri dispositivi
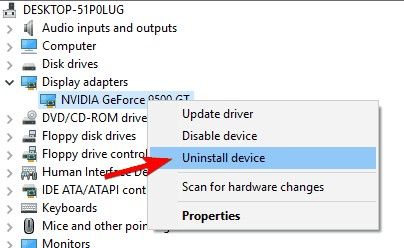
- Ora riavvia il computer come faresti normalmente
Soluzione 3: Aggiorna i Driver di Dispositivo
È necessario aggiornare i driver del dispositivo seguendo questi passaggi:
- Nella finestra di dialogo "Esegui", digita questo: devmgmt.msc. Per accedere a questa finestra, premi questi tasti insieme: "Windows + R"
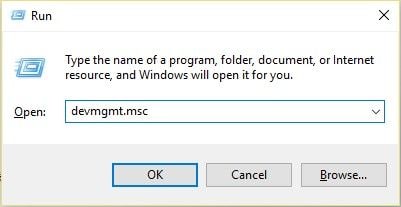
- Fai clic con il pulsante destro del mouse sul driver che è necessario aggiornare in quel momento e seleziona "Aggiorna Software Driver" dall'elenco delle opzioni
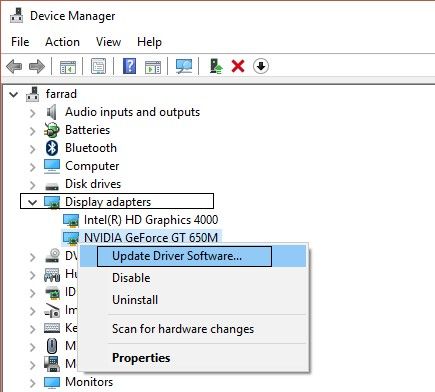
- Dovresti essere in grado di completare il processo dopo aver fatto clic sulla ricerca automatica per ottenere gli ultimi driver disponibili per il tuo sistema
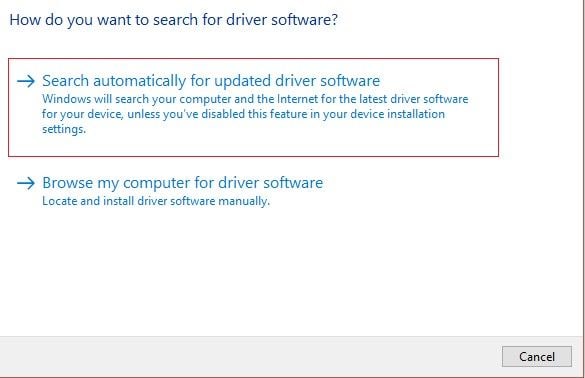
- Dovresti selezionare la seconda opzione solo se quella sopra non funziona e devi cercare online gli aggiornamenti del driver.
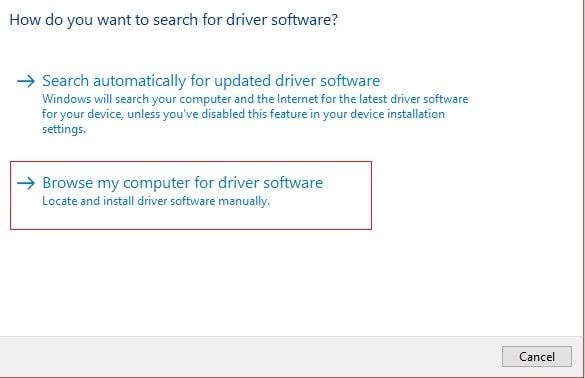
- Puoi adesso riavviare il computer per salvare le modifiche e correggere l'errore.
Soluzione 4: Eseguire una Scansione SFC
Esegui una scansione del Controllo File di Sistema (SFC) per individuare tutti gli errori all'interno dei file di sistema seguendo i passaggi seguenti:
- Vai al "Prompt dei Comandi" dal campo di ricerca di Windows. Quando lo vedi, scegli di utilizzare il computer come amministratore.

- Verrà visualizzato un messaggio che ti chiede se consentirai all'app di apportare modifiche al tuo computer; seleziona "Sì"

- Nel campo "Prompt dei comandi", digita e "Invio": sfc /scannow
Attendi che venga eseguita la scansione.
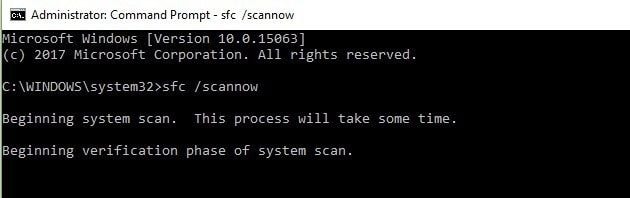
- Quando è giunta al termine, inserisci "exit" e premi il pulsante "Invio" per chiudere la finestra
Soluzione 5: Disattiva il Risparmio Energetico
Poiché si tratta di un errore relativo allo stato di alimentazione del sistema, è necessario regolare le impostazioni di alimentazione. Disattiva il risparmio energetico utilizzando questi passaggi:
- Se il tuo computer non può avviarsi normalmente, avvialo in Modalità Provvisoria
- Premi il tasto logo di "Windows + R" per aprire la casella "Esegui" in cui è possibile digitare "Pannello di Controllo". Dopo averlo digitato, fai clic su "OK" per avviare la finestra
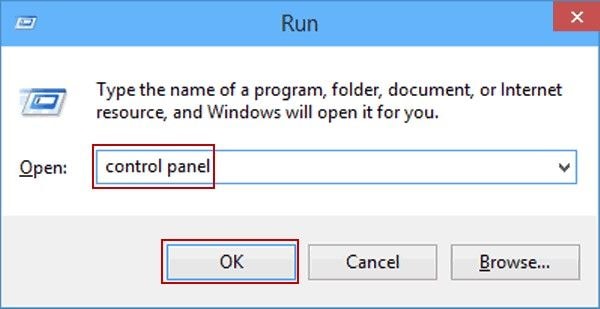
- Scegli di utilizzare "Icone piccole" per la visualizzazione, prima di fare clic su "Opzioni Risparmio Energia"
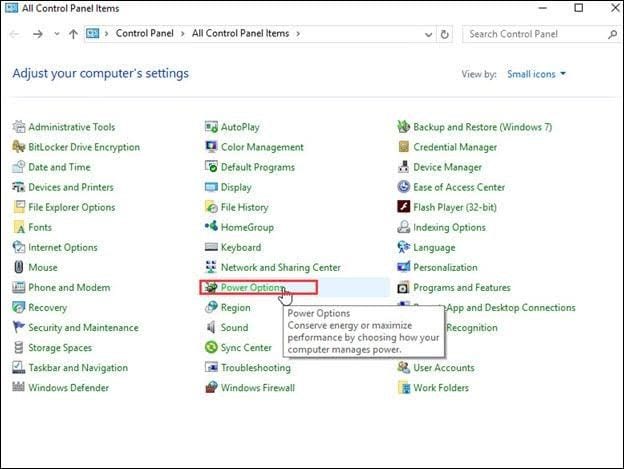
- Nel riquadro centrale, attiva il cerchio accanto a "Bilanciato (consigliato)". Spostati immediatamente a destra di questa opzione e fai clic su "Modifica impostazioni combinazione"
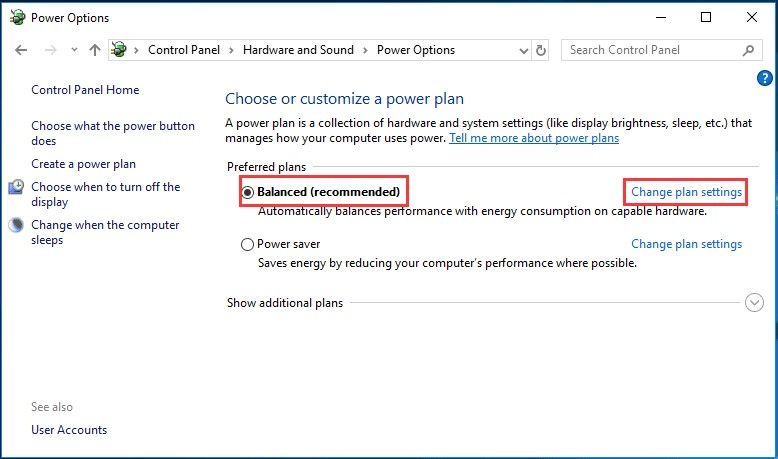
- Scegli l'opzione "Cambia impostazioni avanzate risparmio energia" in seguito
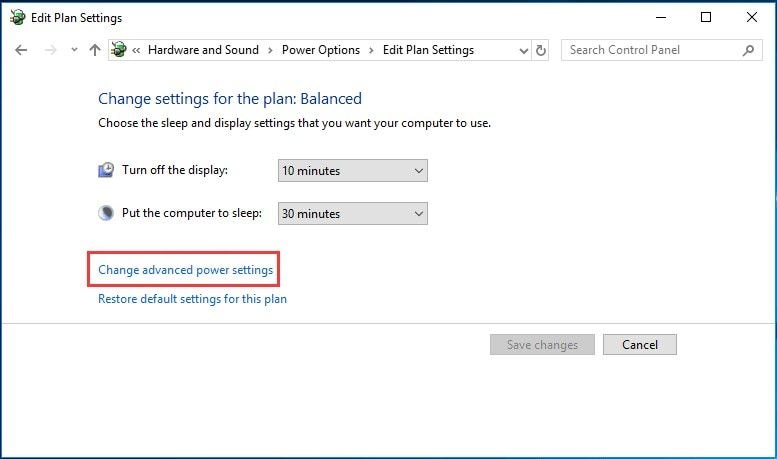
- Clicca con il cursore sull'opzione "Impostazioni Scheda Wireless" per espanderla. Scendendo più in basso, vedrai "Modalità Risparmio Energetico". Dal menu a discesa, aumenta l'impostazione a "Prestazioni Massime"
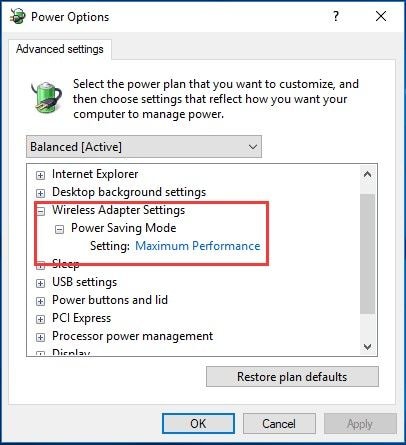
- Vai su "PCI Express" ed espandilo. Si espanderà per mostrare il pulsante "Risparmio Energia Stato Collegamento". Ancora una volta, modifica selezionando l'opzione "Risparmio energia massimo" dal menu a discesa: questa sarà la tua impostazione
- Seleziona "Applica"
- Fai clic su "OK" e riavvia il computer per controllare e assicurarti che l'errore sia stato eliminato
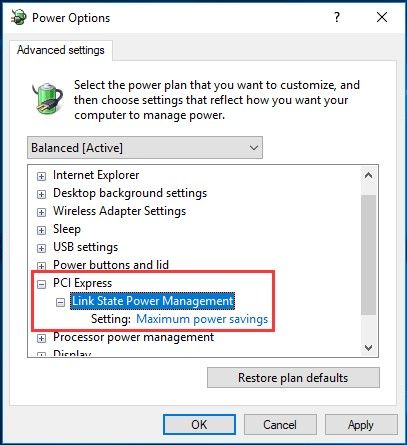
Soluzione 6: Disabilita o Rimuovi il Tuo Software Antivirus
Il tuo programma antivirus può essere un ostacolo per le funzioni del tuo sistema. Ciò potrebbe causare un errore. È necessario disabilitare o rimuovere il software seguendo questi passaggi:
- Vai dove puoi cercare app e programmi su Windows premendo il tasto "Windows" sulla tastiera. Digita "controllo" e scegli di avviare "Pannello di Controllo"
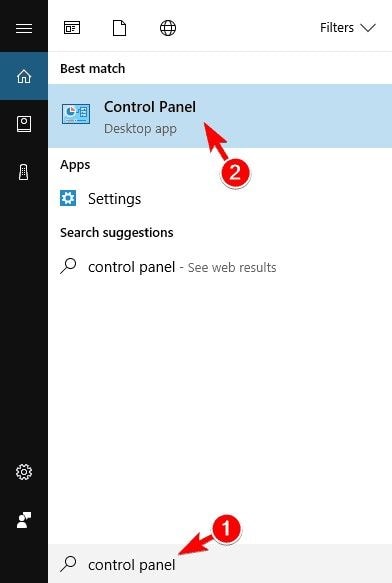
- Dall'elenco menu, seleziona "Disinstalla un programma"
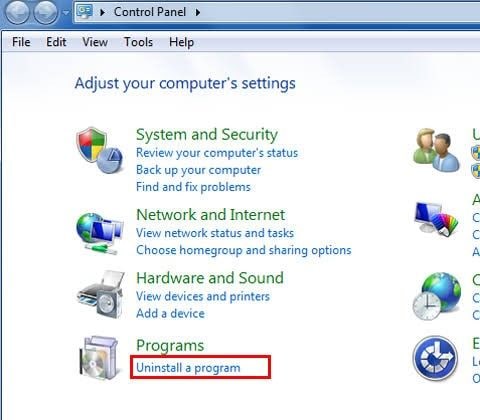
- Apparirà un altro elenco contenente tutti i programmi installati, fai clic con il pulsante destro del mouse sul programma antivirus e fai clic su "Disinstalla"
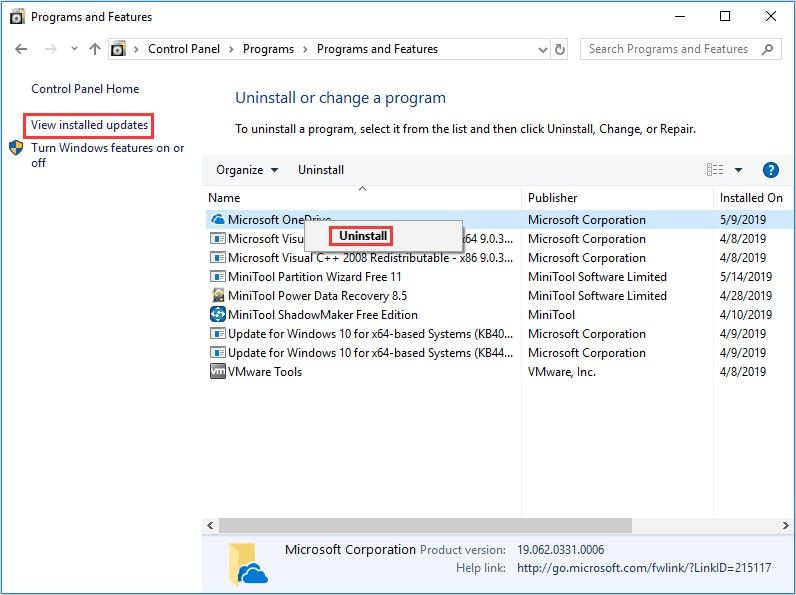
- Riavvia adesso il tuo PC
Soluzione 7: Ripristina i Driver della Scheda Grafica alla Versione Precedente
L'errore Driver Power State Failure può verificarsi a causa di malfunzionamento dei driver grafici. È necessario tornare ai driver grafici utilizzati in precedenza. Per tornare alla vecchia versione, segui questi passaggi:
- Avvia "Gestione Dispositivi"
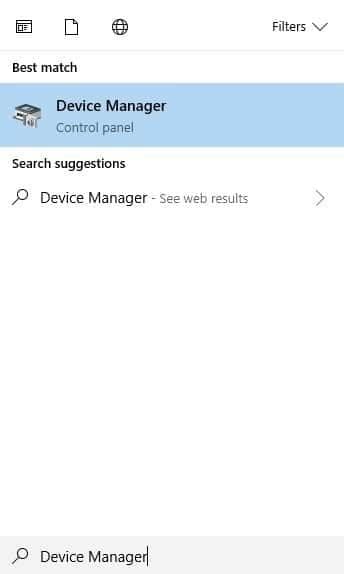
- In questa nuova finestra, fai doppio clic sulla scheda grafica che stai utilizzando, dopo essere passato alla sezione "Schede video" che ti consente di visualizzarla
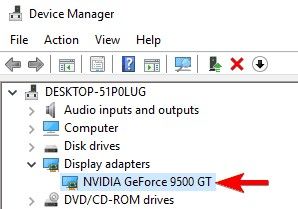
- Nella pagina delle Proprietà della scheda, seleziona "Ripristina Driver" dal menu nella scheda "Driver". Ora aspetta che si completi
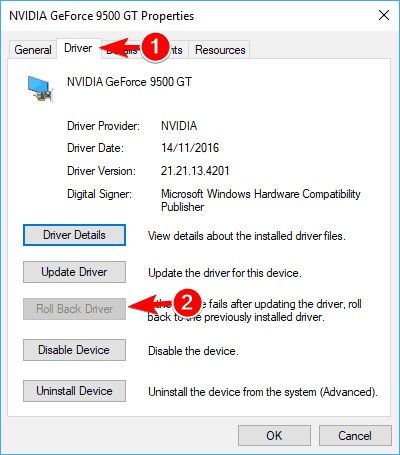
Soluzione 8: Modifica le Impostazioni di Alimentazione del Pannello di Controllo Nvidia
L'errore Driver Power State Failure viene visualizzato a volte quando si utilizza la grafica Nvidia. Pertanto, puoi risolvere questo problema seguendo questi passaggi:
- Avvia il "Pannello di Controllo Nvidia" e scorri alla sezione di sinistra. Qui, fai clic sull'opzione "Gestisci impostazioni 3D"
- Scorri fino al pannello di destra e seleziona come preferita la scheda grafica di cui ti avvali.
- Nel menu delle impostazioni, trova "Modalità risparmio energia". Sotto questo, fai clic su "Preferisci il massimo rendimento". Per gli utenti di laptop, mentre cerchi le massime prestazioni, consumerà energia, quindi assicurati di avere una buona batteria.
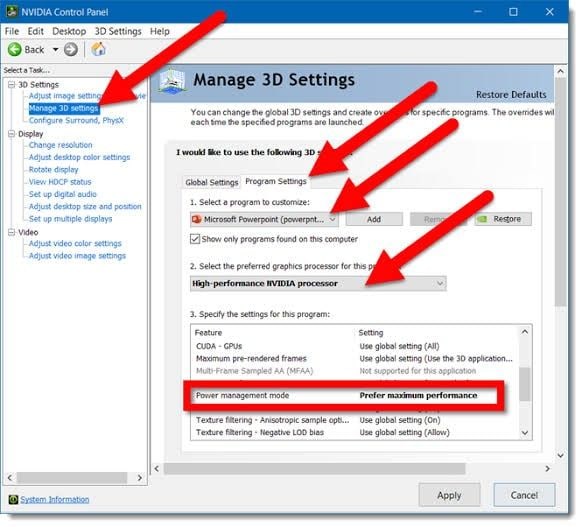
- Salva tutte le modifiche che hai fatto
Soluzione 9: Aggiorna il tuo PC Windows 10
Come ultima possibilità, aggiorna il tuo Windows 10 senza eliminare i file di sistema, per consentirne l'avvio da zero, eliminando l'errore nel processo.
- Fai clic sull'icona "Impostazioni" nella sezione "Start"
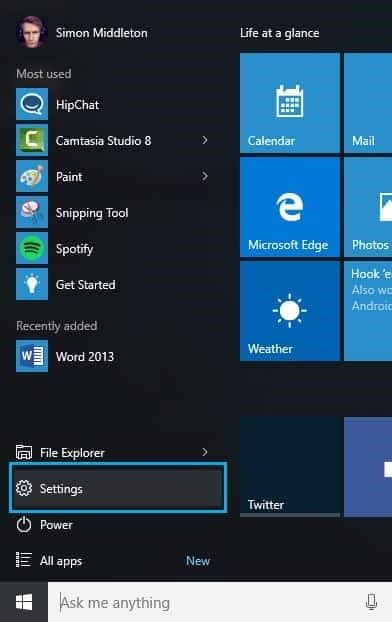
- Seleziona "Aggiornamento e Sicurezza"
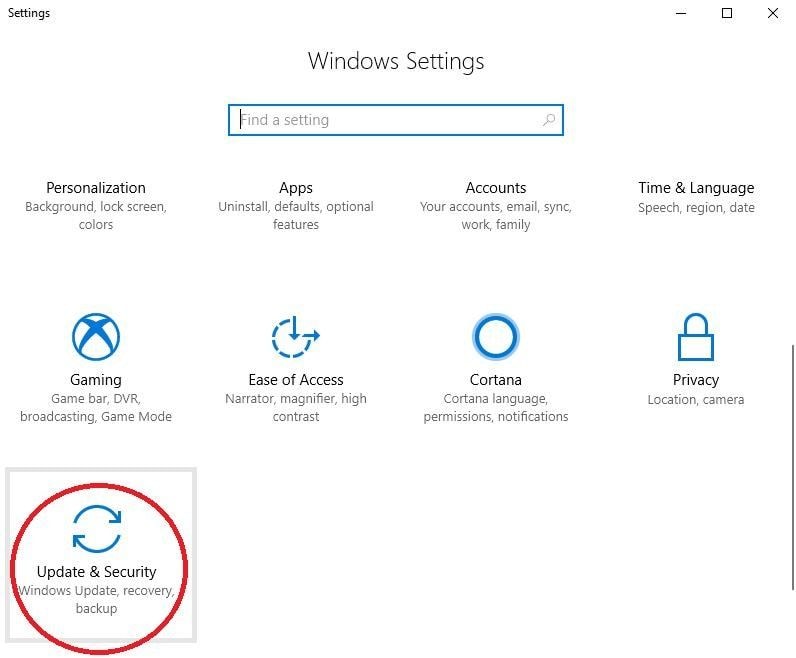
- Fai clic sul pulsante "Ripristino" nel pannello di sinistra
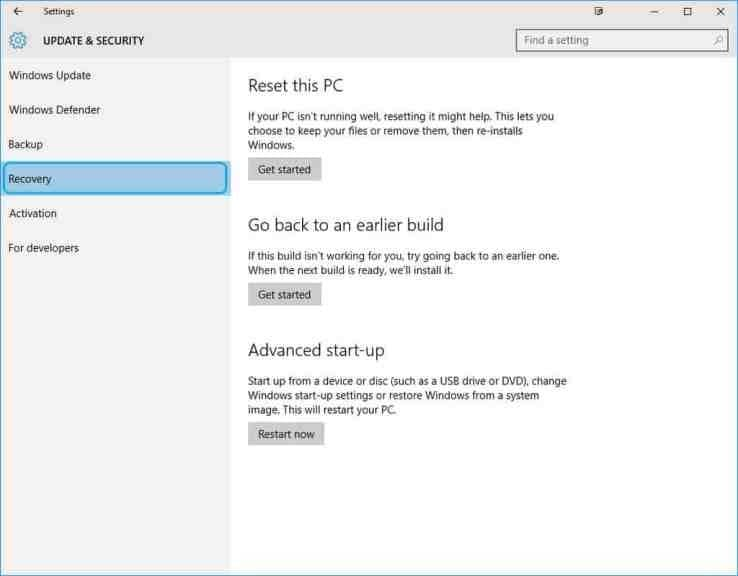
- Fai clic su "Inizia", una scheda nella sezione "Reimposta il PC"
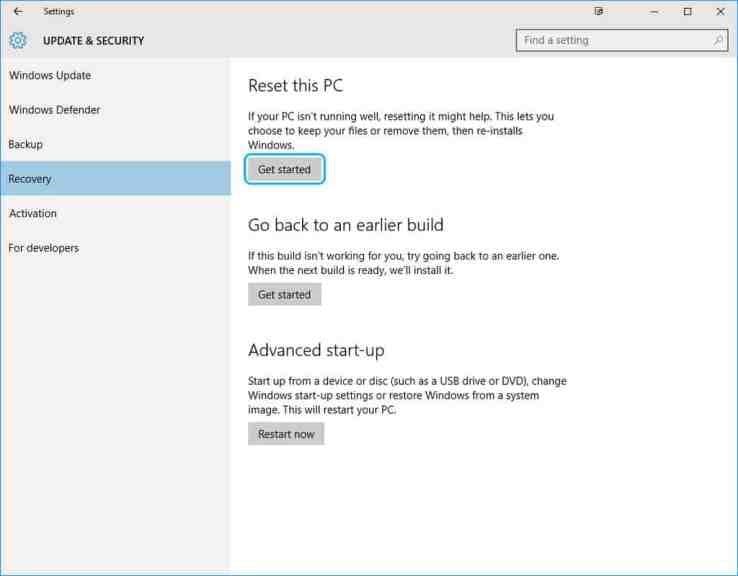
- Delle due opzioni che appariranno, scegli di mantenere i tuoi file poiché stai solo aggiornando Windows
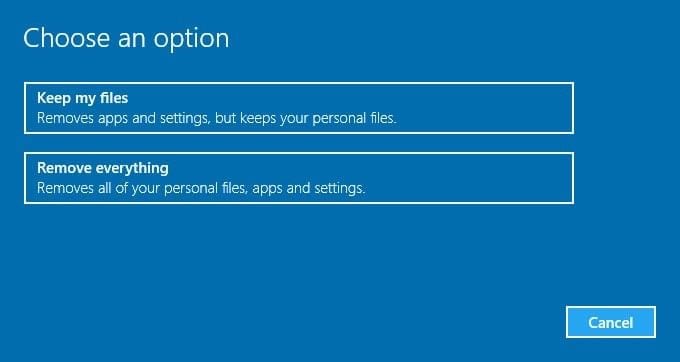
- Vedrai i file che verranno rimossi a causa di questo aggiornamento. Stai tranquillo, sono solo i tuoi file installati da terze parti; i file di sistema sono quelli che verranno conservati.
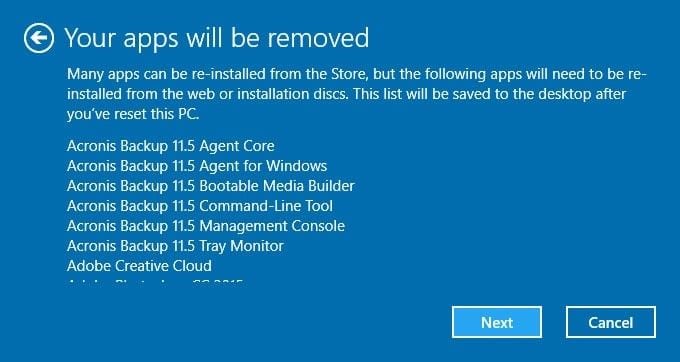
- Finisci adesso il processo
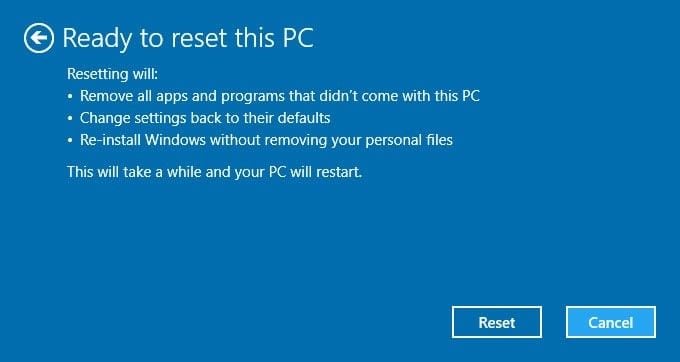
Come Recuperare Dati Non Salvati a Causa dell'Errore Driver_Power_State_Failure
Se si è verificato l'errore del Codice di Arresto Driver Power State Failure, è possibile che si sia verificata una perdita di dati per via dell'interruzione causata da questo errore. Prima di andare nel panico, dovresti sapere che con uno strumento di recupero dati efficace come Recoverit Data Recovery, puoi recuperare tutti quei dati non salvati. Non è un'ottima notizia?
Recoverit utilizza la sua interfaccia semplice e intuitiva per recuperare dati di tutti i tipi e formati. Funziona bene anche in diverse versioni di Windows e Mac OS. Se hai perso i tuoi dati a causa di errori, problemi della scheda di memoria, sistema in crash, unità formattate, dischi rigidi interni o esterni danneggiati, file eliminati, ecc., questo strumento può aiutarti a recuperarli.
Con la procedura in tre fasi di seguito, usa Recoverit dopo installato sul tuo computer:
Step 1: Seleziona una Posizione
Scegli la posizione nella quale hai perso il file e fai clic su "Avvia"

Step 2: Scansiona la Posizione
Inizerà la scansione della posizione e tutti i tuoi file verranno recuperati da Recoverit.

Step 3: Anteprima e Salvataggio
Visualizza tutto ciò che è stato recuperato e se sei d'accordo con il risultato, fai clic su "Ripristina" per salvarli di nuovo sul tuo computer

Conclusione
La prima reazione a un messaggio di errore come questo Codice di Arresto deve essere quella di non farsi prendere dal panico. Calmati e cerca soluzioni. Questo articolo è stato una fonte di informazioni utili per correggere l'errore Driver Power State Failure, non sei d'accordo? Se si verifica questo errore, potresti aver perso dati importanti. Recuperali utilizzando Recoverit Data Recovery.
Recupero Dati Gratis
- Software Recupero Dati +
- Software gratuiti
- App gratuite per Windows
- App gratuite per MacOS
- App gratuite per Linux
- Recupero da cellulare
- Recupero da Android
- Recupero partizione
- Recupero da SD card
- Recupero da ssd card
- Recupero foto
- Recupero immagine JPG







