Come Risolvere l'Errore con Schermata Blu 0x000000d1
Aggiornato il 20/11/2023 • Archiviato in: Recupero dati da computer • Soluzioni comprovate
Immagina di lavorare sul tuo sistema, stai seguendo un'attività importante, aggiornando o installando alcuni driver e improvvisamente lo schermo del tuo computer diventa blu e comprare un messaggio di errore con il codice di errore 0x000000d1 con schermata blu. Non è frustrante?
Se ti stai quindi chiedendo come correggere il problema con schermata blu 0x000000d1 leggi questo articolo. Alla fine capirai meglio i dettagli dell'errore con schermata blu, la quale è causa dell'errore con schermata blu 0x000000d1, e le soluzioni misurate per risolvere il problema della schermata blu 0x000000d1 nel miglior modo possibile. Parleremo anche di come recuperare i dati che hai perso a causa di un arresto anomalo del sistema del computer e dovuto alla schermata blu 0x000000d1.
Quindi, senza perdere altro troppo tempo, parliamo di come risolvere il codice di errore con schermata blu 0x000000d1, nelle sezioni seguenti.
- Parte 1: Cos'è la schermata blu 0x000000d1
- Parte 2: Cause della schermata blu 0x000000d1
- Parte 3: Come risolvere il problema della schermata blu 0x000000d1
- Parte 4: Come recuperare i dati persi in seguito alla schermata blu 0x000000d1?
Parte 1: Cos'è la schermata blu 0x000000d1?
L'errore con Schermata Blu 0x000000d1 (o Errore con Schermata Blu di Windows o STOP: 0x000000D1) è un problema relativo al driver per cui alcuni file vengono danneggiati e lo schermo del sistema diventi blu, visualizzando una nota di errore che riflette il codice di errore con schermata blu 0x000000d1 (come è possibile vedete nello screenshot qui sotto).
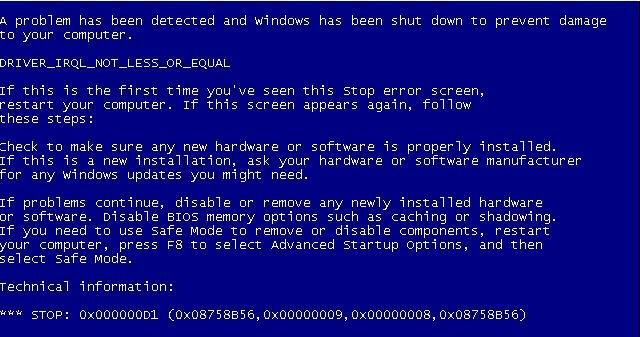
Questo tipo di errore può verificarsi su qualsiasi versione di Windows. Può verificarsi anche durante il processo di avvio di Windows, rendendo così il tuo sistema inaccessibile. Molto probabilmente, si verifica quando il driver o il software installato recentemente inizia a comportarsi bruscamente e viene visualizzato un messaggio di errore come "DRIVER_IRQL_NOT_LESS_OR_EQUAL". Ciò sta a indicare che il programma Windows si è bloccato o potrebbe chiudersi improvvisamente.
Inutile dire che tutto ciò rende difficile lavorare sul sistema e potrebbe quindi crearti problemi. È ovvio che ti guarderai attorno per trovare la causa del problema. Quindi, nella parte successiva dell'articolo ti faremo conoscere le possibili ragioni che si celano dietro la complicata schermata blu 0x000000d1.
Parte 2: Cause della schermata blu 0x000000d1
A volte, aver a che fare con un errore come 0x000000d1, diventa un problema senza precedenti; ma prima di pensare come risolverlo è utile conoscerne la causa.
Per questo di seguito viene indicata la causa dell'errore con schermata blu 0x000000d1.
- Il driver di installazione è danneggiato
- Il driver non è stato installato in modo corretto
- Alcuni file interni del sistema vengono danneggiati
- A volte anche antivirus/programmi di sicurezza causano un errore
- Problema di servizio di sistema
- Incompatibilità dello strumento di backup durante l'aggiornamento del sistema
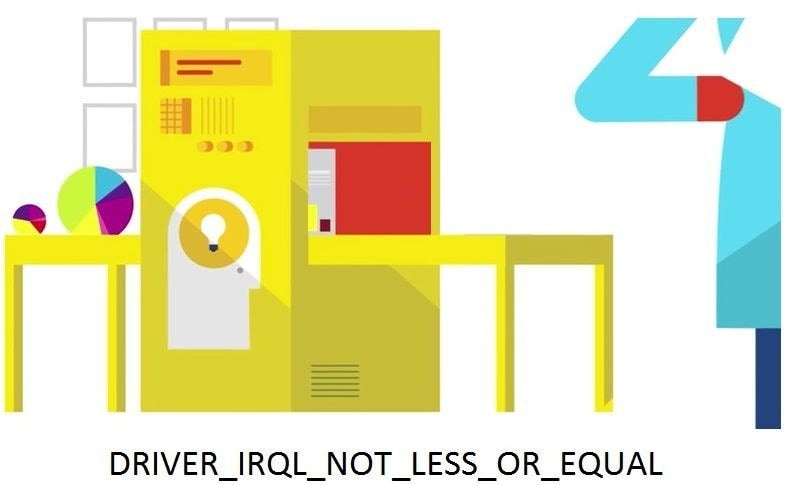
Ora che sai quali possono essere gli errori della schermata blu, nella parte successiva parleremo delle soluzioni da utilizzare per risolvere questo problema ricorrente.
Tutorial Video su Come Risolvere l'Errore di Schermata Blu su Windows?
Parte 3: Come risolvere il problema della schermata blu 0x000000d1
In questa parte conoscerai diversi metodi utilizzabili in base al tuo errore di sistema; basterà devi esaminarli uno per uno per risolvere il problema e rendere il tuo sistema di nuovo funzionante.
Passiamo ora a vedere come risolvere il problema con i seguenti metodi
Soluzione 1: Correggi il Sistema
Lo strumento di controllo file è l'utility di Windows la cui funzione principale è quella di cercare qualsiasi potenziale danneggiamento dei dati scansionando il sistema Windows e poi di ripristinare i file danneggiati.
Di seguito riportiamo i passaggi per eseguire lo strumento di verifica delle correzioni del sistema (estensione - SFC.exe)
- Avvia il Prompt dei Comandi
Su Windows 8, 8.1, puoi aprire il Prompt dei Comandi:
Scorri verso destra nella schermata di sistema> clicca su Cerca> digita "Prompt dei Comandi" ed esegui come amministratore cliccando con il tasto destro> Password (se presente)> poi Applica
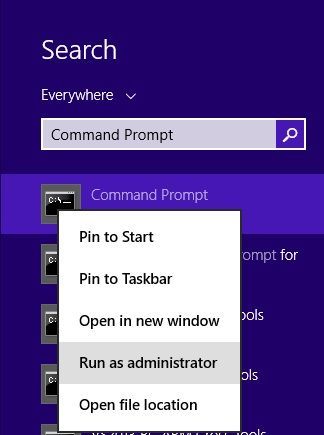
Su Windows Vista, 7, 10, Apri il Prompt dei Comandi:
Apri il menu Start> digita CMD o Command Prompt> clicca con tasto destro "eseguire come amministratore"> Inserisci la password (se presente)> Applica
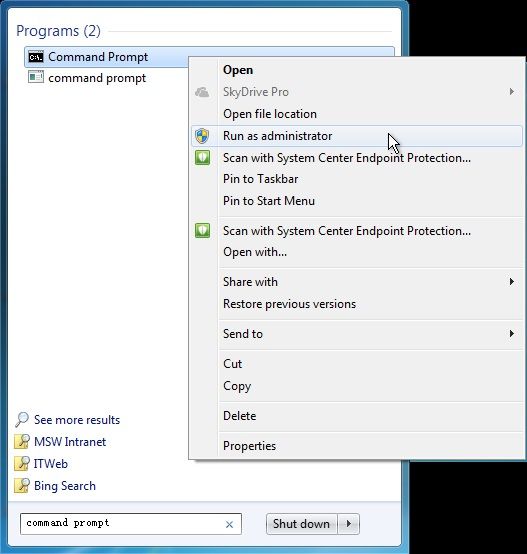
- Nota importante per gli utenti di Windows 8, 8.1, 10
Prima di avviare il controllo di sistema, eseguire lo strumento DISM (Deployment Image Servicing and Management), il comando richiesto è (digitare il seguente comando e quindi premere Invio per eseguirlo, l'operazione potrebbe richiedere tempo come DISM utilizzando "Windows Update File "): DISM.exe /Online /Cleanup-image /Restorehealth
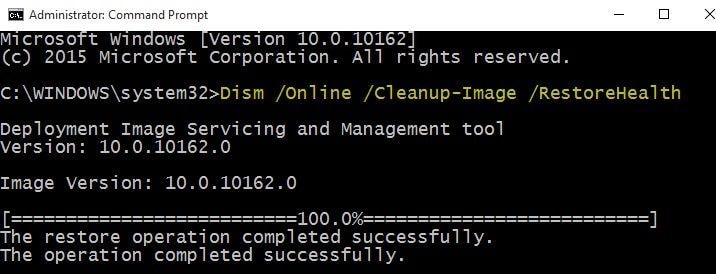
Nel caso in cui il file del client di aggiornamento di Windows sia danneggiato devi utilizzare il seguente comando alternativo:
DISM.exe /Online /Cleanup-Image /RestoreHealth /Source:C:\RepairSource\Windows /LimitAccess
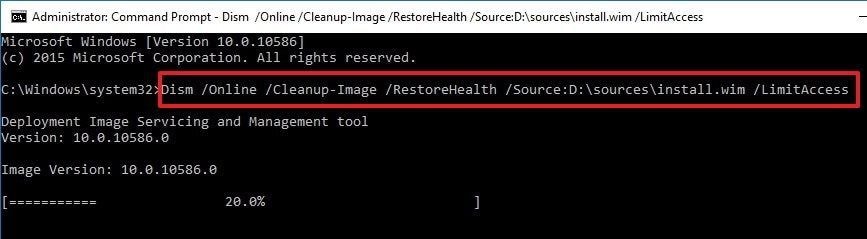
- Ora, il passaggio successivo è quello di eseguire il file di Controllo del Sistema.
Per fare ciò, componi il seguente comando e premi invio SFC /scannow. Una volta inserito il Comando, verrà avviata la scansione di tutti i file di sistema, verranno controllati, e se ce n'è uno danneggiato verrà sostituito. Ricorda di tenere aperto il Prompt dei Comandi fino al completamento del processo di verifica.
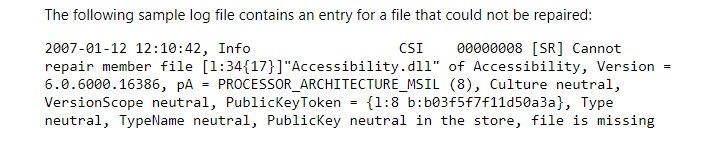
- Riceverai dei messaggi di risultato come:
- Nessuna violazione trovata
- Impossibile eseguire l'operazione (in questo caso è necessario eseguire il Controllo di Sistema in Modalità Provvisoria)
- File danneggiati trovati e riparati correttamente
- File danneggiati trovati ma non è stato possibile risolverne alcuni tramite la Protezione Risorse di Windows.
In questo caso è necessario passare attraverso il processo di rettifica Manuale. Dovresti anche pensare di controllare quale file è danneggiato. Per fare ciò:
- Apri il Prompt dei Comandi
- Nel prompt dei comandi utilizza il comando seguente> poi premi Invio
findstr /c:"[SR]" %windir%\Logs\CBS\CBS.log >"%userprofile%\Desktop\sfcdetails.txt"
Questo comando ti mostrerà quale file non è stato riparato, controlla la data e l'ora dell'ultima volta che è stato eseguito sul controllo di sistema.
Ecco un esempio:

- Ora vediamo il processo per sostituire manualmente il file danneggiato
- Digita il codice seguente e poi premi invio: takeown /f Path_And_File_Name
Apparirà la seguente schermata con il nome del file danneggiato e il suo percorso.
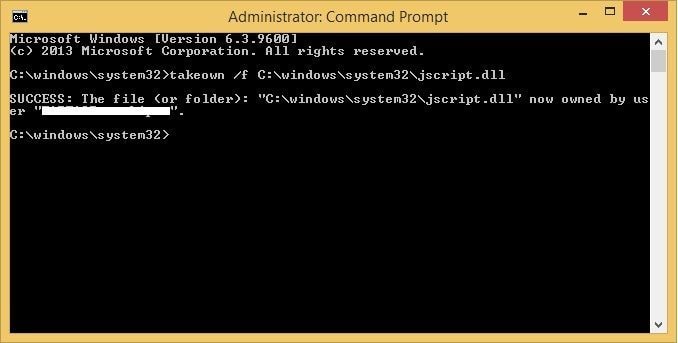
- Ora digita il seguente comando e premi invio: icacls Path_And_File_Name /GRANT ADMINISTRATORS:F
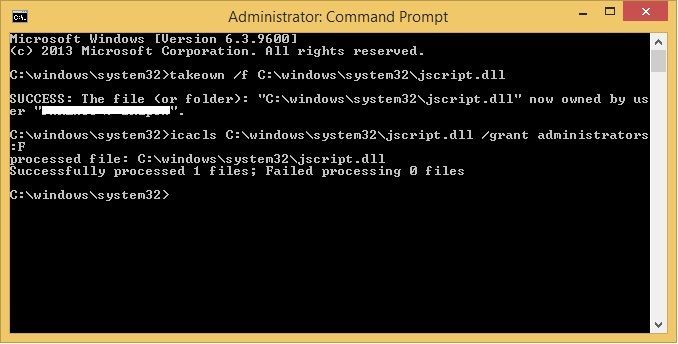
- Per sostituire il file danneggiato con la copia nota, utilizza il comando: Copy Source_File Destination
Qui il file di origine è la copia nota dal sistema e il file di destinazione è il file danneggiato
In questo modo puoi riparare con successo il file danneggiato tramite System Fix.
Soluzione 2: Aggiorna i Driver
Se problema derivasse da qualche driver come si deve procedere? La cosa più sorprendente risiede nella schermata blu stessa. Il nome del driver è riportato accanto all'errore, come Xyz.sys o xxx.sys. Ora che sai che il problema è dovuto a quel particolare driver, è necessario aggiornare o rimuovere quel driver che è causa del problema.
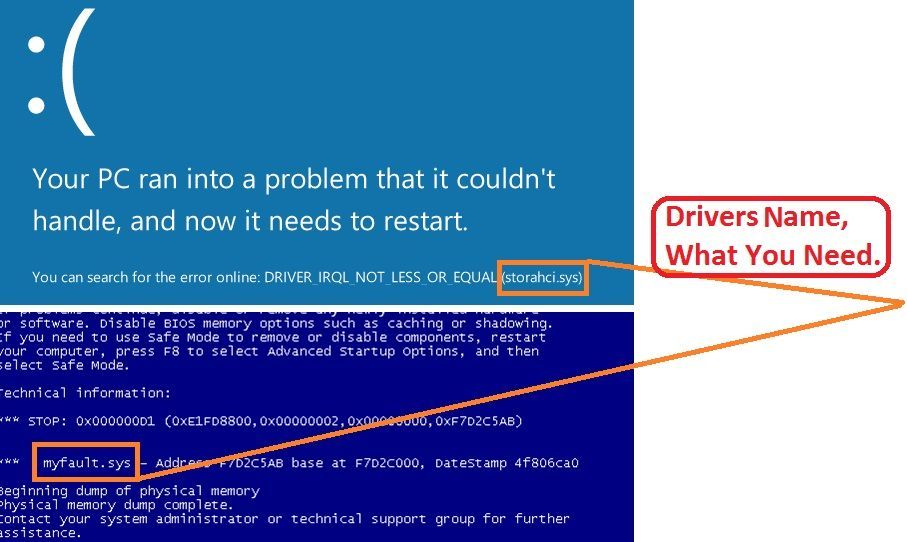
Come prima cosa, trova il nome del driver/file danneggiato. Il prossimo passo sarà quello di cercare il driver nella directory in modo da ottenere altre informazioni come nome completo e percorso. Per fare questo puoi collegarti ad un sito web che cercherà i dettagli del driver al posto tuo: http://www.carrona.org/dvrref.php
Prendiamo l'esempio di un nome di driver danneggiato "rtwlane.sys", devi cercare questo nome nel sito web e otterrai i dettagli completi sul driver, come puoi anche vedere nell'immagine sotto.
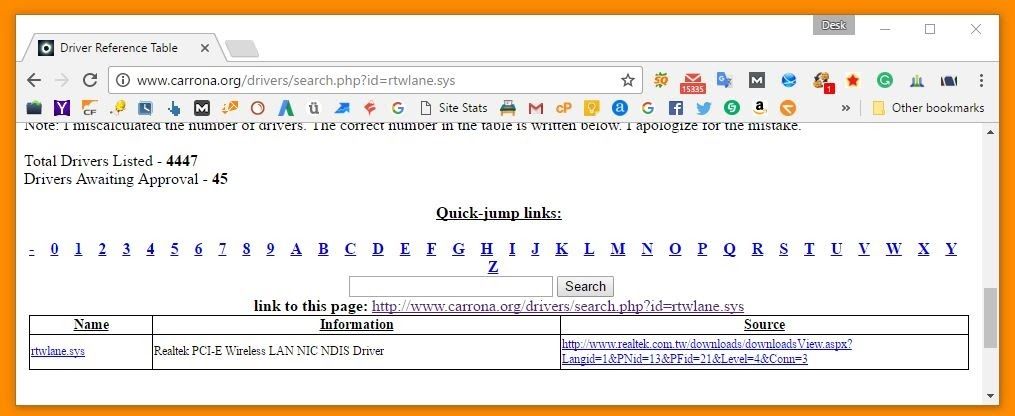
Scegli il driver (hardware o Windows, nel tuo caso Windows). Ora ti basta aggiornare quel particolare driver direttamente da Internet. Ecco fatto.
Soluzione 3: Utilizza il Software Driver Reviver
Il software Driver Reviver eseguirà automaticamente la scansione del sistema, controllerà i driver obsoleti e li aggiornerà in modo semplice. Per accedere a questa funzione di aggiornamento driver facilitata visita il sito web del software Reviver.
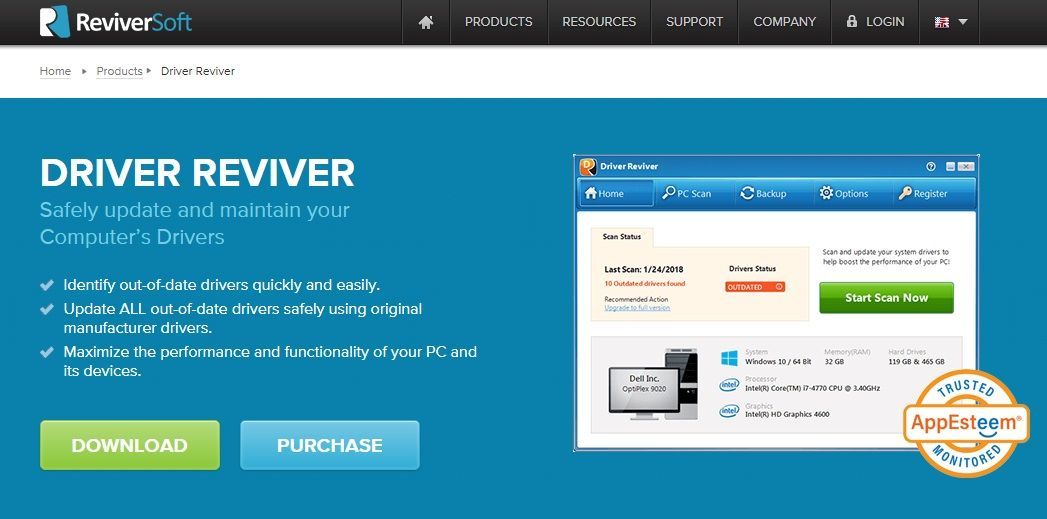
Soluzione 4: Risolvi l'Errore della Schermata Blu Ripristinando il Sistema
Se il problema è dovuto ad un driver difettoso, al BIOS o ad un problema del servizio di sistema, dovrai seguire i passaggi esplicati
- Riavvia il Sistema
- Vedrai le scelte del sistema operativo, premi F8
- Dalla Barra del Menu delle Opzioni Avanzate di Windows scegli "Ultima Configurazione Sicuramente Funzionante". (il problema verrà risolto se si è verificato un errore con schermata blu 0x000000d1 causata da un singolo driver o servizio)
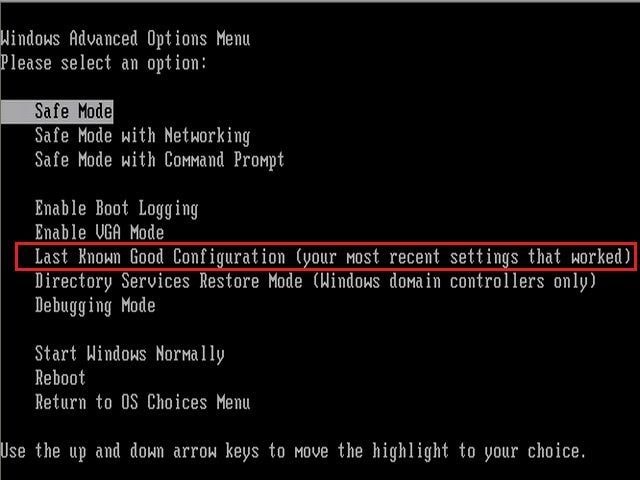
Soluzione 5: Controlla Antivirus e altri dettagli
Se il problema è dovuto ad altri motivi come antivirus, registro del database danneggiato, antivirus dell'
Hardware- Effettua un controllo antivirus, se non funziona disattivalo per un po' di tempo finché non avrai risolto il problema, poi attivalo nuovamente.
Pulisci la RAM- Rimuovi la Ram Extra Riavviando il sistema
Esegui prefetch e clean manager dal menu Start> digita run> digita prefetch o cleanmgr.
Il seguente processo è applicabile se l'errore della schermata blu si verifica a causa di ostacoli dovuti ai controlli di sicurezza o per qualche problema hardware.
Parte 4: Come recuperare i dati persi in seguito alla schermata blu 0x000000d1?
I dati del tuo dispositivo sono senza alcun dubbio la cosa più preziosa e, in caso di errore con schermata blu 0x000000d1, potrebbero rischiare di andare persi. Questo ti creerà sicuramente dei problemi. La risposta migliore a tutto questo è lo strumento Wondershare Recoverit, che ti permetterà di recuperare qualsiasi tipo di dato persi a causa di errori o problemi di sistema.
Come è possibile? Nelle prossime righe sarai sorpreso di sapere che seguendo solo pochi semplici passaggi potrai recuperare i tuoi preziosi dati.

Il Tuo Software di Recupero File Sicuro e Affidabile per l'Errore con Schermata Blu
- Recupera file, foto, audio, musica, email persi o cancellati da qualsiasi dispositivo di archiviazione in modo efficace, sicuro e completo.
- Supporta il recupero dei dati da cestino, disco rigido, scheda di memoria, unità flash, fotocamera digitale e videocamere.
- Supporta il recupero dei dati derivanti da cancellazione improvvisa, formattazione, danneggiamento del disco rigido, attacco di virus, arresto anomalo del sistema in diverse situazioni.
- Avvia lo strumento e Scegli l'opzione di ripristino
Prima di tutto devi disattivare il software Recoverit. Poi vai alla modalità di ripristino dei dati in "Ripristino Completo".
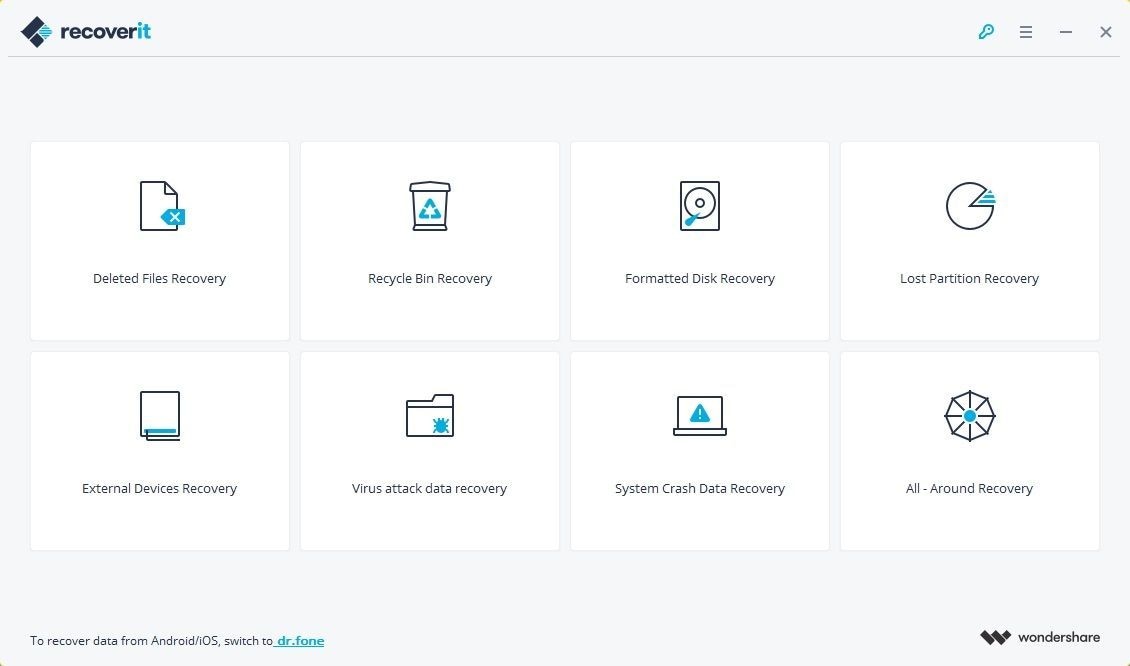
- Seleziona la posizione dove eseguire la scansione
Se sei sicuro della posizione da dove sono stati persi i dati, seleziona la posizione esatta altrimenti scegli "Impossibile trovare la mia Partizione"
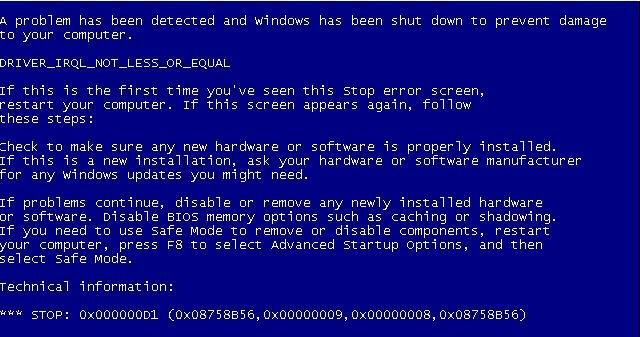
- Visualizza l'anteprima dei dati e recuperali
Ora che hai ottenuto i dati persi puoi visualizzarli in anteprima e cliccare sull'opzione Recupera per ripristinare i dati che erano andati persi.
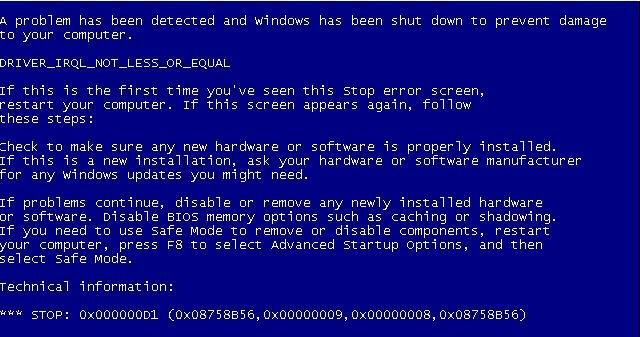
Questo processo di recupero dati è incredibilmente veloce e semplice da seguire. Non aspettare oltre e recupera qualsiasi tipo di dati persi utilizzando lo strumento Recoverit.
Conclusioni
Una volta che avrai finito di leggere l'articolo sarai in grado di capire meglio l'errore con schermata blu 0x000000d1 grazie alla conoscenza del processo con il quale correggere il problema, senza passare attraverso alcun lungo o complicato processo. Quindi non aspettare altro tempo e segui la guida descritta sopra per risolvere il problema con schermata blu 0x000000d1 sul tuo sistema il prima possibile.
A questo punto il tuo sistema sarà pronto all'uso, e non dovrai preoccuparti di quell'irritante codice di errore con schermata blu 0x000000d1. E sarà un vero sollievo, DAVVERO!
Recupero Dati Gratis
- Software Recupero Dati +
- Software gratuiti
- App gratuite per Windows
- App gratuite per MacOS
- App gratuite per Linux
- Recupero da cellulare
- Recupero da Android
- Recupero partizione
- Recupero da SD card
- Recupero da ssd card
- Recupero foto
- Recupero immagine JPG







