Come Recuperare i File Danneggiati in Windows
Aggiornato il 07/03/2025 • Archiviato in: Recupera file di documenti • Soluzioni comprovate
I file possono essere danneggiati a causa di un arresto anomalo del sistema, attacchi di virus o operazioni errate. Un file danneggiato è sempre inutilizzabile e inoperabile. Quando affronti questo problema, prima puoi provare a ripararli o a eseguire un programma di rilevazione dei virus. Tuttavia, se non funzionano, puoi provare uno strumento di recupero file di terze parti: il programma Recoverit Data Recovery per aiutarti a recuperare i file danneggiati in Windows. Smetti di usare il tuo computer e non aprire il file più e più volte.
Cause dei File Corrotti
Per riparare i file corrotti, bisogna prima avere una comprensione migliore di cosa causa ciò. Ci sono molteplici motivi che possono corrompere i tuoi file di windows, come:
- Sbalzi di Tensione: Gli sbalzi improvvisi nell'alimentazione possono corrompere i file di sistema di windows. Usa uno stabilizzatore di tensione per proteggere il tuo PC.
- L'improvvisa interruzione di Corrente: Se l'alimentazione del tuo computer viene improvvisamente interrotta e la batteria si scarica quando scollegata ciò può anch'esso portare a file corrotti.
- Crash di Sistema: Se i tuoi file di sistema vengono corrotti possono essere responsabili di un crash e se il tuo sistema va in crash può corrompere i tuoi file.
- Errori di Aggiornamento: Quando aggiorni il tuo sistema sei a rischio di sviluppare file corrotti a causa di bug.
- Versioni Non Corrispondenti: Se scarichi o installi la versione sbagliata di un file.
- Virus o file Infetti: I virus e i malware attaccano i file di sistema.
- Problema del Disco Rigido: Se il disco rigido del tuo PC viene riempito con spazzatura o bloatware allora aumentano le possibilità che i file vengano corrotti.
Se stai affrontando difficoltà nell'operare e nell'accesso dei tuoi file, devi sapere che è interamente possibile recuperare i file corrotti.
Come Recuperare i File Corrotti
Continua a leggere per trovare alcuni dei modi più rapidi per riparare i file corrotti e recuperarli.
1 Ripristina Versioni Precedenti:
Se hai la funzione versioni precedenti abilitata, puoi usare questo metodo. Segui attentamente i seguenti passi.
Passo 1: Scegli il file o la cartella che vuoi ripristinare, fai click destro e cerca "Ripristina versioni precedenti" e cliccalo.

Passo 2: Ora otterrai "versioni precedenti che vengono dalla cronologia file o dai punti di recupero".
Passo 3: Qui, se il tuo PC te lo permette, comparirà una lista di file contenenti le versioni più vecchie. Poi, semplicemente scegline una e clicca sull'opzione "Ripristina".
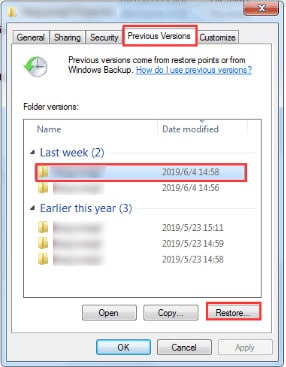
2 Usa il Ripristino di Sistema
Chiunque ha un computer conosce bene l'opzione di ripristino del sistema. Beh, questa funzione comune può essere molto utile nel recupero dei file corrotti. Otteniamo una chiara prospettiva del ripristino di sistema in modo che ti salverà da futuri problemi. Il ripristino di sistema genera una copia del tuo sistema funzionante. Se succede qualsiasi cosa nel futuro puoi facilmente ripristinare e recuperare la versione precedente.
Il Ripristino di Sistema non ha un'opzione di abilitazione automatica. Tuttavia, chiunque può abilitare questa funzione manualmente seguendo questi pochi semplici passi:
Passo 1: Vai sulla barra delle applicazioni del tuo windows e scrivi "Crea un punto di ripristino" e clicca l'opzione quando compare.
Passo 2: Clicca "Ripristino di Sistema" e poi "Avanti".

Passo 3: Ora, clicca "Mostra più punti di ripristino" sul fondo e seleziona il punto di ripristino che è disponibile. Clicca "Avanti" e semplicemente continua con le istruzioni.

Non dimenticarti che se inizi questa procedura devi lasciare ininterrotto il tuo sistema fin quando il ripristino nonè terminato
3 Usa il comando SFC /Scannow
Il modo più facile per cercare i file corrotti del tuo sistema è usando uno strumento di riparazione di windows chiamato SFC o strumento System File Checker. Il processo di scansione e riparazione usando l'SFC viene descritto di seguito in pochi facili passi-
Passo 1: Inizia aprendo il prompt dei comandi. Per fare ciò, premi "Windows + R" e scrivi "cmd".
Passo 2: Premi il tasto Invio e quando il prompt dei comandi è aperto, scrivi "sfc/scannow". Poi premi il tasto "Invio". Ciò inizierà la scansione.

4Usa lo strumento DISM
Puoi usare lo strumento DISM anche conosciuto come Deployment Image Servicing and Management. Viene usato da sviluppatori e amministratori nella categoria di strumenti di riga di comando per modificare e riparare le immagini di sistema come la Configurazione di Windows, l'Ambiente di Ripristino Windows, e Windows PE (WinPE) Dal lato positivo, non ti serve alcuna conoscenza complessa di programmazione per usare questo strumento.
Puoi anche usare una serie di opzioni di comandi sullo strumento DISM per determinare rapidamente la prevalenza di qualsiasi file corrotto sulla tua immagine locale di Windows 10. Segui i passi riportati di seguito per scoprire come;
Passo 1: Cerca il "Prompt dei Comandi", poi fai click destro sui migliori risultati mostrati. Poi, seleziona l'opzione "Esegui come Amministratore.
Passo 2: Scrivi i seguenti comandi per riparare l'immagine di Windows 10 e poi premi "Invio";
DISM/Online/Cleanup-Image/RestoreHealth
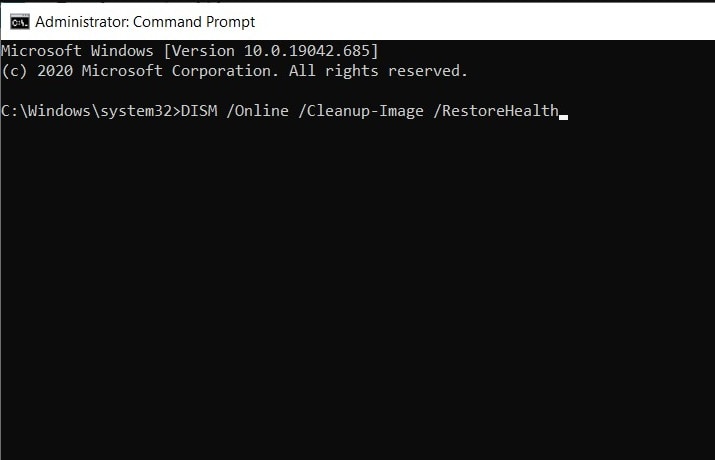
Passo 3: Ora inizierà il processo di riparazione. Attendi fino a quando viene completato e riavvia il PC.
5 Usa il comando CHKDSK
La prossima cosa che può aiutarti a recuperare i file corrotti è il comando Chkdsk. Segui questi passi per recuperare i file corrotti usando Chkdsk;
Passo 1: Apri il prompt dei comandi come abbiamo fatto prima.
Passo 2: Ora, inserisci il seguente comando nel prompt;
chkdsk e: /f /r /x
- "e" rapparesenta la lettera del disco della partizione che vuoi riparare.
- chkdsk /f viene eseguito per riparare qualsiasi errore conosciuto o trovato
- chkdsk /r è per localizzare i settori danneggiati e per recuperare le informazioni leggibili.
- chkdsk /x è per forzare sul volume che stai per controllare per smontarlo prima che inizia la scansione dello strumento.

Passo 4: Nel caso ci siano possibili file corrotti trovati nel tuo sistema, è consigliabile eseguire lo strumento comandi System File Checker per riparare file di sistema mancanti o corrotti dopo aver completato il Chkdsk.
6 Effettua la scansione SFC prima che Windows 10 si avvia
Quando il tuo PC si sta avviando e ti sembra che ci sta impiegando troppo ad avviarsi, allora puoi eseguire la Riparazione di Windows all'Avvio sul tuo PC Windows 10. Nuovamente, questo processo è molto lungo e impiegherà molto tempo e sforzi da parte tua. Tuttavia, ha una grande possibilità di localizzare e riparare i file corrotti prima che influenzino i tuoi file di sistema.
Segui questi passi per completarlo facilmente in pochi minuti;
Passo 1: Sulla tua tastiera, premi e lascia premuto il tasto MAIUSCOLO e poi dalla lista di opzioni nell'angolo inferiore sinistro clicca su "Riavvia".
Passo 2: dalla schermata di avvio, clicca sull'opzione "Risoluzione dei Problemi".

Passo 3: Ora clicca su "Opzioni Avanzate" seguito da "Prompt dei Comandi".
Passo 4: Ora scrivi il seguente comando:
sfc /scannow /offbootdir=C: /offwindir=D:Windows
Passo 5: Premi il tasto Invio e inizierà la scansione.
7 Ripristina il tuo Windows 10
Se nessuna delle opzioni menzionate prima funzionano a rimuovere o riparare i file corrotti sul tuo PC allora la tua ultima risorsa è quella di ripristinare il tuo Windows 10. Ricorda che questo processo finirà per rimuovere le app e i file precedentemente installati, quindi assicurati di fare il backup di qualsiasi file che potrebbe essere importante per ter.
Per iniziare il processo ti servirà un dispositivo d'installazione di Windows 10 quindi assicurati di crearne uno usando una chiavetta flash USB avviabile. Ora, se il processo di ripristino non funziona, puoi ripeterlo nuovamente, ma questa volta – scegli di rimuovere tutto.
Ciò significa che dovrai selezionare il disco solo dove sono installati i file di Windows e selezionare l'opzione "Rimuovi i miei file".
Ecco i passi per Ripristinare Windows 10;
Passo 1: Riavvia il tuo PC.
Passo 2: Apri l'opzione risoluzione dei problemi e seleziona Ripristina questo PC.

Passo 3: Ora ti verranno mostrate due opzioni;
- Mantieni i miei file: Questo reinstallerà Windows 10 ma manterrà i tuoi file personali e le tue impostazioni (Puoi usare questa opzione per pulire semplicemente il disco)
- Rimuovi Tutto: Quest'opzione rimuoverà inevitabilmente sia i tuoi file personali che le impostazioni.

Passo 4: Ora scegli il tuo nome utente quando ti viene chiesto e inserisci la password (Inoltre, potrebbe esserti chiesto di inserire il tuo disco di installazione di Windows 10, quindi assicurati di farlo).
Passo 5: Ora scegli la versione di Windows che vuoi reinstallare e clicca sul tasto Riavvia.
Passo 6: Segui semplicemente le istruzioni mostrate sullo schermo per completare il processo.
8 Il Miglior Software di Riparazione File Corrotti - Repairit
Wondershare Repairit può facilmente recuperare i tuoi file corrotti da un disco rigido USB. Ma cosa succede se i tuoi documenti office come Word, Excel e PowerPoint vengono danneggiati e corrotti? Tuttavia, non devi preoccuparti che questi file vengano danneggiati o corrotti. Puoi ottenere il miglior strumento di riparazione file per riparare i file corrotti. Repairit è un potente strumento di riparazione file, può riparare e ripristinare i file documenti office danneggiati o corrotti.
 Garanzia di Download Sicuro, zero malware
Garanzia di Download Sicuro, zero malware Garanzia di Download Sicuro, zero malware
Garanzia di Download Sicuro, zero malwareIl link per download verrà inviato alla tua email, puoi scaricarlo sul tuo PC or Mac
Passi su Come Riparare i File Corrotti con lo Strumento di Riparazione File
Scarica e installa lo strumento di riparazione file Repairit sul tuo computer. Segui la prossima guida per effettuare il recupero dei documenti Word corrotti.
Passo 1. Avvia la riparazione file corrotti Repairit, seleziona l'opzione "Riparazione File" per iniziare. Seleziona tutti i file Word corrotti dal tuo disco rigido.

Passo 2. Lo strumento di riparazione file importerà tutti i file di Word selezionati, puoi selezionarli tutti o un file specifico di Word per iniziare la riparazione.

Passo 3. Dopo che la riparazione viene completata. Puoi vedere l'anteprima dei file di Word riparati. Clicca il tasto "Salva" per recuperare i file di Word.

Salva tutti i file riparati su un dispositivo d'archiaviazione sicuro. Se i tuoi file Excel e PPT vengono corrotti, puoi fare passi simili per ripararli.
Parte 3. Come Evitare che i Tuoi File Vengano Corrotti o Danneggiati
Esistono alcune misure preventive che potresti adottare per mantenere i tuoi dati più sicuri e sani. Diamo uno sguardo ad alcune delle cause del danneggiamento dei dati e discutiamone una parte.
1. Settori Difettosi
Puoi pensare ai settori come minuscoli frammenti di memoria in cui il tuo computer deposita i dati. I Settori Difettosi sono quei bit che sono danneggiati a causa di errori del disco causati da danni fisici all'unità o errori logici (causati ad esempio da sbalzi di tensione). Evita gli Sbalzi di Tensione o Danni Fisici all'unità facendola cadere o mantenendola in un ambiente ad alta temperatura. Un buon consiglio sarebbe quello di scansionare di tanto in tanto la tua unità alla ricerca di errori e, se è esterna, di rimuoverla sempre in sicurezza. Puoi ottenere la soluzione completa per riparare i settori danneggiati del disco rigido.
2. Crash di Sistema
Se hai mai visto una Schermata Blu su Windows e poi il tuo sistema si è spento, hai appena riscontrato un arresto anomalo del sistema. Questi sono causati da alcuni programmi o dall'hardware installato di recente e in modo errato. Se un file viene salvato nel momento in cui si attiva un arresto anomalo, presto verrà danneggiato. Quando il tuo computer si arresta in modo anomalo, puoi creare un'unità di avvio per recuperare i tuoi dati importanti, per recuperare facilmente i dati dopo l'arresto anomalo del sistema. È possibile reinstallare il programma in conflitto o rimuovere il componente hardware collegato prima che si verifichi l'arresto anomalo per riavviare normalmente il sistema.
3. File Infettati da Virus
Una delle cause più comuni del danneggiamento dei dati è l'infezione da virus. Puoi prenderlo scaricando dei file da fonti non sicure o collegando il tuo flash drive a un computer di un Internet café pubblico e così via. Speriamo che, dopo aver scansionato il documento utilizzando un software antivirus aggiornato, tu sia in grado di aprire nuovamente il documento. Non dimenticare di scansionare le tue unità alla ricerca di virus di tanto in tanto.
4. file con collegamenti incrociati o cluster persi
Un cluster è il più piccolo spazio di archiviazione in cui i computer salvano i dati. A volte accade che il tuo computer salvi erroneamente due file diversi nello stesso cluster, quindi i file sono collegati in modo incrociato e per questo ottieni un errore. Inoltre, l'eliminazione errata dei file a causa di un virus o del danneggiamento dei dati, molto probabilmente causerà la non disponibilità o la perdita dei cluster coinvolti. I dati danneggiati possono essere recuperati con software come Recoverit data recovery e gli errori dei cluster possono essere corretti eseguendo una Scansione di Sistema del Disco per correggere gli errori.
Conclusioni
Viene consigliato mantenere sempre un backup dei tuoi file essenziali per evitare il rischio di doverli eliminare durante il riavvio di sistema. Non è una bella sensazione dover abbandonare tutti questi file preziosi quando riavvii il tuo PC, anche se potrebbe essere uno dei modi più conosciuti per rimuovere i malware dal tuo sistema.
Esiste un altro modo alternativo nel quale puoi rimuovere i malware, riavviare il tuo sistema e mantenere intatti i tuoi file. Questo metodo si chiama il software Recoverit Data Recovery di Wondershare. È fino ad ora il modo più facile e semplice per ripristinare il tuo PC e recuperare qualsiasi file corrotto.
Questo software ha un rapporto di recupero del 100% e può recuperare file di sistema da oltre 1000+ formati come FAT, NTFS, e HFS+, senza dati aggiunti o impegni di spesa. È senza dubbio uno strumento di recupero di fascia alta che può ripristinare qualsiasi file di dispositivi d'archiviazione e il processo richiede solo tre passi.
 Garanzia di Download Sicuro, zero malware
Garanzia di Download Sicuro, zero malware Garanzia di Download Sicuro, zero malware
Garanzia di Download Sicuro, zero malwareIl link per download verrà inviato alla tua email, puoi scaricarlo sul tuo PC or Mac
Speriamo di esserti stati di ispirazione su come recuperare i file danneggiati dall'unità flash USB e da altre unità. L'implementazione di misure preventive probabilmente ti terrà lontano dai problemi di danneggiamento dei dati. Tuttavia, se si verificano, è necessario sapere che è possibile recuperare facilmente i dati utilizzando i metodi e i software per il recupero dei file come descritto sopra.
Le Persone Chiedono Pure
I file corrotti possono essere recuperati?
I file corrotti sono semplicemente file che sono diventati illeggibili o inutilizzabili. C'è un grande numero di motivi per il quale un file può essersi corrotto. Puoi eseguire una Scansione del Disco di Sistema, lo strumento DISM o il comando chkdsk per recuperare i file di sistema corrotti.
Come posso recuperare i file JPEG corrotti?
Puoi recuperare i file JPEG corrotti dal backup di sistema, usando un altro visualizzatore immagini per accedere al file in un altro formato o usare uno strumento JPEG professionale per riparare il file corrotto.
Che aspetto hanno i file corrotti?
Un file corrotto, che sia un file di sistema o un file normale salvato sul tuo PC, può sembrare come un file mischiato e illeggibile. Ciò non significa sempre che la programmazione base del file è corrotta. Le istanze di un file corrotto sono molto facili da notare per esempio un file word che non si apre quando ci clicchi sopra.
Windows 10 ha uno strumento di riparazione?
Sono disponibili vari strumenti di riparazione di Windows 10 gratuiti ma System File Checker è il controllo corruzione predefinito.






