8 Metodi per Risolvere il Codice Stop Kernel Security Check Failure di Windows
Aggiornato il 20/11/2023 • Archiviato in: Recupero dati da computer • Soluzioni comprovate

Se stai leggendo questo articolo probabilmente hai a che fare con l'errore Kernel Security Check Failure. Questo significa che uno o più file di sistema non sono riusciti ad effettuare un controllo di integrità o di compatibilità. Molti utenti che hanno aggiornato al sistema operativo Windows 10 si sono lamentati per questo errore.
Leggendo scoprirai i motivi per cui l'errore si verifica al sistema. Imparerai anche come risolvere l'errore utilizzando delle soluzioni pratiche.
Cosa può Causare l'Errore Kernel Security Check Failure?
La causa più comune dell'errore Kernel Security Check Failure si cela dietro l'incompatibilità tra i driver in uso con una versione precedente di Windows e la nuova versione di Windows aggiornata. Se hai utilizzato i driver per Windows 8 e hanno funzionato, potrebbero non essere così per Windows 10 aggiornato.
Altre cause includono infezione da virus, problemi di memoria, programmi di sicurezza, driver obsoleti, disco rigido danneggiato, file di sistema di Windows danneggiati ecc.
Come Risolvere il Codice Stop Kernel Security Check Failure di Windows
Di seguito riportiamo alcuni metodi per risolvere l'errore Kernel Security Check Failure Potete stare certi che troverai la soluzione che funzionerà per voi.
Metodo 1: Aggiorna i Driver con Gestione Dispositivi
Tale soluzione si occupa del problema dei driver obsoleti. Ti basterà seguire i passi seguenti:
- Apri il menu per i collegamenti rapidi con i tasti "Windows" e "X", premuti contemporaneamente. Da questo menu seleziona "Gestione Dispositivi"

- Visualizza tutti i dispositivi per i tuoi driver da aggiornare e prendi nota di ciascuno. A questo punto, clicca con tasto destro su un driver selezionato e nell'elenco che potrai visualizzare seleziona "Aggiorna driver"

- Puoi decidere di cercare subito il driver e l'aggiornamento aggiornati oppure decidere di cercare il driver più recente disponibile dal sito web del produttore online. Ti consigliamo la prima opzione.
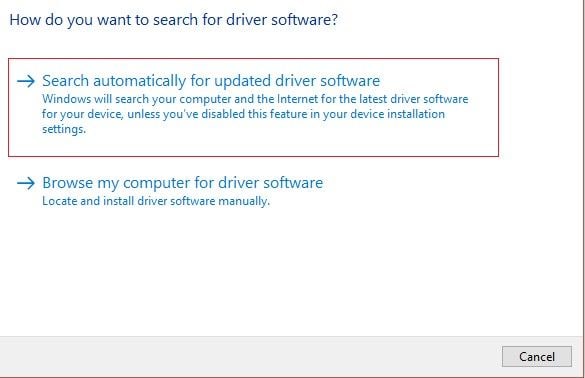
- Il PC farà una ricerca, e se trova driver sono obsoleti verranno aggiornati.
Metodo 2: Installa gli Aggiornamenti di Windows
Microsoft sforna sempre nuovi aggiornamenti per Windows, quindi è importante da utente di Windows di verificare gli ultimi aggiornamenti disponibili. Segui i seguenti passaggi:
- Avvia le "Impostazioni di Windows" premendo sulla tastiera i tasti "Win" + "I". Puoi anche andare al menu "Start" e cliccare su "Impostazioni"
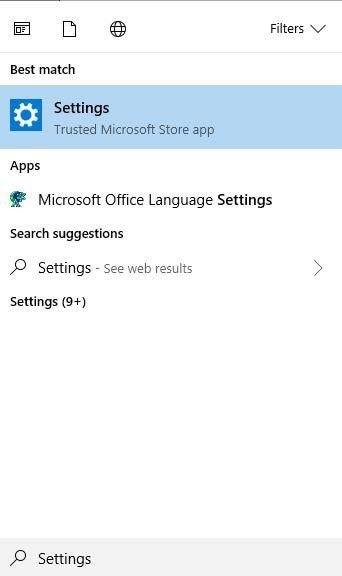
- Clicca su "Aggiornamento e Sicurezza"

- In alternativa puoi semplicemente andare sul campo Ricerca Windows e digita "update", poi scegli "Windows Update" dal menu che si è aperto.
- Scegli "Controlla aggiornamenti". Questo ti porterà agli ultimi aggiornamenti di Windows disponibili da scaricare e installare.

- Riavvia il computer perché le modifiche apportate abbiano effetto
Metodo 3: Utilizza lo Strumento di Diagnostica di Memoria su Windows
Lo Strumento di Diagnostica di Memoria di Windows ha il compito di scoprire se ci sono possibili problemi all'interno dello spazio di memoria del computer che potrebbe essere la ragione di questo errore Kernel.
Utilizza Strumento di Diagnostica di Memoria su Windows con la procedura seguente:
- Clicca sulla funzione di ricerca delle finestre situate nell'angolo in alto a destra del desktop. Nella casella inserisci "memory". Scegli l'opzione "Diagnostica Memoria Windows", e poi "Esegui come amministratore"
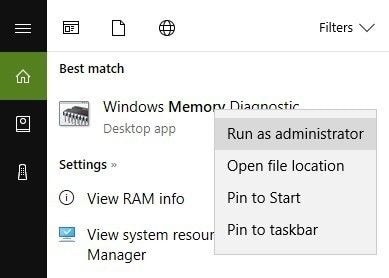
- Anche in questo caso puoi utilizzare una scorciatoia. Dovrai premere i tasti "Windows" e "R" contemporaneamente. Nella casella "Esegui" digita: mdsched.exe. Premi "Invio"

- Permetti al sistema di riavviarsi per poter controllare tutti i programmi per trovare eventuali errori.

- Dopo il riavvio del computer, la RAM verrà analizzata e verranno così visualizzati gli errori responsabili del Kernel Security Check Failure
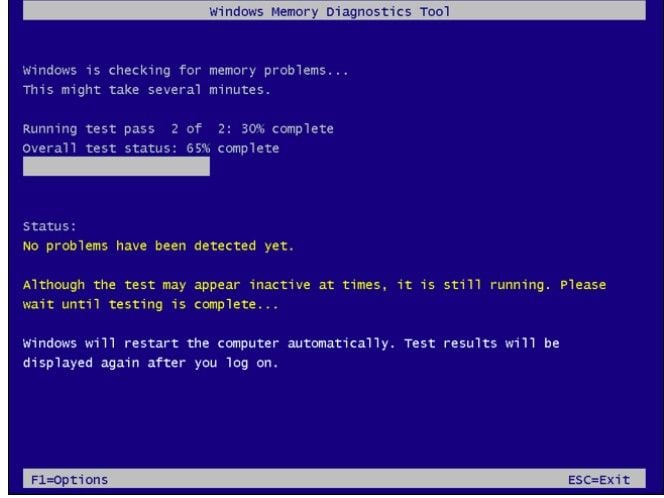
- Riavvia il computer normalmente e verifica se l'errore è scomparso
Metodo 4: Controlla e Risolvi gli Errori dei Dischi Rigidi
Un'altra misura da prendere prevede di verificare che non vi sia alcun errore nei dischi rigidi. Assicurati che funzioni correttamente e che sia stato corretto nel modo migliore. Se possiedi un altro disco rigido, ti consigliamo di utilizzarlo al posto di quello attuale. Se il sistema si avvia in modo corretto, allora l'errore proviene dal disco rigido precedente.
Se l'errore si verifica ancora prova le altre soluzioni fino a trovare ciò che funziona per il tuo caso.
Metodo 5: Utilizza il Punto di ripristino per Risolvere Rapidamente l'Errore Kernel Security Check Failure
Scegli un punto di ripristino del tuo Windows 10 per risolvere rapidamente l'errore Kernel Security Check Failure che stai affrontando. Segui i seguenti passaggi:
- Avvia il computer in Modalità Provvisoria
- Nel menu "Start" seleziona "Pannello di Controllo". Dall'elenco di tutti gli elementi, clicca su "Ripristino"

- Seleziona per creare un "Ripristino Sistema"

- Scegli un punto di ripristino di quando Windows funzionava perfettamente.
- Puoi anche verificare la presenza di altri punti di ripristino del sistema e poi scegliere, poi scegli "Scansione per i programmi interessati" per sapere cosa verrà eliminato.

- Conferma la decisione di effettuare il ripristino del sistema e clicca su "Fine"
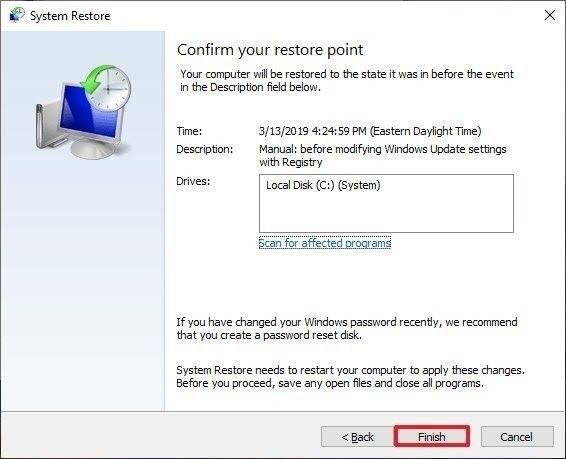
Metodo 6: Avvio di Windows 10 in Modalità Provvisoria
La Modalità Provvisoria utilizza solo ciò che è fondamentale per avviare il sistema operativo Windows. Se puoi effettuare l'avvio in modalità provvisoria senza problemi, allora sarà l'app il colpevole. Devi abilitare le applicazioni una per una fino a quando troverai la causa del problema per disinstallarlo.
- Utilizzare i tasti "Windows" + "R" per avviare la finestra di dialogo "Esegui". In questa casella digita msconfig. Premi il tasto "Invio" per avviare

- In alternativa cerca "msconfig" nella casella di ricerca di Windows

- Clicca su "Safe boot" nella finestra delle opzioni "Boot"
- Poi seleziona "OK" per conferma e dopo aver scelto di "Applicare"
- Puoi inoltre decidere di effettuare l'avvio in modalità provvisoria utilizzando la connessione Internet e selezionando l'opzione "Rete"
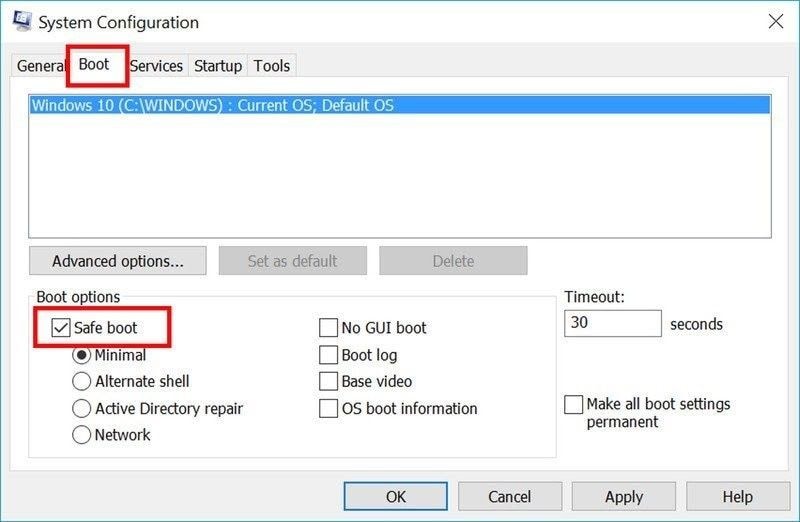
- Per rendere le modifiche effettive, seleziona "Riavvia"

Metodo 7: Avvia il Controllo File di Sistema
L'esecuzione dell'utilità Controllo File di Sistema (SFC) garantisce che l'intero sistema venga analizzato per individuare eventuali errori. Per eseguire l'SFC in Windows 10 esegui le seguenti operazioni:
- Vai alla casella di ricerca in alto a destra sul desktop di Windows. Clicca con il tasto sinistro e digita "cmd" nella casella
- Apri il Prompt dei comandi come Amministratore

- Se ti viene richiesto di confermare clicca su "Sì" e apporta modifiche al sistema

- Una volta avviato, inserisci il comando: sfc /scannow
Premi "Invio" per continuare

- Attendi qualche minuto che termini la scansione Al termine digita "Exit" e premi di nuovo "Invio".
Metodo 8: Effettua un'Installazione Pulita di Windows 10
Creare un'unità avviabile, collegalo al computer e segui i passaggi riportati di seguito per un'installazione pulita di Windows 10
- Scegli "Installa ora"

- Ignora la parte del codice Product Key dato che si tratta di una reinstallazione. Assicurati di selezionare la giusta versione di Windows da scaricare, poi seleziona "Avanti"

- Accetta termini e condizioni di servizio e vai "Avanti"
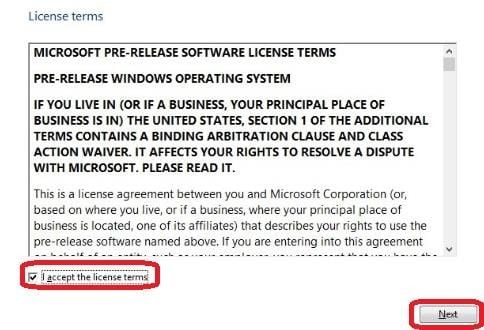
- Seleziona la scheda "Personalizzazione: Installa solo Windows (avanzate)"
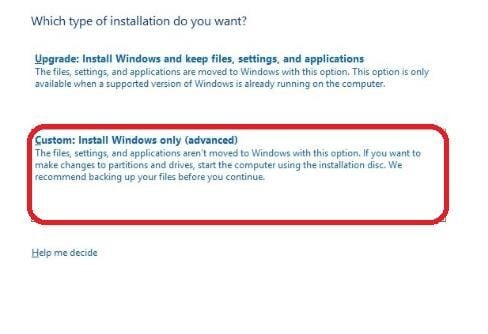
- Elimina le partizioni sull'unità e lascia solo quella con spazio non allocato
- Seleziona l'ultima unità rimanente e tocca "Nuovo", poi "Applica" le modifiche
- Seleziona "OK".

- Attendi il completamento dell'installazione pulita di Windows 10
Come Recuperare i Dati non Salvati o Persi a Causa di un Errore Stop Kernel Security Check Failure
L'errore Kernel Security Check Failure può verificarsi in un momento in cui si utilizza Windows e avere ancora file aperti. Ciò potrebbe causare la perdita di dati non salvati. La notizia è che con il professionale Recoverit Data Recovery, i file non andranno persi per sempre. Recoverit supporta il recupero dei dati da file di sistema inaccessibili e danneggiati, così come i sistemi in arresto, dischi rigidi interni danneggiati o unità esterne, schede SD danneggiate, infezioni da malware ecc.
Recoverit supporta il recupero dei dati da tutte le versioni del sistema operativo Windows a prescindere se il formato del file è video, immagini, audio, file compressi; questo strumento può recuperarli. Scarica e installa Recoverit Data Recovery, avvia la sua interfaccia user friendly e segui i passaggi riportati di seguito per recuperare i file non salvati.
Passaggio 1: Seleziona una Posizione
Clicca per aprire la posizione da dove sono stati persi i file; tocca "Start"

Passaggio 2: Effettua la scansione della posizione
Una volta avviato il processo di scansione, siediti e lascia che lo strumento scannerizzi tutti i file non salvati

Passaggio 3: Visualizza in Anteprima e Salva
Passare attraverso tutti i file recuperati, quindi clicca su "Recover" e lascia che Recoverit finisca il processo di salvataggio.

Conclusioni
Visto come è possibile risolvere l'errore Kernel Security Check Failure di Windows? Devi solo provare le soluzioni e vedere cosa fa effetto. Per quanto riguarda i file che non hai salvato prima che si verifichi l'errore, utilizza Recoverit Data Recovery per recuperarli.
Recupero Dati Gratis
- Software Recupero Dati +
- Software gratuiti
- App gratuite per Windows
- App gratuite per MacOS
- App gratuite per Linux
- Recupero da cellulare
- Recupero da Android
- Recupero partizione
- Recupero da SD card
- Recupero da ssd card
- Recupero foto
- Recupero immagine JPG







