La maggior parte delle persone suda freddo quando si tratta di usare i comandi sul proprio PC. Potrebbe essere necessario ricostruire l'intero computer da zero in un colpo solo. Tuttavia, è uno dei metodi più efficaci per utilizzare le funzioni del sistema senza consumare troppo le risorse hardware. Se si desidera eliminare le partizioni, DiskPart è una valida utility disponibile su tutte le versioni di Windows.
Questa guida illustra come DiskPart rimuove le partizioni su Windows, la sua alternativa basata sull'interfaccia grafica e come è possibile recuperare i dati da qualsiasi partizione eliminata accidentalmente.
Perché potrebbe essere necessario eliminare le partizioni?
Potrebbe essere necessario eliminare le partizioni del PC Windows per diversi motivi. Tra i più importanti vi sono:
- L'unità disco è stata infettata da un virus che ha reso impossibile l'accesso a una partizione.
- Una partizione si è corrotta a causa di una scrittura impropria o di problemi di alimentazione.
- È necessario riallocare lo spazio di archiviazione sul sistema.
- Si desidera riformattare sezioni specifiche per renderle compatibili con altri tipi di file.
Come eliminare una partizione con DiskPart?
È possibile utilizzare il metodo seguente per eliminare la partizione utilizzando DiskPart CMD.
Passo 1:Avviare il Prompt dei comandi sul sistema e digitare diskpart. Assicurarsi di eseguire il programma come amministratore. Quindi, premere il tasto Invio.
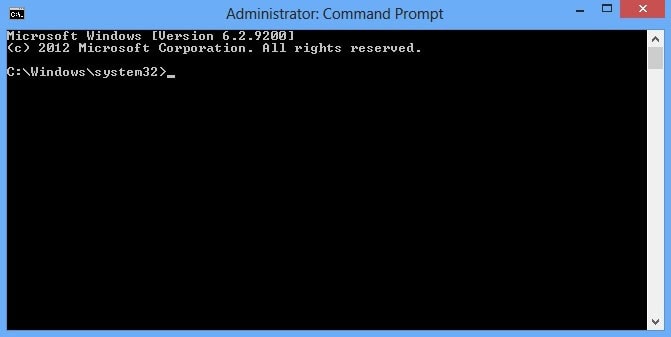
Passo 2: Digitare il seguente comando e premere Invio:
elenco dischi
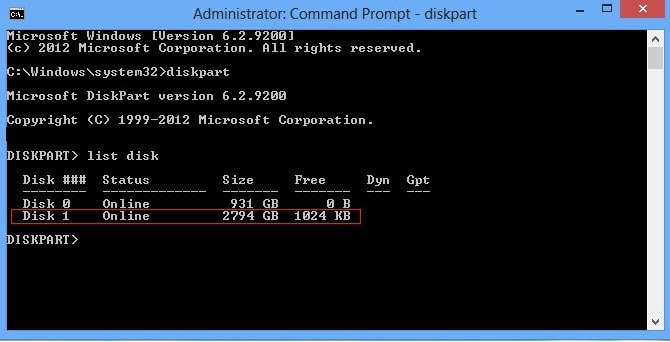
Passo 3: A questo punto è possibile osservare un elenco di tutti i dischi disponibili sul sistema. Una volta stabilito a quale si vuole accedere, digitate il seguente comando:
selezionare il disco 0 (è possibile sostituire "0" con il numero corrispondente sullo schermo)

Passo 4: Digitare quindi il comando list partition e premere Invio. Sullo schermo apparirà un elenco di tutte le partizioni accessibili del disco.
Passo 5: Scegliete quella che volete cancellare digitando select partition 2 (sostituite '2' con il numero di partizione appropriato) e premete Invio.
Passo 6: Per eliminare la partizione, digitare cancella partizione e premere il tasto Invio. DiskPart inizierà a cancellare la partizione. Potrebbe volerci un po' di tempo, quindi è meglio lasciare il sistema inattivo e dedicarsi a compiti più urgenti.

Passo 7: Al termine del processo, è possibile uscire dall'utility DiskPart utilizzando il comando uscita.
Prima di lasciare DiskPart, è possibile verificare che la partizione sia stata eliminata digitando list partition dopo aver selezionato lo stesso disco. Non dovrebbe più visualizzare la partizione eliminata.
Vantaggi
È il metodo più veloce per eliminare le partizioni su qualsiasi computer Windows.
È possibile utilizzarlo senza installare alcun software aggiuntivo.
Non consuma molto l'hardware del sistema.
È lo stesso metodo per tutte le versioni di Windows oggi disponibili.
DiskPart è in grado di aggirare eventuali blocchi di accesso dovuti a virus o altri problemi di sicurezza.
Svantaggi
Può essere difficile determinare la partizione corretta se non si conoscono le specifiche esatte dello storage.
Non è possibile utilizzare il sistema durante l'eliminazione della partizione.
Prestare molta attenzione ai comandi digitati, altrimenti si rischia di perdere completamente l'unità.
Può essere difficile per gli utenti che non sono abituati a un'interfaccia basata sulla riga di comando.
Alternativa a DiskPart per eliminare la partizione - Gestione disco
Se l'uso dell'utility DiskPart risulta troppo complicato, si Può ricorrere a Gestione disco. Si tratta di un programma disponibile su qualsiasi sistema operativo Windows, sia esso XP o Windows 11. Il metodo DiskPart è dotato di un'interfaccia grafica che Può richiedere tempo e risorse hardware. In cambio, si ottiene un processo semplificato che fornisce tutte le informazioni necessarie attraverso immagini vivaci anziché righe di codice.
Per utilizzare Gestione disco su Windows 10/11:
Passo 1: Avviare Gestione disco dal menu Start o utilizzare la funzione di ricerca nella barra delle applicazioni.
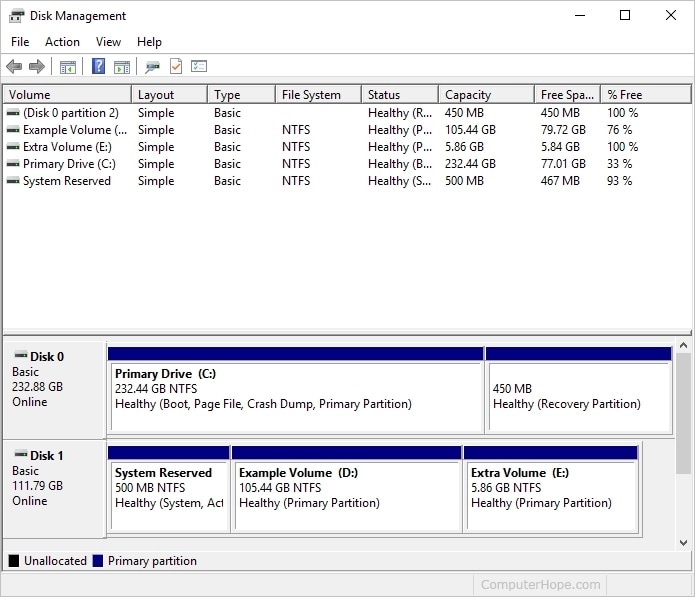
Passo 2: Selezionare l'unità della partizione che si desidera rimuovere. Ricordate che non è possibile eliminare la partizione primaria sul disco in cui è installato il sistema operativo.
Passo 3: Fare clic con il pulsante destro del mouse sulla partizione che si intende eliminare. Quindi, dal menu a discesa, selezionare l'opzione Elimina volume.
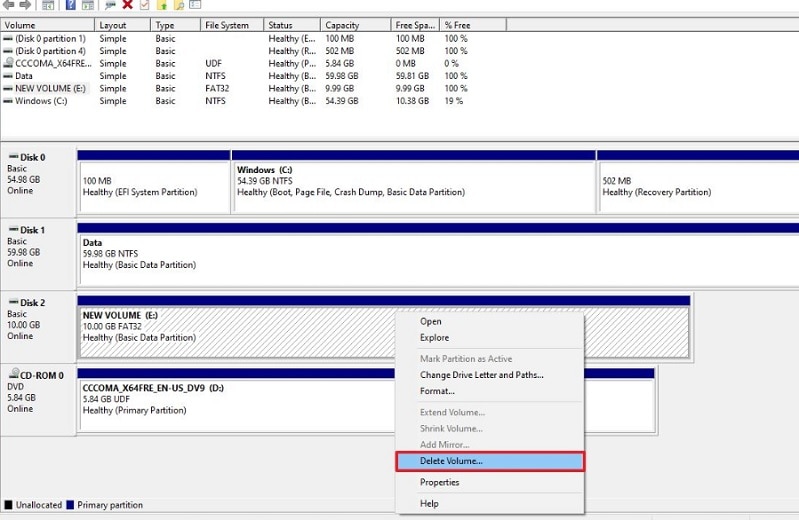
Passo 4: Sullo schermo apparirà una richiesta di conferma. Scegliere Sì per procedere con l'eliminazione della partizione.

Il programma impiegherà un po' di tempo per eliminare completamente la partizione. Assicurarsi di non utilizzare il disco quando la procedura è in corso. Una volta terminato il processo, si Può osservare che la partizione non appare più nell'utilità Gestione disco. Il sistema operativo considera tutto lo spazio liberato come non allocato.
Vantaggi
L'interfaccia è di facile utilizzo. È possibile identificare rapidamente le partizioni da eliminare.
È possibile utilizzare altri dischi sul sistema mentre il processo è in corso, a condizione che il sistema disponga di hardware adeguato.
Gli utenti che non sono abituati alla programmazione basata sul testo possono utilizzare questo metodo per eliminare le partizioni. Non c'è il rischio di sbagliare digitando il cmd di cancellazione della partizione sbagliato in DiskPart.
Se si desidera riformattare o spostare sezioni specifiche, è possibile farlo senza cambiare finestra di dialogo o rilanciare il programma.
Svantaggi
L'eliminazione delle partizioni tramite Gestione disco è più lenta rispetto a DiskPart.
Questo comporta un maggiore consumo dell'hardware, soprattutto se nel frattempo si utilizza un altro disco.
C'è una leggera possibilità che il processo fallisca a metà strada. Per ovviare a questo problema, è necessario installare un software di terze parti.
La procedura sopra descritta potrebbe variare leggermente per le versioni precedenti di Windows.
Come recuperare una partizione cancellata se è stata erroneamente eliminata?
A volte Può capitare di non avere un backup dei dati eliminati insieme alla partizione. In questo caso, è necessario un programma di recupero dati affidabile. Sebbene sia possibile trovare diversi concorrenti online, Wondershare Recoverit Può rivelarsi ideale per la maggior parte delle situazioni. Dispone di pacchetti di installazione per sistemi Windows e Mac. Scelto come leader nel recupero dati dagli utenti di G2, è uno strumento professionale e affidabile per recuperare i dati da partizioni cancellate o perse in modo sicuro ed efficiente.

Wondershare Recoverit - Il più affidabile software per il recupero delle partizioni cancellate
5.481.435 persone lo hanno scaricato.
Recupera le partizioni perse o eliminate in modo efficiente, sicuro e completo.
Supporto per il recupero dei dati da oltre 2000 dispositivi di archiviazione, tra cui dischi rigidi, SSD, schede SD, fotocamere digitali, iPod e unità USB.
Supporta il recupero dei dati da oltre 500 scenari di perdita di dati, tra cui cancellazione inattesa, formattazione, corruzione del disco rigido, attacchi di virus, crash del computer, ecc.
Una volta installato Recoverit, è possibile seguire il metodo indicato di seguito per recuperare i dati da una partizione cancellata.
Passo 1: Selezionare la partizione persa
Avviare Recoverit e selezionare Partizione persa nella scheda Unità disco e posizione.

Passo 2: Scansione della partizione persa
Recoverit scansiona rapidamente i dati contenuti nella partizione cancellata o persa. Al termine della scansione, è possibile sfogliaretutti i file recuperabili. Utilizzate il pulsante Anteprima per assicurarvi che siano i file desiderati.

Passo 3: Salvataggio e recupero
Selezionate i file da recuperare e fate clic sul pulsante Recupera in basso. È inoltre possibile scegliere la posizione in cui recuperare i file.

Per Windows XP/Vista/7/8/10/11
Per macOS X 10.10 - macOS 13
Al termine del processo, è possibile osservare i file nella posizione di ripristino designata. Per una guida più dettagliata, potete anche consultare il video sul nostro canale ufficiale di Youtube.
Per Windows XP/Vista/7/8/10/11
Per macOS X 10.10 - macOS 13
Conclusione
La perdita di una partizione a causa di un virus o di un danneggiamento è spaventosa per qualsiasi utente. Speriamo che questa guida vi abbia aiutato a capire come i comandi di DiskPart eliminano una partizione. Tuttavia, anche se avete perso i dati sulla partizione, Wondershare Recoverit vi copre.
 100% sicuro e download gratuito
100% sicuro e download gratuito


