Rimanere bloccati nella "Preparazione del ripristino automatico" su Windows 10 può essere fastidioso e frustrante per gli utenti in cerca di una soluzione. Questo problema si verifica quando avvii il computer e continua a provare a ripararsi automaticamente e ripetutamente. Questa guida spiegherà la "Preparazione del ripristino automatico". Inoltre, ti forniremo le soluzioni a tale errore.
In questo articolo
-
- Correzione n. 1. Utilizza un software affidabile di terze parti
- Correzione n. 2. Esegui un riavvio hardware su Windows 10
- Correzione n. 3. Esegui strumenti Windows come Controllo file di sistema e Utilità disco CHKDSK
- Correzione n. 4. Risolvere i problemi relativi ai file di sistema danneggiati
- Correzione n. 5. Avvia Windows 10 in modalità provvisoria
- Correzione n. 6. Ricostruisci il decimale codificato binario (Binary Coded Decimal, BCD) tramite il prompt dei comandi
- Correzione n. 7. Ripristina il registro di Windows sul tuo Windows
- Correzione n. 8. Disabilita il ripristino automatico all'avvio
- Correzione n. 9. Ripristina il tuo dispositivo Windows 10
Quali sono le cause della "Preparazione del ripristino automatico" di Windows 10?
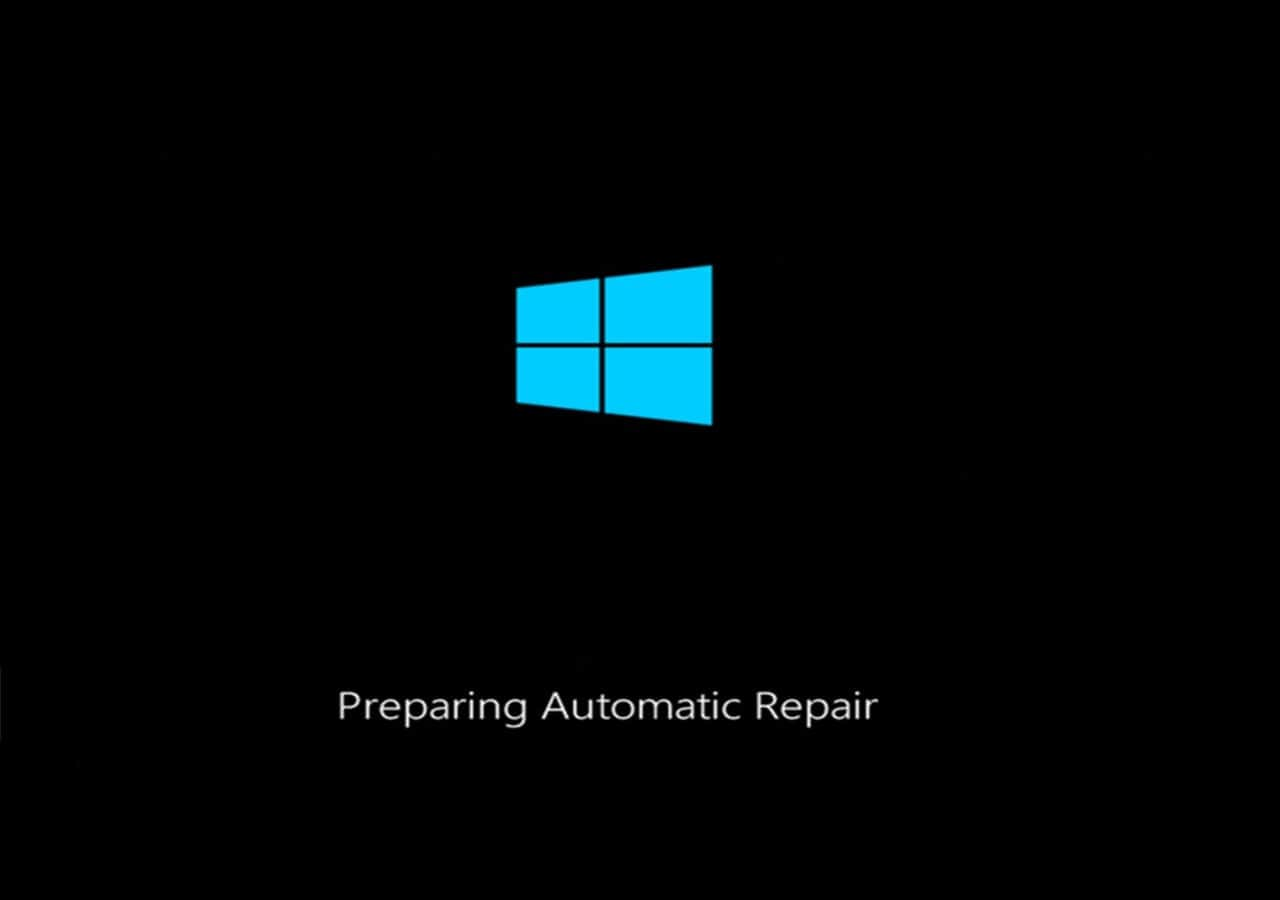
Il ripristino automatico è una funzionalità integrata di Windows pensata per risolvere i problemi che impediscono l'avvio del computer. Ma, quando non riesce a svolgere correttamente il suo lavoro, porta all'errore "Loop di ripristino automatico". Questo errore fa sì che il computer continui a riavviarsi, causando un errore nell'avvio e non potrai utilizzare programmi, servizi o accedere ai file sul tuo computer.
Ecco i segnali che mostrano l'errore di ripristino automatico di preparazione di Windows:
- Il tuo dispositivo personale rimane bloccato su una schermata nera che mostra un messaggio come "Preparazione del ripristino automatico" o "Diagnostica del tuo PC".
- Windows dice "Preparazione del ripristino automatico", ma finisce con una schermata nera che non mostra nulla.
- Il processo di ripristino automatico si blocca su una schermata blu con messaggi come "Il tuo PC non è stato avviato correttamente". Un altro messaggio è: "Il ripristino automatico non è riuscito a riparare il tuo PC". Se premi "Riavvia", il computer si riavvia e rimane intrappolato nel di ripristino automatico.
Il problema della "Preparazione del ripristino automatico" è più probabile che si verifichi sui computer Windows 11/10/8.1/8. In genere, questo problema con il ripristino automatico o il loop di riparazione all'avvio si verifica subito dopo un aggiornamento di Windows o quando Windows si spegne inaspettatamente.
Ma cosa causa questo errore? Ecco un elenco di motivi comuni:
- Problemi con il registro di Windows.
- Danneggiamento del file BOOTMGR (Boot Manager di Windows).
- File di sistema mancanti o danneggiati.
- Problemi con i driver hardware (come il driver del disco rigido, il driver della scheda madre o il driver grafico).
Qualunque sia la causa del problema, puoi trovare una soluzione di seguito seguendo le nostre guide dettagliate. Esaminiamo ciascuno di essi.
Le 9 migliori correzioni per Windows 10 Bloccato nella "Preparazione del ripristino automatico".
Ecco i 9 metodi per risolvere il loop di ripristino automatico di Windows 10.
Correzione n. 1. Utilizza un software affidabile di terze parti
Di fronte a un computer bloccato nel ripristino automatico, Wondershare Recoverit è un software di recupero dati avviabile affidabile ed efficiente. Questo potente strumento è progettato per salvare i dati dai sistemi che riscontrano problemi durante il processo di ripristino automatico. Con un'interfaccia intuitiva e potenti funzionalità, Wondershare Recoverit garantisce un'esperienza di recupero dati senza problemi.
Caratteristiche principali:
- Wondershare Recoverit fornisce un'opzione avviabile, che ti consente di recuperare i dati da un computer bloccato nel ripristino automatico senza compromettere l'integrità dei dati.
- Questo software è compatibile con vari file system e supporta il ripristino di diversi file. Ciò garantisce flessibilità nella gestione delle diverse esigenze di ripristino dei dati.
- Recoverit offre un'interfaccia intuitiva, rendendo il processo di ripristino accessibile a molti utenti.
- Lo strumento dà priorità alla sicurezza dei tuoi dati durante tutto il processo di ripristino, garantendo che i file recuperati rimangano intatti e non danneggiati.
Per guidarti attraverso gli aspetti pratici della riparazione all'avvio di Windows 10, ti consigliamo di seguire un tutorial video completo. Il canale YouTube di Recoverit fornisce un'eccellente risorsa, offrendo dimostrazioni visive.
Correzione n. 2. Esegui un riavvio hardware su Windows 10
Inizia con un riavvio forzato per risolvere problemi come il loop di ripristino automatico di Windows 10.
Seguire i passaggi seguenti:
Passo 1: Cliccare accensione/spegnimento finché il PC non si spegne completamente.
Passo 2: Scollega tutti i dispositivi dal tuo PC.
Passo 3: Aspetta un minuto. Quindi riavvia il dispositivo.

Correzione n. 3. Esegui strumenti Windows come Controllo file di sistema e Utilità disco CHKDSK
Se i file di sistema del tuo computer sono danneggiati o mancanti, potrebbe essere la causa del problema. Windows offre strumenti chiamati Controllo file di sistema e Utilità disco CHKDSK per verificare e risolvere questi problemi.
Avrai bisogno di un supporto di installazione di Windows collegato al tuo computer per utilizzare questi strumenti. Segui questi passaggi:
Passo 1: Riavvia il PC con il supporto di installazione di Windows. Nella finestra Installazione di Windows, cliccare Avanti.
Passo 2: Scegli l'opzione Ripara il tuo computer. Quindi, cliccare Risoluzione dei problemi e Opzioni avanzate. Dall'elenco delle varie opzioni, seleziona Prompt dei comandi.
Passo 3: Dopo aver aperto il cmd, esegui il comando seguente:
- chkdsk C: /r
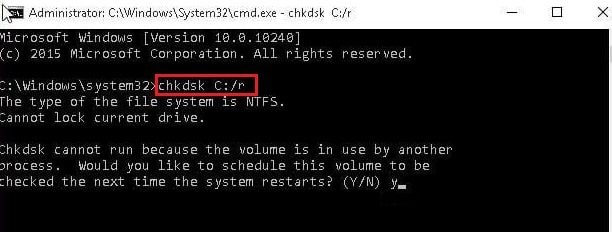
Passo 4: Attendi il completamento della procedura di scansione. Se si è verificato un errore o la scansione non può essere eseguita, prova a utilizzare questo comando:
- fixboot C:
Correzione n. 4. Risolvere i problemi relativi ai file di sistema danneggiati
I file di sistema danneggiati possono creare seri problemi al tuo computer, come il blocco all'avvio. Windows 10 dispone di un utile strumento integrato chiamato Controllo file di sistema (System File Checker, SFC) in grado di trovare e correggere questi file danneggiati.
Passo 1: Passa al prompt dei comandi.
Passo 2: Immetti il seguente comando:
- sfc /scannow
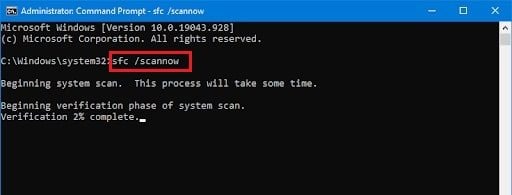
Il Controllo file di sistema controllerà il tuo computer. Recupererà i file di sistema e risolverà eventuali errori correlati qualora rivelasse problemi.
Passo 3: Dopo la scansione, riavvia il computer e verifica se riesci a superare il loop di riparazione. In caso contrario, prova le seguenti opzioni.
Correzione n. 5. Avvia Windows 10 in modalità provvisoria
La modalità provvisoria è un modo speciale di avvio di Windows che aiuta a trovare e risolvere i problemi. Carica solo le parti essenziali necessarie per diagnosticare e risolvere i problemi nel sistema operativo.
Passo 1: Riavvia il computer Windows e premi il tasto F8 per accedere all'Ambiente ripristino Windows (WinRE). Quindi, cliccare Opzioni avanzate e Impostazioni di avvio.
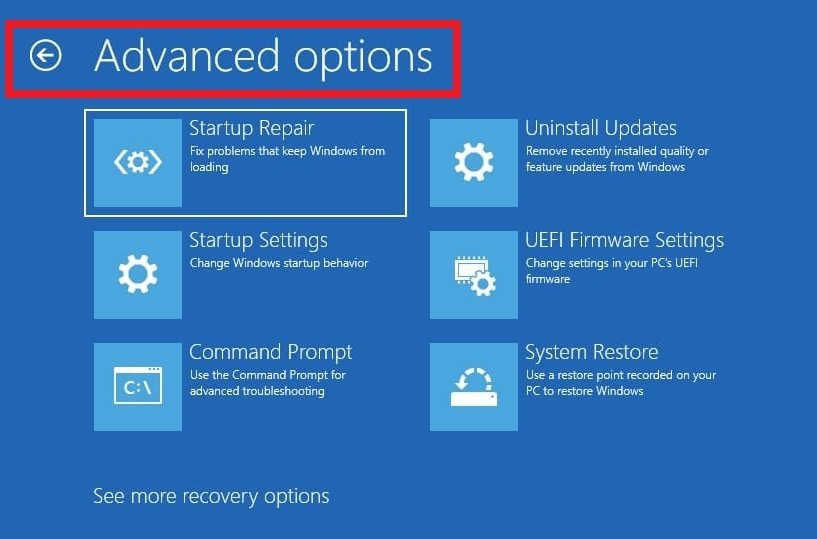
Passo 2: Scegli Modalità provvisoria premendo . o F4. Se hai bisogno di Internet, seleziona la Modalità provvisoria con rete premendo . o F5.
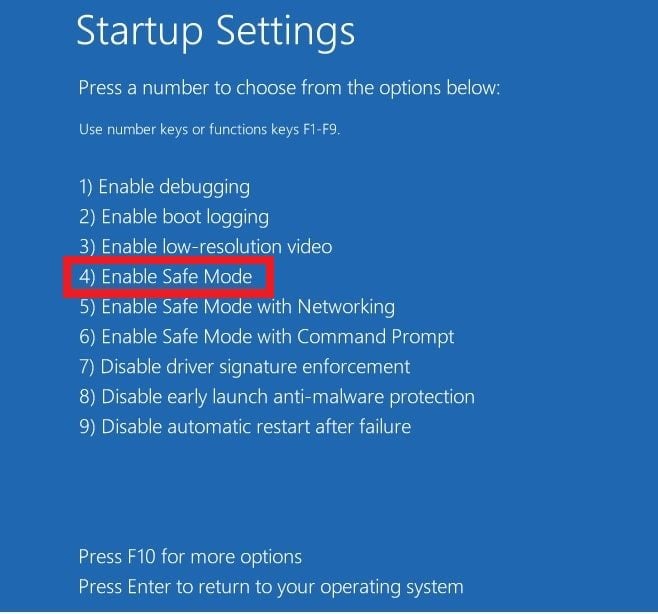
Passo 3: Cliccare Riavvia per avviare in modalità provvisoria.
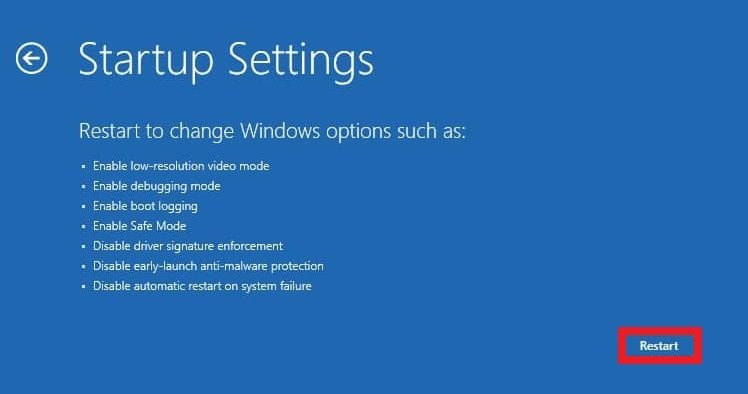
Passo 4: Cerca messaggi di errore, virus e vecchi driver. Disinstalla eventuali app aggiunte di recente che potrebbero causare problemi.
Correzione n. 6. Ricostruisci il decimale codificato binario (Binary Coded Decimal, BCD) tramite il prompt dei comandi
Se il tuo computer è ancora bloccato nella "Preparazione del ripristino automatico", potrebbe essere perché alcuni file importanti e necessari per avviare il computer sono mancanti o danneggiati.
Per risolvere questo problema, puoi seguire questi passaggi:
Passo 1: Apri il Prompt dei comandi sul tuo computer Windows.
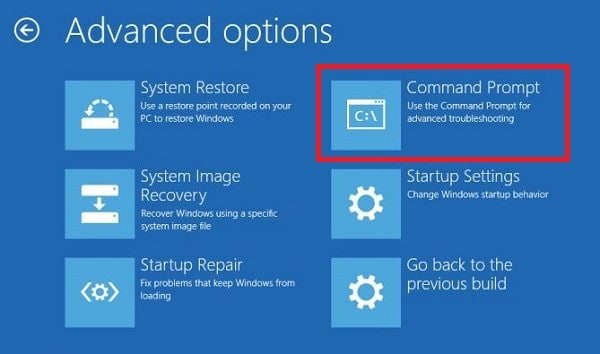
Passo 2: Digita i seguenti comandi uno per uno, premendo Invio dopo ogni riga:
- bootrec /fixmbr
- bootrec /fixboot
- bootrec /scanos
- bootrec /rebuildbcd
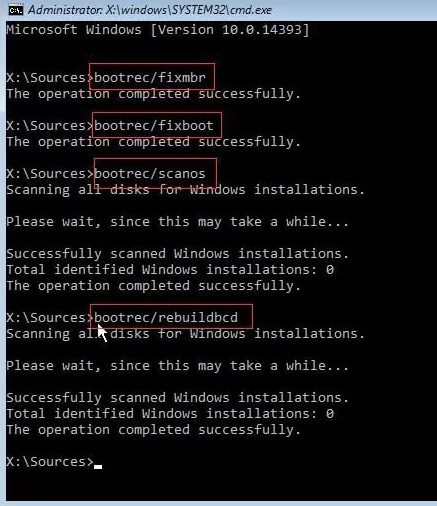
Passo 3: Una volta terminato, digita exit e premi Invio per chiudere il prompt dei comandi.
Passo 4: Riavvia il dispositivo e verifica se supera la schermata di riparazione durante il processo di avvio.
Correzione n. 7. Ripristina il registro di Windows sul tuo Windows
Malware o problemi del disco del computer possono rovinare il registro di Windows, causando problemi seri come loop di avvio o errori con schermata blu. Fortunatamente, puoi risolvere facilmente questo problema ricostruendo il registro dall'ambiente di ripristino risolvendo eventuali chiavi mancanti, impostate in modo errato o danneggiate.
Passo 1: Dal prompt dei comandi, digita il seguente comando e premi Invio:
- copy C:\Windows\System32\config\regback\* C:\Windows\System32\config\
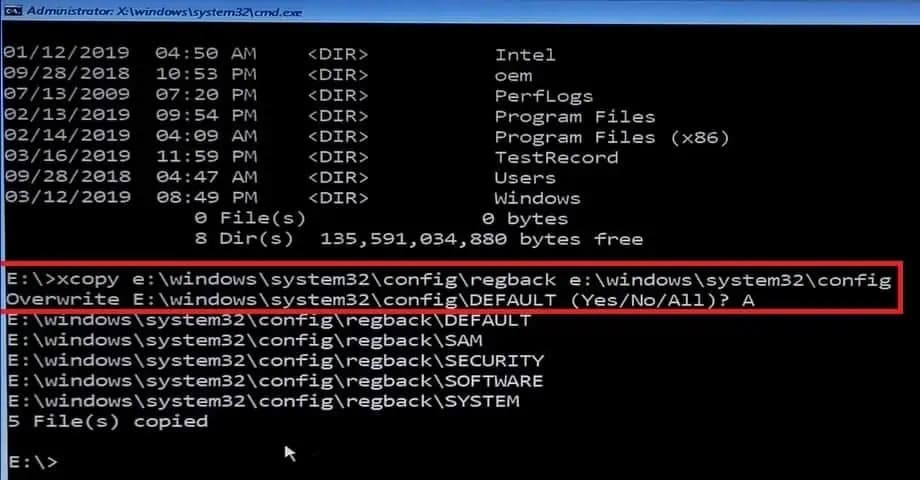
Passo 2: Ti verrà chiesto di scegliere quali voci ripristinare e sovrascrivere con le impostazioni predefinite. Digita Tutti e premi Invio per procedere.
Passo 3: Una volta terminato il processo, riavvia il computer e controlla se il loop di avvio causato dal ripristino automatico è ancora in corso.
Correzione n. 8. Disabilita il ripristino automatico all'avvio
Se ritieni che Windows 10 funzioni correttamente, puoi provare a disattivare la funzionalità di ripristino all'avvio automatico. Ciò ti consentirà di avviare Windows senza passare attraverso il loop di riparazione che potrebbe causare problemi.
Passo 1: Apri il Prompt dei comandi e inserisci il seguente comando:
- bcdedit /set {default} recoveryenabled no

Passo 2: In alternativa, se il comando non ha funzionato, prova a premere Invio:
- bcdedit /set {current} recoveryenabled no
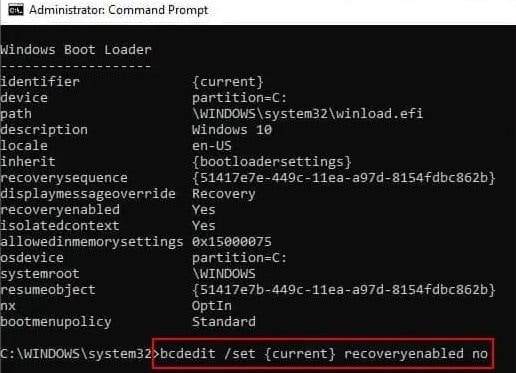
Passo 3: Riavvia il tuo computer Windows e controlla se il loop di avvio si verifica dopo questa modifica.
Correzione n. 9. Ripristina il tuo dispositivo Windows 10
Vi abbiamo fornito tutte le potenziali soluzioni su come risolvere il loop di ripristino automatico menzionato sopra. Se i metodi menzionati in precedenza nel tuo caso non funzionano , l'unica opzione è ripristinare il tuo dispositivo Windows 10.
Passo 1: Accedi al menu Risoluzione dei problemi e seleziona Ripristina questo PC.
Passo 2: Segui le linee guida visualizzate sullo schermo per ripristinare il PC. Puoi decidere se conservare o eliminare i tuoi file durante il ripristino. Lascia che il ripristino venga completato, quindi riavvia il PC.
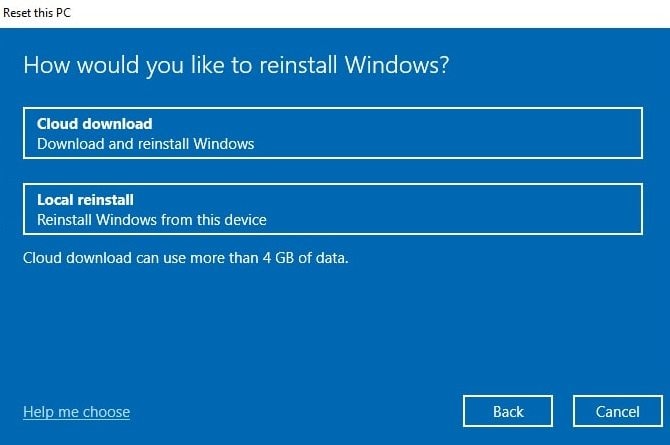
Misure preventive per preparare il ripristino automatico
Ecco alcune misure preventive per evitare il loop di "Preparazione del ripristino automatico" in futuro:
- Svolgi attività di manutenzione di routine come la pulizia del disco, il controllo e la correzione degli errori del disco e l'ottimizzazione delle prestazioni del sistema.
- Assicurati che il tuo sistema operativo Windows venga regolarmente aggiornato con le patch e gli aggiornamenti di sicurezza più recenti.
- Proteggi il tuo sistema da malware e virus installando un software antivirus affidabile. Aggiorna regolarmente le definizioni antivirus per migliorare la sicurezza del tuo computer.
- Esegui regolarmente il backup dei file importanti e delle immagini di sistema. Ciò garantisce che sia possibile ripristinare il sistema a uno stato precedente e funzionante senza perdere dati preziosi in caso di problemi.
- Verificare la presenza di eventuali segni di guasto dell'hardware, come rumori insoliti provenienti dal disco rigido o comportamento irregolare e risolverli tempestivamente.
- Consenti il completamento degli aggiornamenti e delle installazioni di Windows senza interruzioni. Aggiornamenti o installazioni interrotte possono portare all'instabilità del sistema.
- Esaminare e scegliere attentamente le installazioni del software. Evita di installare software non necessari o sospetti che potrebbero interferire con i file di sistema e causare problemi durante l'avvio.
- Mantieni aggiornati i driver hardware. Driver obsoleti o incompatibili possono contribuire agli errori di sistema.
- Visualizza l'utilizzo delle risorse del tuo computer. Le risorse di sistema sovraccariche possono causare arresti anomali e problemi di avvio. Chiudi i programmi non necessari e valuta la possibilità di aggiornare l'hardware quando necessario.
Conclusione
Gestire i loop di ripristino automatico di Windows può essere fastidioso. In questo articolo abbiamo parlato delle cause di questo problema e come risolverlo. Abbiamo anche capito cosa fare se il tuo computer non riesce ad avviare Windows. Wondershare Recoverit, uno strumento affidabile di terze parti, è la scelta migliore tra tutte le soluzioni disponibili. Questo strumento è la tua opzione ideale quando recuperi i dati in varie situazioni. Scaricalo e provalo subito.
FAQ
Perché il mio computer è bloccato nella "Preparazione del ripristino automatico" su Windows 10?
Il loop "Preparazione del ripristino automatico" si verifica spesso a causa di problemi come file di sistema danneggiati, errori del registro di Windows, problemi di Windows Boot Manager (BOOTMGR) , file di sistema danneggiati o mancanti, driver hardware e vari altri motivi sconosciuti. Potrebbe essere innescato da eventi come un arresto imprevisto del sistema o un aggiornamento di Windows non riuscito.Come posso liberarmi dal loop "Preparazione del ripristino automatico"?
Puoi provare diversi passaggi per risolvere il loop "Preparazione del ripristino automatico". Innanzitutto, prova uno spegnimento forzato e un'accensione. Se il problema persiste, considera l'avvio in modalità provvisoria per risolvere e identificare il problema sottostante.Altre soluzioni includono l'utilizzo del Ripristino della configurazione di sistema, il controllo degli errori del disco e la verifica che il sistema sia privo di malware. Sono disponibili guide passo a passo per aiutarti a destreggiarti attraverso questi problemi e le loro soluzioni.Posso evitare che il loop "Preparazione del ripristino automatico" si ripeta in futuro?
Sì. Aggiorna regolarmente il tuo sistema, creando backup e monitorando l'integrità dell'hardware. Installa un software antivirus affidabile, evita di interrompere aggiornamenti o installazioni e fai attenzione a quali software installi. Inoltre, utilizza i punti di ripristino di sistema, mantieni aggiornati i driver e monitora le risorse di sistema per garantire un funzionamento regolare e ridurre al minimo il rischio di futuri problemi di avvio.


