Aggiornato il 26/04/2024 • Archiviato in: Problemi di sistema di Windows • Soluzioni comprovate
Vediamo: stavate usando il vostro PC Windows come tutti gli altri giorni e all'improvviso lo schermo si è bloccato. Avete provato a riavviare il sistema, ma invece di passare all'avvio regolare, vi è uscito un messaggio di errore "Windows Boot Manager non è riuscito ad avviarsi" insieme a un codice di errore dall'aspetto strano (0xc00000f, 0xc00000e, 0xc00000d). Quale sarebbe il prossimo passo da compiere?
L'errore di Windows Boot Manager è un problema critico, poiché non sarà possibile accedere al sistema finché non lo si risolve. Anche se la situazione può sembrare un po' opprimente, è fondamentale mantenere la calma e seguire l'approccio giusto per risolvere rapidamente il problema.
Quindi, se anche voi siete bloccati in una situazione simile, continuate a leggere: la seguente guida vi aiuterà a risolvere l'errore "Windows boot manager failed to start".
Per chi non lo sapesse, Windows Boot Manager è un software speciale responsabile del corretto avvio del sistema. Essendo uno strumento di sistema fondamentale, il Boot Manager si trova nella directory principale di una "partizione attiva" ed è contrassegnato come di sola lettura. Di conseguenza, qualsiasi utente non è in grado di modificare il Boot Manager di Windows.
Quando si accende il sistema, Windows Boot Manager esegue il file winload.exe e carica il sistema con successo. Ciò significa che anche un solo problema nel boot manager di Windows interromperà il regolare processo di caricamento e impedirà l'accesso naturale al sistema.
Pertanto, non appena si verifica un errore in Windows Boot Manager, assicurarsi di risolvere l'errore per poter continuare a utilizzare il PC.
La verità è che diversi fattori possono innescare il problema del boot manager di Windows non funzionante. Alcuni di questi fattori includono:
Ora che sapete cosa può causare l'errore di Windows Boot Manager non riuscito, discutiamo rapidamente le soluzioni operative che vi aiuteranno a risolvere il problema. Indipendentemente dalla causa, i seguenti metodi vi aiuteranno a risolvere l'errore e a ripristinare il normale processo di avvio del sistema.
Poiché l'errore può essere causato da diversi fattori, dovrete provare diverse soluzioni per risolvere il problema.
Se avete recentemente aggiornato il vostro processore, tenete presente che dovrete aggiornare anche il BIOS o i file UEFI. Perché? Perché quando i file del processore e del BIOS/UEFI non sono compatibili tra loro, Windows Boot Manager non riuscirà ad avviare il normale meccanismo di avvio.
Assicuratevi quindi di aggiornare i file BIOS o UEFI in base al vostro processore. Per farlo, dovrete reinstallare il vecchio processore e andare sul sito web del produttore per installare i nuovi aggiornamenti. Troverete le istruzioni passo-passo sul sito stesso. Seguite attentamente queste istruzioni, altrimenti potreste incorrere in un grave errore nel vostro sistema.
Soprattutto, l'aggiornamento dei file BIOS o UEFI non è uno scherzo. Basta un piccolo errore per perdere tutto del sistema. Pertanto, prima di aggiornare questi file, assicuratevi di eseguire il backup di tutti i vostri dati preziosi in modo da non dover affrontare una potenziale perdita di dati.
È anche possibile risolvere l'errore di avvio non riuscito di Windows Boot Manager utilizzando la Riparazione automatica di Windows. Per farlo, tuttavia, è necessario un supporto di installazione di Windows, come un'unità flash USB o un CD/DVD di Windows.
Se non si dispone di un supporto di installazione di Windows, utilizzare strumenti come RUFUS per trasformare una normale pen-drive in un'unità USB avviabile. Una volta creato il supporto di installazione, seguite queste istruzioni per avviare la Riparazione automatica e risolvere il problema.
Fase 1 - Utilizzare il supporto di installazione di Windows per avviare il sistema.
Fase 2 - Una volta arrivati alla schermata iniziale, selezionare la lingua, il fuso orario e così via e fare clic su "Avanti".

Fase 3 - Toccare "Ripara il computer" nell'angolo in basso a sinistra.

Fase 4 - Fare clic su Risoluzione dei problemi>Opzioni avanzate e selezionare "Riparazione dell'avvio".

A questo punto, seguite attentamente le istruzioni sullo schermo per riparare con successo il sistema.
Poiché un Boot Manager danneggiato è una delle ragioni principali che possono innescare questo guasto, è assolutamente sensato riparare il Boot Manager stesso. Per sapere se il Boot Manager è effettivamente danneggiato, controllate il sistema alla ricerca di altri messaggi di errore. È molto probabile che un Boot Manager danneggiato provochi diversi errori di Windows, come "BOOTMGR is missing".
Se vengono visualizzati questi messaggi di errore di Windows, ecco la procedura passo-passo per riparare il Boot Manager danneggiato.
Fase 1 - Collegare nuovamente il supporto di installazione e modificare l'ordine di avvio per far partire il PC dall'unità flash.
Fase 2 - Scegliere la lingua e fare clic su "Avanti". Ora, toccare nuovamente "Ripara il computer".
Fase 3 - Fare clic su Risoluzione dei problemi>Opzioni avanzate e selezionare "Prompt dei comandi".
Fase 4 - Eseguire i seguenti comandi per ricostruire il BCD.
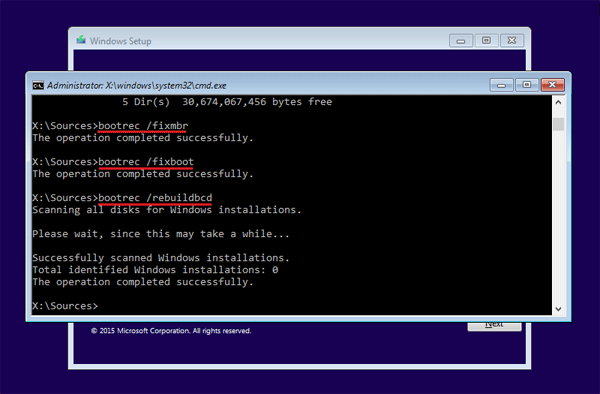
A questo punto, rimuovere l'unità USB e riavviare normalmente il PC. Verificare se l'errore "Windows Boot Manager Failed to Start" è ancora presente o meno.
Se non si ottengono i risultati desiderati, non resta che modificare Windows Boot Manager e ripristinare le impostazioni predefinite. Sebbene esistano diversi metodi per eseguire questa operazione, abbiamo elencato il modo più semplice per non incorrere in problemi durante il ripristino delle impostazioni predefinite di Windows Boot Manager.
Fase 1 - Eseguite il Prompt dei comandi come amministratore sul vostro PC.
Fase 2 - Una volta entrati nella finestra del Prompt dei comandi, eseguite il seguente comando.
BCDEdit /? Predefinito
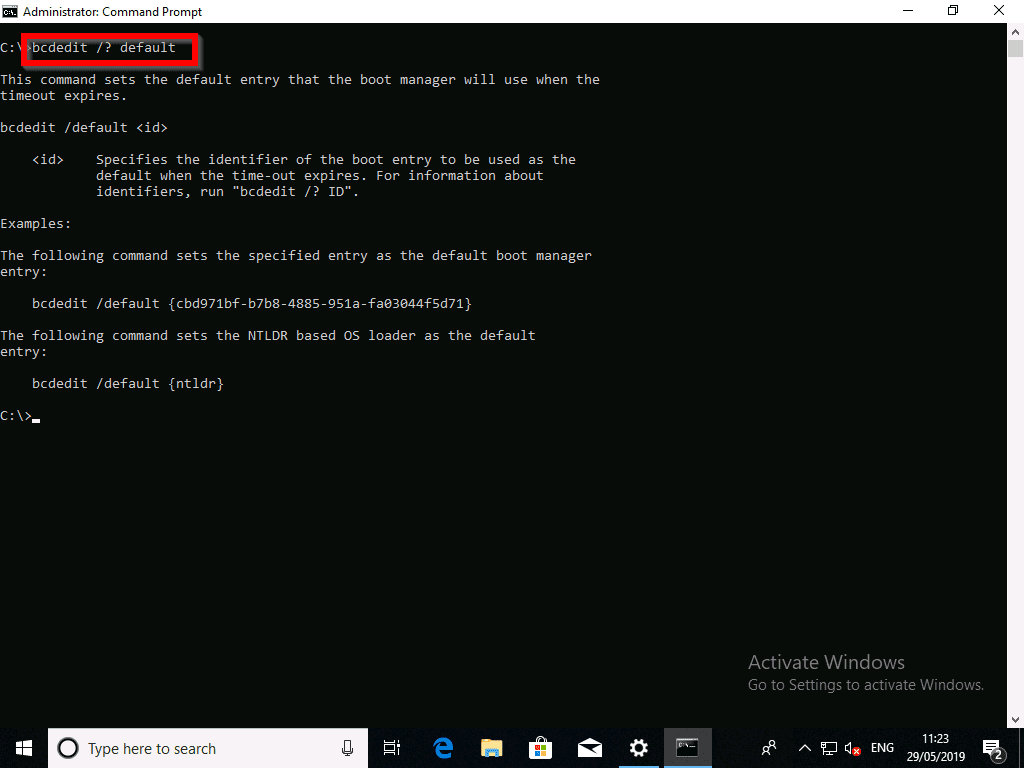
Dopo che il comando è stato eseguito con successo, non si verificherà più lo stesso errore di WIndows Boot Manager fallito sul sistema.
"Windows Failed to Start" è un errore comune che viene visualizzato sullo schermo subito dopo che Windows Boot Manager ha riscontrato un errore. Di solito, l'errore è causato da file di sistema corrotti, ma in molti casi anche un Windows Boot Manager danneggiato può innescare questo errore. Ciò interrompe il regolare processo di avvio, limitando l'accesso al sistema.
Se anche voi riscontrate questo errore nel vostro sistema, potete utilizzare tutte le soluzioni di cui sopra per risolvere il problema. Poiché queste soluzioni risolvono il problema del Boot Manager di Windows danneggiato, risolveranno anche l'errore "Window failed to start".
Quando non funziona nulla, è molto probabile che si tratti di un errore hardware critico. In questo caso, è meglio consultare un professionista e far riparare il PC. Tuttavia, prima di farlo, assicuratevi di eseguire il backup dei dati in modo da non perdere nessun dato prezioso.
Wondershare RecoverIt è uno strumento dedicato, progettato specificamente per aiutare gli utenti a eseguire il backup dei file, anche se il sistema non si avvia. Lo strumento consente di creare un'unità flash USB avviabile e di utilizzarla per ripristinare tutti i dati in una posizione sicura.
Seguite queste istruzioni per recuperare i file da un PC non avviabile utilizzando Wondershare RecoverIt.
Fase 1 - Installare e avviare RecoverIt su un altro sistema.
Fase 2 - Ora, scegliete "Recover from Crash Computer" dalla schermata principale e collegate l'unità USB al PC.

Fase 3 - Nella finestra successiva, selezionare "Create USB Bootable Drive" e fare clic su "Create" nell'angolo in basso a destra.

Fase 4 - Toccare "Formatta ora" per formattare rapidamente l'unità flash.

Fase 5 - Una volta formattata con successo l'unità USB, lo strumento inizierà immediatamente a creare un'unità avviabile. Non interrompere il processo, altrimenti si dovrà ricominciare da zero.

Fase 6 - A questo punto, riavviare il PC ed eseguire l'avvio utilizzando l'unità flash USB. È sufficiente seguire le istruzioni sullo schermo per recuperare tutti i dati su un dispositivo di archiviazione esterno.
Per prima cosa, regolate il menu del BIOS in modo da eseguire l'avvio dall'unità USB avviabile. Vedere come impostare il computer per l'avvio da un'unità USB.

Quindi è possibile recuperare tutti i dati con il software Recoverit.

Incontrare un errore come "Windows boot manager failed" può sembrare piuttosto terrificante, soprattutto se non si sa come affrontare i problemi a livello di root. Fortunatamente, i suggerimenti di cui sopra vi aiuteranno a risolvere rapidamente il problema e a far sì che il sistema si avvii normalmente. Inoltre, nel caso in cui l'errore sia causato da un grave problema hardware, assicuratevi di utilizzare Wondershare RecoverIt per ripristinare tutti i file prima di inviare il PC al centro di riparazione. Questo vi aiuterà a mantenere tutti i vostri dati al sicuro, anche se il problema non viene risolto.
